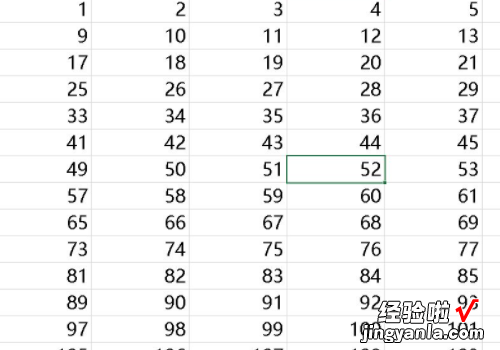经验直达:
- 多列excel如何自动分行分列打印
- 如何用excel进行分行
- excel一列太长如何分成多列
一、多列excel如何自动分行分列打印
1、把要分列的数据放到Excel表中,然后选定要分列的数据 。
2、在工具栏中点击“数据”标签 。
3、选择“数据”标签下的“分列”,会弹出一个对话框 。
4、按照默认,选泽“分隔符号”(分隔符号和固定宽度是分列的两种形式,如果数据中有特殊的符号,一般用分隔符号的形式进行分列 , 也就是本文讲的分列方法;如果要分列的数据整列宽度是统一的 , 那么也可以用固定宽度进行分列) 。
5、点击对话框中的“下一步” , 会看到如下图界面,可以直接勾选前面4中分隔符,也可以在“其他”框中输入,本例是以中文逗号“,”为分隔符 。
6、输入逗号之后,我们会在下面的数据预览框中看到分列之后的效果,然后点击“完成”按钮 。
二、如何用excel进行分行
1.首先打开该excel文档找到要分行的单元格,选中 。
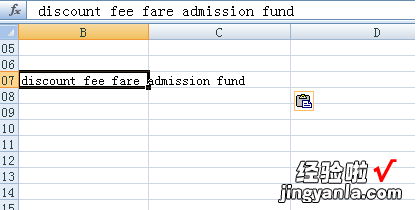
2.点击工具栏上的“工具”----->“分列” 。
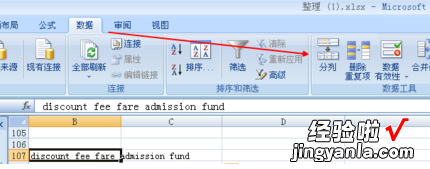
3.这里选择用分隔符号做分列的依据 。
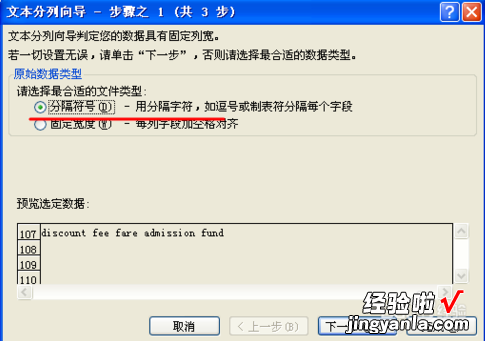
4.分隔符号我这里选择空格,大家可以根据自己的实际情况选择,记得是可以多选的
另外还有个预览的地方,核实无误后就可以“下一步” 。
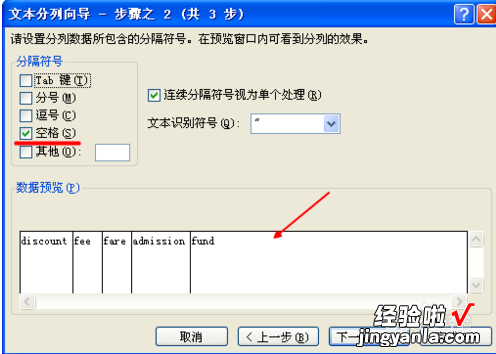
5.这时有一个目标区域 , 指的就是单元格里面的数据分列后的显示位置,若是觉得默认的位置不好,可以自己选择区域,最好点击“完成” 。
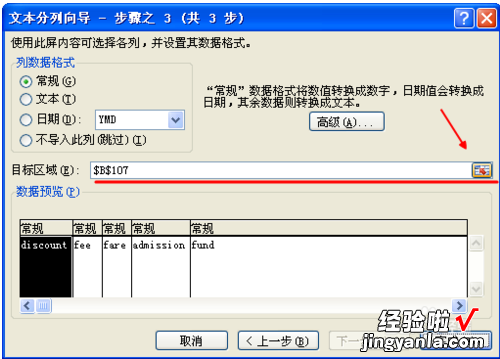
6.然后这个就是分列完成后的效果图 。
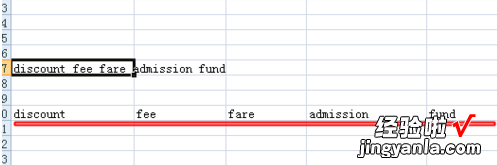
7.然后把这组数据选中,点击鼠标右键,在下拉菜单中 选择“复制” 。
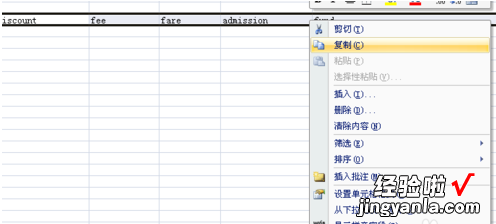
8.然后找选中一个区域(因为复制的是一组数)
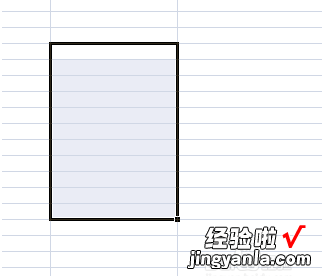
9.然后点击上方工具栏的“开始”-------->“粘贴” 在下拉菜单中选择“转置” 。
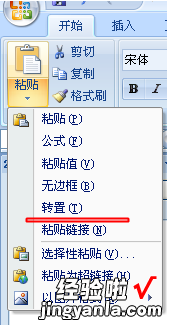
10.完成“转行”的功能 。
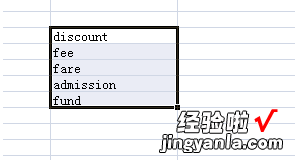
三、excel一列太长如何分成多列
工具/原料:
机械革命S3 Pro
Windows10
Excel2019
1、打开EXCEL表格
并在A列第一个单元格内依次输入一长列数据 。
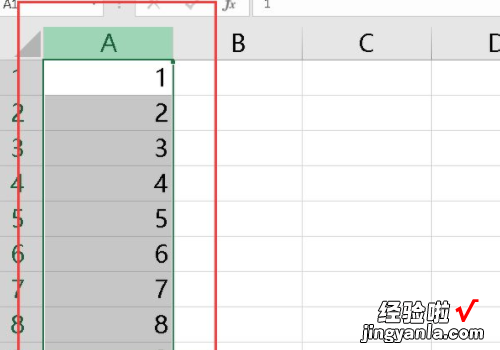
2、输入数据
在B1单元格内输入a1 , 并拖动鼠标往右拉到单元格内出现a9.
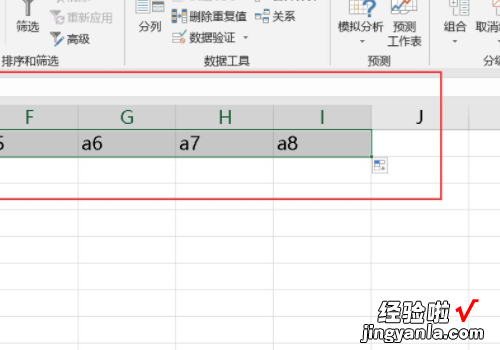
3、输入数据并对齐
在B2单元格内输入a10,并拖动鼠标拉动单元格和第一行对齐 。
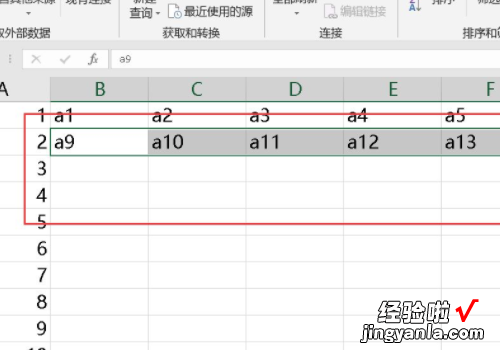
4、拖动数据
选中两行数据数据往下拖动鼠标,直到拖到显示出第一列单元格的个数 。
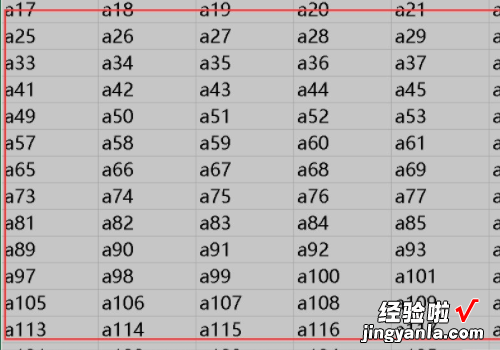
5、查找替换
在键盘上按下”CTRL F“,点击替换界面,查找”a”,替换为“=a”,全部替换 。
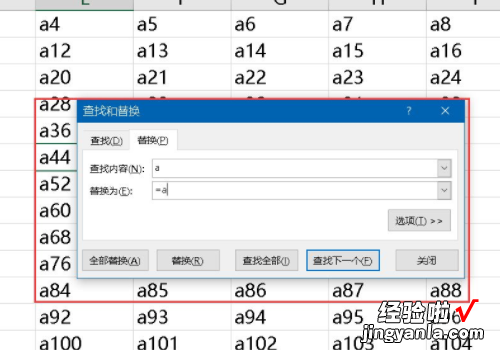
6、选择性粘贴
第一列的数据被分成了多列,选中全部单元格,原位置选择性粘贴为值 。
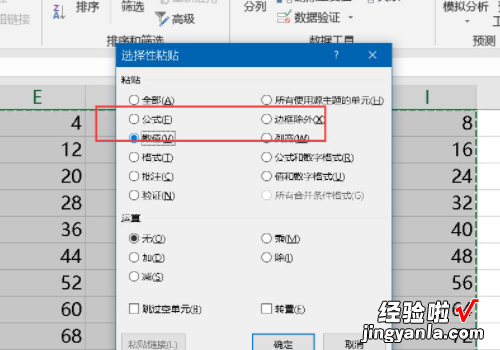
7、删除第一列数据
原长长的一列数据被分成了多列 。
【如何用excel进行分行 多列excel如何自动分行分列打印】