经验直达:
- 怎么用excel快速递增的操作
- excel如何把万快速换成亿
- 如何使excel快速到最后一个工作表
一、怎么用excel快速递增的操作
在表格里面先输入一个数字 , 然后拉到填充柄往下填充 , 接着点击填充序列就可以了 。
1、先输入1 , 鼠标放在单元格右下角的填充柄这里 。
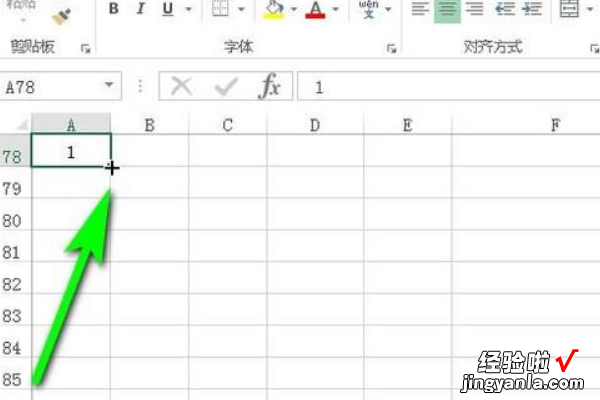
2、点住向下拉,拉到截止单元格;这时,我们看到单元格全部显示为1;而最后一个单元格右侧有一个填充选项按钮,鼠标点击此按钮 。
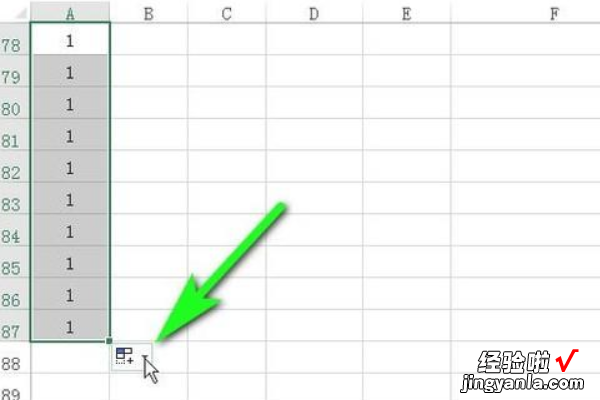
3、在弹出的选项中 , 我们选择填充序列 。
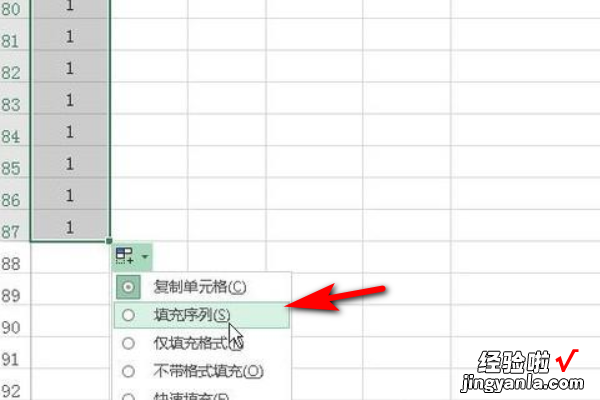
4、这样原来全是1的单元格即自动变成了递增的序号 。
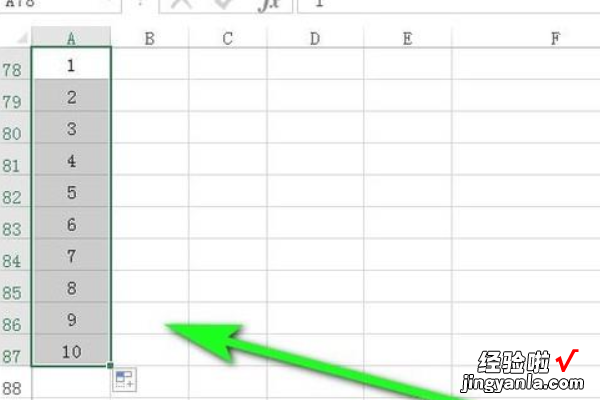
注意事项:
1、其他的excel版本也可以使用这种方法去进行填充 。
2、一填充完毕之后,下一步就要马上点填充选项按钮,否则填充选项按钮是会消失的 。
二、excel如何把万快速换成亿
【excel如何把万快速换成亿 怎么用excel快速递增的操作】excel如何把万快速换成亿?有什么办法呢?首先,打开excel表格,将数据复制到相应的单元格中 。然后,选中单元格中的所有数据,在单机上点击鼠标右键,选择设置单元格格式 , 或者直接按快捷键CTRL 1,也可以快速打开并设置单元格格式 。选择数字标签中的自定义按钮 。输入“0!. 0000个“十亿”就可以了 。最后按回车键完成设置,你会得到想要的结果 。在EXCEL中 , 有两种最常用的方法将金额单位相互转换 。一种是公式法,将新创建的辅助列直接除以单元间的倍数,另一种是通过快速选择性粘贴法直接处理原始数据 。
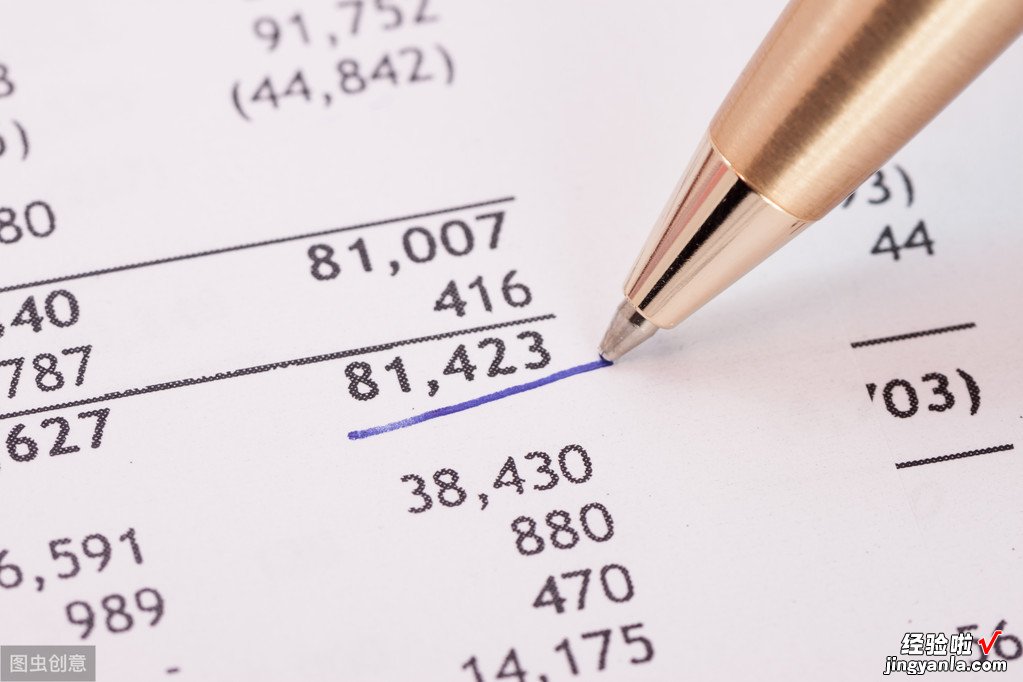
1.其实公式就是直接把一万元显示的列除以一万,然后得到一亿元的数据 。但是需要一个新的辅助列来完成,无法直接改变原有数据,所以反过来 。一万元换算成元的话,就要乘以一万 。公式中的A2/10000,在EXCEL中,斜杠的意思是除,从而达到数据转换的目的 。

2.这种快速改变原始数据的方法 , 其实就是选择性粘贴中的操作功能 。我们在其他单元格中输入10000并复制它,然后选择要转换的列,并在右键属性选项卡中单击选择性粘贴 。会有很多功能,但是很多家长都没用过 。其中一种是运算,包括加减乘除 。我们可以在这里勾选divide,然后确认,就是把所有选中的列数据除以复制的数据 。

3.在日常办公中,我们经常使用Excel来处理各种类型的数据 。在用Excel进行数据分析的过程中 , 我们经常需要用各种方法清理数据 。在用Excel进行数据分析的过程中 , 有很多实用的小技巧可以利用 。学习和掌握这些技巧可以快速提高工作效率,可以说是事半功倍,你也会成为同事眼中的大神 。以上就是对excel如何把万快速换成亿,有什么办法呢这个问题的解答 。
三、如何使excel快速到最后一个工作表
希望可以帮到你还有一个办法新学到的我们都知道,一个工作表有65536*256个单元格 , 这个非常大的一个范围 。我们在应用一些格式设置时,往往为了方便 , 直接在整行,或整列,或者在多行和多列中应用 , 这样其实是不妥当的 。我相信很少有人会用满整列,或者整行 。大量的没有用到的单元格被加上了一些格式后,Excel并不总是知道这个单元格是不需要用的,而往往在计算时会包括这些单元格 。另外,格式的多样性(包括字体 , 颜色等),势必是要造成Excel文件体积变大 。1.用尽量少的格式样式,如字体和颜色,毕竟Excel的优势不是在于文书,版面的展示(那是Word,PowerPoint等的强项)2.删除“空白”的单元格 。找到工作表中最右下角的单元格(请注意:除非你有自信,请不要过分依赖Excel 的定位=>最后一个单元格所给你的结果),我是说你可以手工找到这个单元格 。使用整行、整列删除命令,这样按Ctrl End就可以定位到有数据的最后一个单元格了 , 删除全部,然后保存,在实操中,有人按Ctrl Shift 向下键时选定了全面,并填充了公式,导致整个工作表容量变大,所以这里提醒各位注意.二 。图片或者其他绘图图形较多,或者图片选择了不恰当的格式选择适当的图片格式在文档中引用的图片格式一般有三种 , BMP、JPG、GIF 。BMP格式保存的图片保真度较高,但大小往往是其它两种格式的几倍至几十倍,而照片、扫描图片等用GIF格式保存则失真非常严重,因此建议图片先采用JPG格式保存 , 然后再引入到文档中 , 这种格式的图片大小不仅比BMP格式小很多,而且往往也比GIF的格式小,而保真度与BMP格式则相差无几 。利用“插入”引入图片插入图片有两种方法 , 第一种是将图片保存为一个JPG格式的文件,选择“插入→图片→来自文件” , 打开“插入图片”对话框,选中所需插入的图片文件,点击“插入”即可 。另一种是用“画图”、“Microsoft照片编辑器”等打开这个JPG文件,选中并复制,然后在文档中点击“粘贴”即可插入 。强烈建议大家采用第一种方法,虽然两种方法得到的图片质量是一样的,但第一种方法所形成的文档的大小可能会比第二种小几十倍!有些人怕麻烦,但这效果带来很大收益,就是令你的表格变小.值得做啊.彻底清除图形对象:例如我们自己画的一些图形,比如你现在不要用它们了,你选择行或者列范围删除,清除都是清除不掉了 , 他们只是可能缩小了 。这个时候,就可以用到本版流浪的风提到过的一个方法1.先找到其中的一个文本框(找不到就自己添加一个)2.选中这个文本框,按F5--->定位条件--->对象-->确定3.按Delete清除4.保存关闭5.看看现在文件有多大 , 打开看看速度还慢不慢三 。公式和名称较多或者公式,名称,数据透视表等所引用的单元格范围过大,或将公式转换成数值已经不用或较长时间用不到的数据,特别是公式链接引用的,可将其转换为数值形式保存,避免了大量公式占用表格内存空间,这也是导致运行速度变慢的主要原因,如链接到网络时保存可能会显示路径过深等不能保存情况 。选定要转换的公式区域,按右键复制 , 注意不要移动鼠标,再按右键选择-选择性粘贴,在弹出对话框里选择数值确定即可 。这样把公式转换成数值,使表格身材大减.由于和第二点类似的原因,我们在定义名称,编写公式,指定数据透视表的数据源时往往图一时方便,而指定了过大的单元格范围 。例如在A列中有包括标题在内的10个数据(A1:A10),标题为“姓名”,我们现在要定义一个名称,例如姓名,很多人会用 插入=〉名称=〉指定=〉首行,这当然是方便的 , 但这样的话“姓名”这个名称就引用了A2:A65536,而不是实际的A2:A10.你能想象到两者的差别吗?这时候,有的朋友要说:我这样做的原因是因为我的数据是在不断增加的呀,我可不想每次在变动的时候都去改这个名称 。当然 , 是对的,谁会愿意这样做呢?当我确信我定义的这个名称所引用的范围不可能是固定的时候,我采用了一个方法就是“动态命名” 。听起来有点耳熟对吗?请看这个例子:为简单起见,我们假设数据都是连续地在A10后面开始添加,也就是说我们希望当我们添加到A15时,这个姓名就如我所愿地指向A2:A15 , 而这一切都是自动完成的 。那么你可以在插入=〉名称=>定义对话框中,找到姓名,然后修改引用位置为=OFFSET($A$2,0,0,COUNTA($A: $A)-1,1),然后点击添加 。请留步,先不要急着关闭这个对话框 。你现在可以将鼠标放在引用位置的这个框里面,由此来验证你要的结果 。看到了吗?工作表中那一闪一闪的区域就表示了目前姓名所引用的单元格范围 。这只是一个简单的示范 , 利用这种技巧,可能让我们用最经济的方式得到我们需要的结果 。在公式引用中,在指定数据透视表的数据源时,都可以运用类似的技巧 。当然,我不会推荐你写类似这样的公式=CountA(OFFSET($A$2,0,0,COUNTA($A: $A)-1,1)) , 而是推荐你先定义好这个名称,然后这样写公式:=CountA(姓名)这种效果在数组公式中更明显,除非你有足够的耐心和勇气 , 请不要在数组公式用引用过大的单元格范围,特别是那些不必要的单元格 。请注意 , 以上的检查应该是针对工作簿中的所有工作表,包括隐藏的四 。VBA代码,尤其是用户窗体的影响(VBA偶不熟)有很多测试证明 , 用户窗体会是增加文件大小的比较突出的原因之一 。而反复地改写工程中模块的代码,也或多或少地会增加文件的大?。ㄎ颐强梢哉庋斫猓悍锤吹馗男垂こ檀?,总是会留下一些痕迹和碎片)对于这个问题 , 可以考虑将所有模块,窗体,都导出为文件 , 然后保存,然后再依次导入 。关于用户窗体,作为开发者应该考虑的是:是否真的有必要用某个窗体?举个简单的例子,如果只是接收用户输入数值 , 就完全可以用InputBox方法或者属性,而不需专门用一个窗体 。同时,工作表本身可以用来做用户交互的界面,应该充分利用 。五 。外部链接(特别是死链接)的影响有的时候 , 我们的工作簿中可能包含了一些外部引用,这样我们可以共享其他工作簿的一些信息 。如果你的工作簿中包含外部链接,你可以通过编辑=>链接对话框中查看到 。默认情况下,文件在打开时,总是尝试去链接源文件 , 以刷新数据 。在保存时,会纪录链接的变化情况 。当源文件的位置或者内容发生变化时,就可能产生死链接 。我个人非常不主张用链接方式来实现不同文件间数据的共享 , 这既不是最方便的方法,而且在文件分发过程中会遇到一些问题 。我当然知道数据共享是有意义的,但我经常会尝试用其他的途径来实现 。六 。关于自动保存选项的考量选中这个选项时,每次进行保存文档的操作则只保存文档的修改部分,保存速度较快,但文档的大小也会增加 , 即使是对文档进行删减操作也是如此 。目前计算机的速度较快,因此开启这项功能所带来速度的增加毫不明显,但付出的代价是文档的大小急剧膨胀,建议不要选中这个选项 。试着关闭这个选项 , 再对文档稍作修改,然后保存,你会惊奇地发现文档的大小会大幅度缩小!但在执行此操作时要注意:你的电脑是否配有UPS不间断电源,在不通知情况下断掉电源可能会造成数据的丢失 。因此养成不时按Ctrl S键保存文件是很重要,我自己经常这样做的,也推荐大家这样 。七 。文件异常退出(或者其他不可预见的原因)造成的工作簿内工作表结构方面的损坏有时候,由于一些不可预见的原因(例如停电),Excel被迫异常退出 。虽然目前没有专门的工具可以检测这种情况对工作簿内部可能造成的损坏程度,但是有理由相信多少是有影响的 。如果你的文件中不存在前面提到的几个问题,同时你还是确信文件体积不正常 , 你可以尝试如下的方法新建一个工作簿,把现有文件中的工作表一一剪切到新的工作簿中 。请注意这里用的是“剪切”方法,不是“移动或复制工作表”,也不是“复制” 。没错,就是先选中工作表中的内容 , 然后“剪切”,光标移动到目标工作表,然后“粘贴” 。这样做唯一不足的地方就是,目标工作表的行和列格式可能要稍微调整一下 。八 。针对公司部分表格较大的表,可以实行工作簿分离对于工作表容量较大 , 如在10MB以上的或运行速度较慢时,可以采用此方法 。但由于分离出来的工作簿变成工作表了,数量将不断大 , 所以必须规范归好档,建议用文件夹归类放好 。你一个表3个工作簿30MB,分离出来变成三个工作表,假设每个工作簿是10MB的话,那分离出来的工作表就是10MB了,10MB跟30MB运行起来的差别大家可以试试.在公司我是要求他们尽量将大表分离出来.
