经验直达:
- ppt如何让音频一直播放
- 在ppt中怎么使声音一直播放
- ppt音频自动播放怎么设置
一、ppt如何让音频一直播放
本视频演示机型:联想y7000,适用系统:Windows10,软件版本:PowerPoint2021;
打开一个要设置音乐的PPT演示文稿,点击上方菜单栏中的【插入】,单击【音频】下方的向下箭头,在弹出的窗口中选择【PC上的音频】;
打开插入音频窗口后,选中一段音频,点击右下角的【插入】 , 继续点击菜单栏中的【播放】,在音频选项中勾选【循环播放,直到停止】,即可完成PPT中插入的音乐一直播放的操作;
本期视频就到这里 , 感谢观看 。
二、在ppt中怎么使声音一直播放
- 首先我们需要在选项卡选择”插入---音频“选项 。进行音频的添加 。

- 选中”音频“后点击”添加来自文件“ 。然后我们在音乐中选择你想要添加的音乐 。
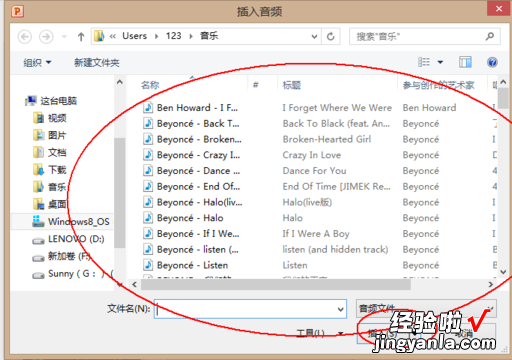
- 选择好音乐后 , PPT上会出现一个喇叭一样的图案,及说明添加成功,但我们还需要进行更改,让音乐在放映过程中一直播放 。
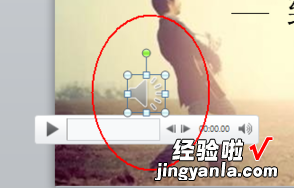
- 当喇叭出现,选项栏中也出现了”音频工具“选项卡 。在”音频工具“选项卡中有”格式和播放“两个选项 , 在这里我们可以设置 。
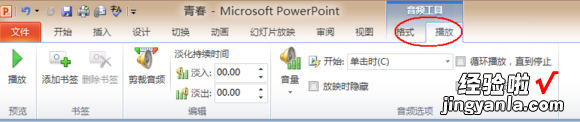
- 在”播放“选项中 。我们可以进行选择 。”开始”选项中的“跨幻灯片播放”,然后在选择“循环播放,直至停止” 。还可以选择“放映时隐藏” 。
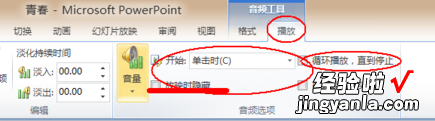
- 这样,我们的PPT中就添加好音乐了,而且音乐是从第一张PPT一直播放到结束的 。
三、ppt音频自动播放怎么设置
【ppt如何让音频一直播放-在ppt中怎么使声音一直播放】
ppt是常用的办公三件套之一,常常用于学校和办公 。相信很多朋友都会看到这样一种情况,就是ppt开始播放的时候会有音乐开始播放,而自己设置的时候却要手动点一下才可以播放音频 。那么ppt音频自动播放该怎么设置呢?接下来小编就给大家带来ppt设置自动播放声音的教程 。
具体步骤如下:
1、幻灯片中插入了音频 , 我们想播放到这个幻灯片时,音频自动播放 。
2、默认是需要单击播放的,这需要我们双击击幻灯片中的音频图标,调出音频工具的选项 。
3、这时我们看到了音频选项中的播放声音后面的下拉菜单是在单击时,然后我们点击后面的下拉菜单 。
4、从下拉的列表中选择自动播放 。
5、这时候我们选择从头开始放映,到这张有音频的幻灯片放映时就会自动播放音频 。
6、由于播放音频的时候,这个音频图标还是会一直显示在幻灯片中 , 影响美观,所以可以通过音频工具选项中勾选放映时隐藏,使其在放映的时候不出现在幻灯片中 。
以上就是ppt设置自动播放声音的方法,有需要的朋友可以通过上面的步骤进行设置,希望对您有帮助 。
