经验直达:
- excel很卡怎么解决
- excel表格打开很卡该怎么解决
- excel打不开的原因及解决方法
一、excel很卡怎么解决
01. 关闭自动计算
有部分同学的Excel每天都往里面添加数据 , 并且大部分数据都是不用重新进行计算的,这个时候我们就要为文件关闭自动计算 。
在Excel中,每次打开/刷新文件,都会对所有公式进行自动计算,如果表格中的公式非常多的话,你的表格就会非常的卡,这是因为Excel在计算公式 , 需要消耗计算资源导致的 。
这个时候,我们就可以关掉「自动计算」,选择「公式选项卡」,点击「计算选项」,设置「手动」即可 。
当设置了「手动计算」后 , 发现输入公式并不会自动计算 。这个时候就需要按「F9」进行手动计算 。
【excel表格打开很卡该怎么解决 excel很卡怎么解决】02. 拒绝引用整列/行数据
这个问题常常出现在VLOOKUP公式中,大部分同学都使用引用一整列,例如“A:D”这种格式,这样使用的话,VLOOKUP会去遍历Excel总共一百多万行数据,非常消耗计算机资源,所以表格会非常的卡顿 。
建议使用多少数据引用多少数据,并且加上绝对定位,例如上图将“A:B”转换成“$A$1:$B$100”这种格式,只用到了前100行数据,这样Excel整体就会变得很轻快了 。
这种情况在使用「数组公式」的时候计算量被快速放大,当选中两列进行数组运算的时候,Excel会变得非常卡顿 。
03. 尽量不使用可变函数
在非必要的情况下,不使用「可变函数」(易失性函数),例如:RAND、NOW、TODAY、INDIRECT等 , 这种函数有一个非常明显的特点 , 当数值发生变化的时候 , 每次都会进行重新计算,极大影响Excel的性能 。
例如在Excel中大量使用了TODAY函数,每当文件保存一次的时候,都会重新调用系统当前时间进行更新 。所以尽量使用其他功能性函数或者方案来代替可变函数 。

04. 大文件保存为xlsb格式
经常碰到几十M甚至上百M的Excel文件,其实对于Excel来说,这些文件已经不太适合使用Excel了,如果没办法使用其他更专业的数据分析软件来代替的话 。可以尝试将Excel另存为「xlsb格式」的文件 。
xlsb格式是Excel二进制文件 , 兼容所有的Excel版本,跟普通的xls和xlsx文件不一样的是,xlsb文件电脑可以直接识别 。正常我们打开xlsx文件,电脑需要将其转换成二进制文件才能读出内容,直接保存为xlsb就省略了转换的这一步,会让速度更加流畅 。
05. 公式只保留第一行
对于不经常变动的Excel表格,我们可以将「公式粘贴成数值」,并且只保留第一个单元格为公式 , 例如某一列是由「公式」计算得到的,这一列的话,除了第一个单元格保留原始公式之外,其他的单元格全部复制粘贴成数值 。
下次需要修改的时候直接双击「第一个公式」 , 就可以快速填充了 。在Excel中 , 公式越少计算速度越快 。
06. 复杂公式使用VBA/数据透视表代替
在Excel中,有一个不成文的3行原则,公式一定不超过3行,如果超过了3行 , 请考虑使用VBA或者其他方式来实现 。
对于超过3行的Excel公式,不仅阅读起来及其困难,而且消耗的计算资源也会成倍添加,对于经常需要处理Excel的同学来说 , 维护公式就已经是一件非常吃力的事情了 。
今天的分享就到这里,优化好Excel文件,能让我们的Excel使用起来更加舒服 , 减少崩溃出现的情况,这几个小技巧大家可以尝试使用下哦 。
二、excel表格打开很卡该怎么解决
请尝试以下方法:
1、点击“文件”-“选项”
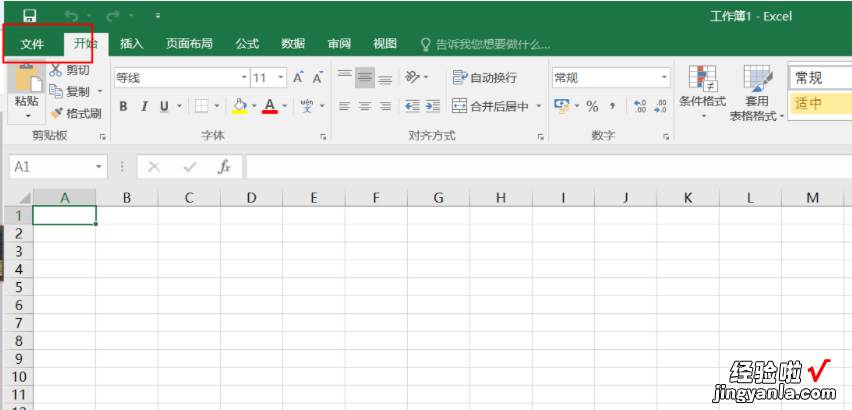
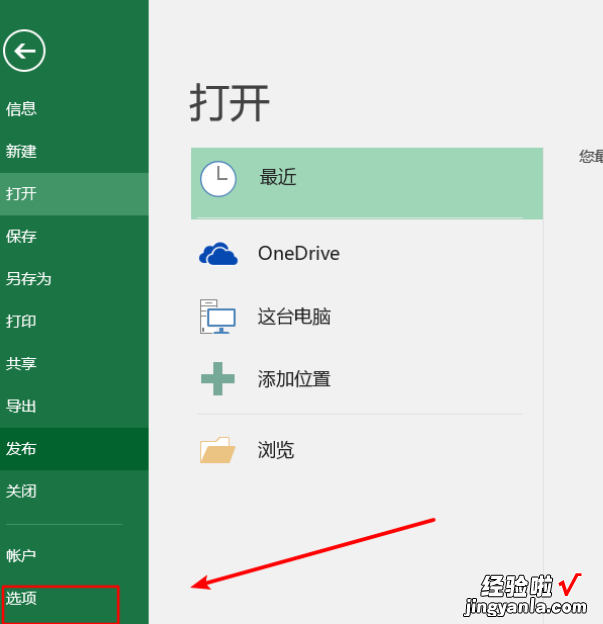
2、点击“常规”选项卡,取消勾选显示开始屏幕
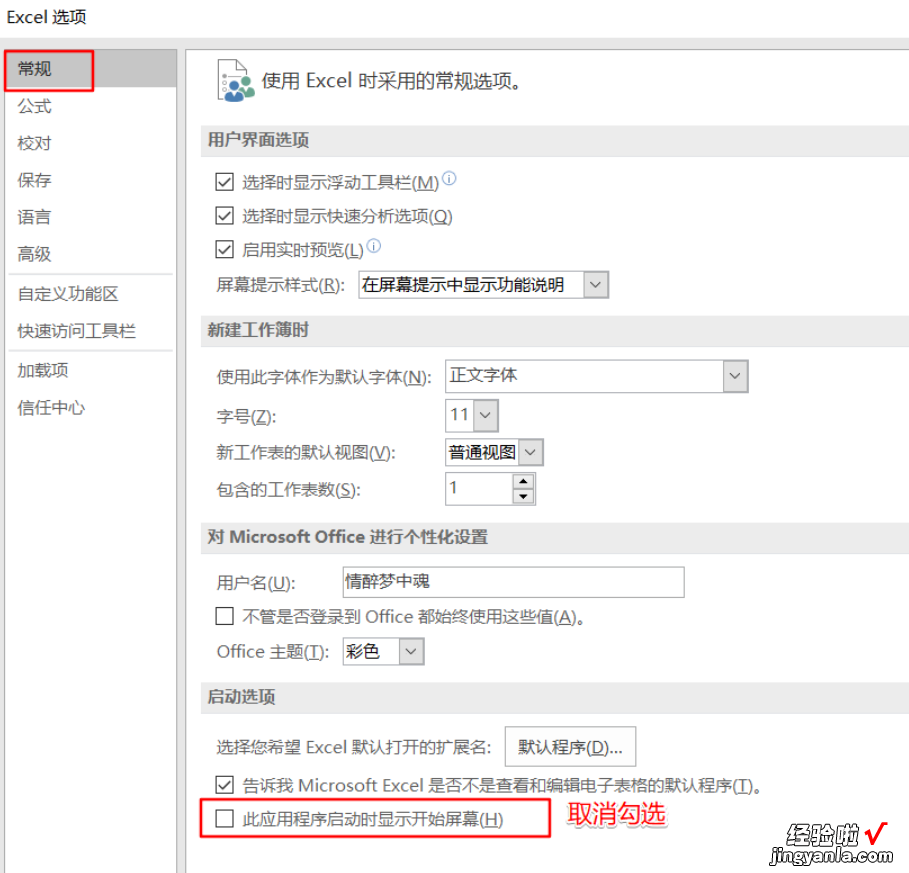
3、选择“加载项”-“管理(Excel加载)”-“转到”
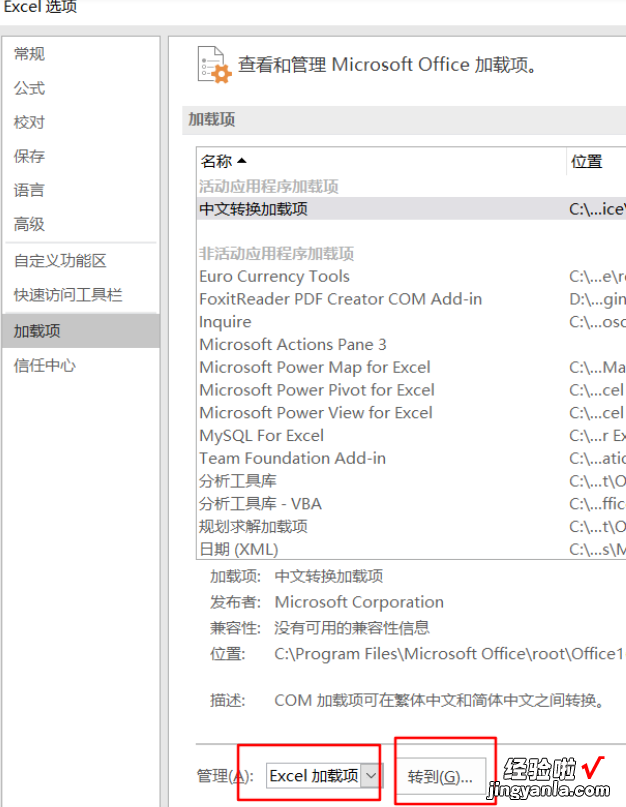
4、取消所有宏
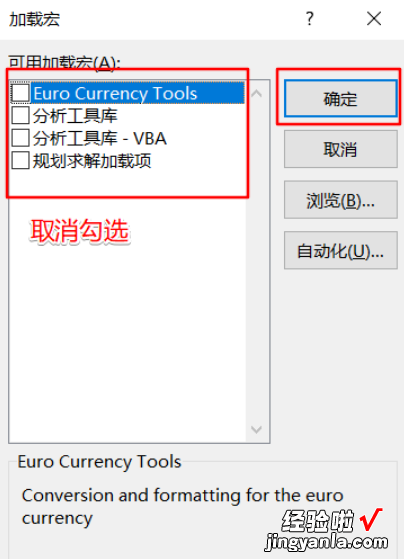
5、选择“加载项”-“管理(Com加载)”-“转到”
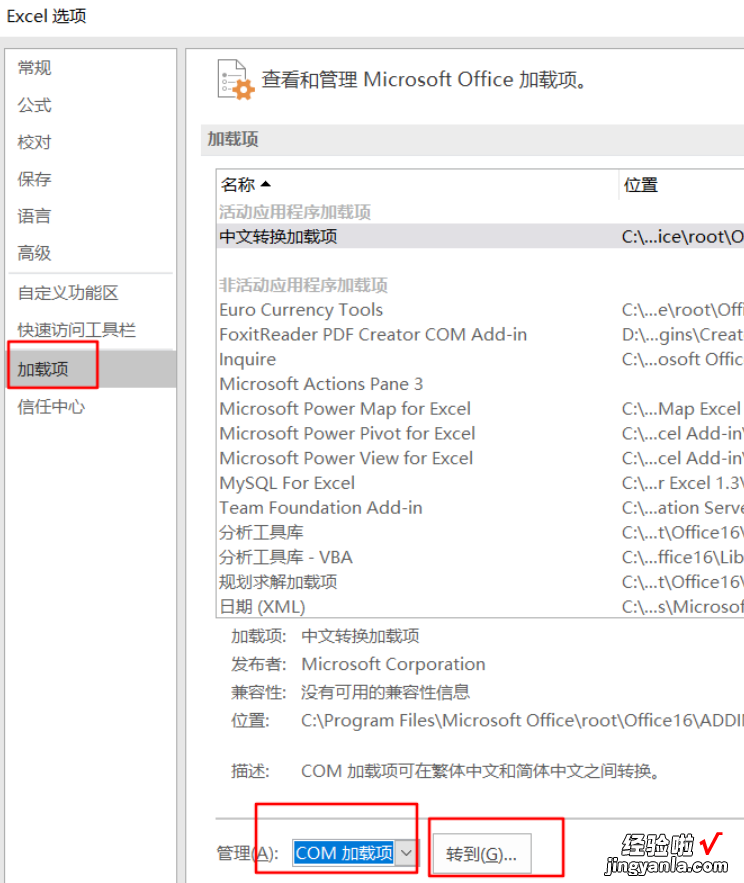
6、取消加载项 , 然后确定
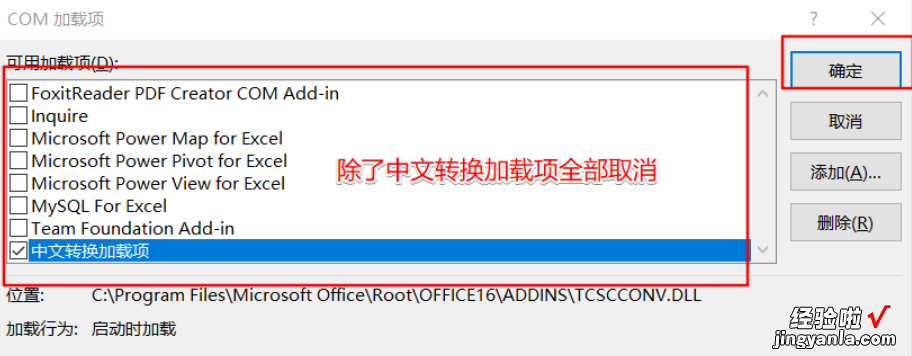
7、点击“信任中心”-“信任中心设置”,将“隐私选项”取消勾选
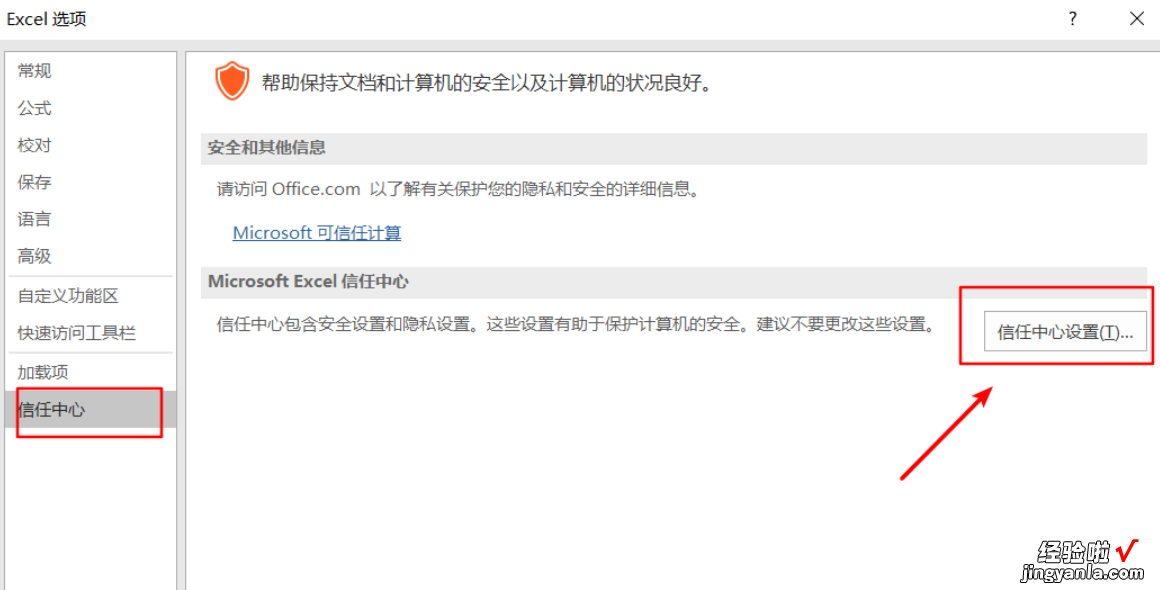
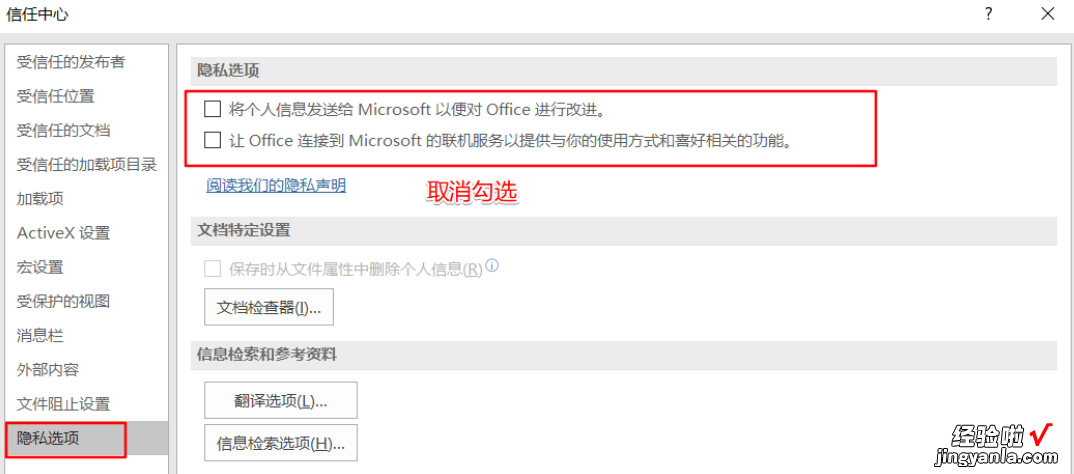
8、点击“高级” , “常规”处将“请求自动更新链接”取消勾选
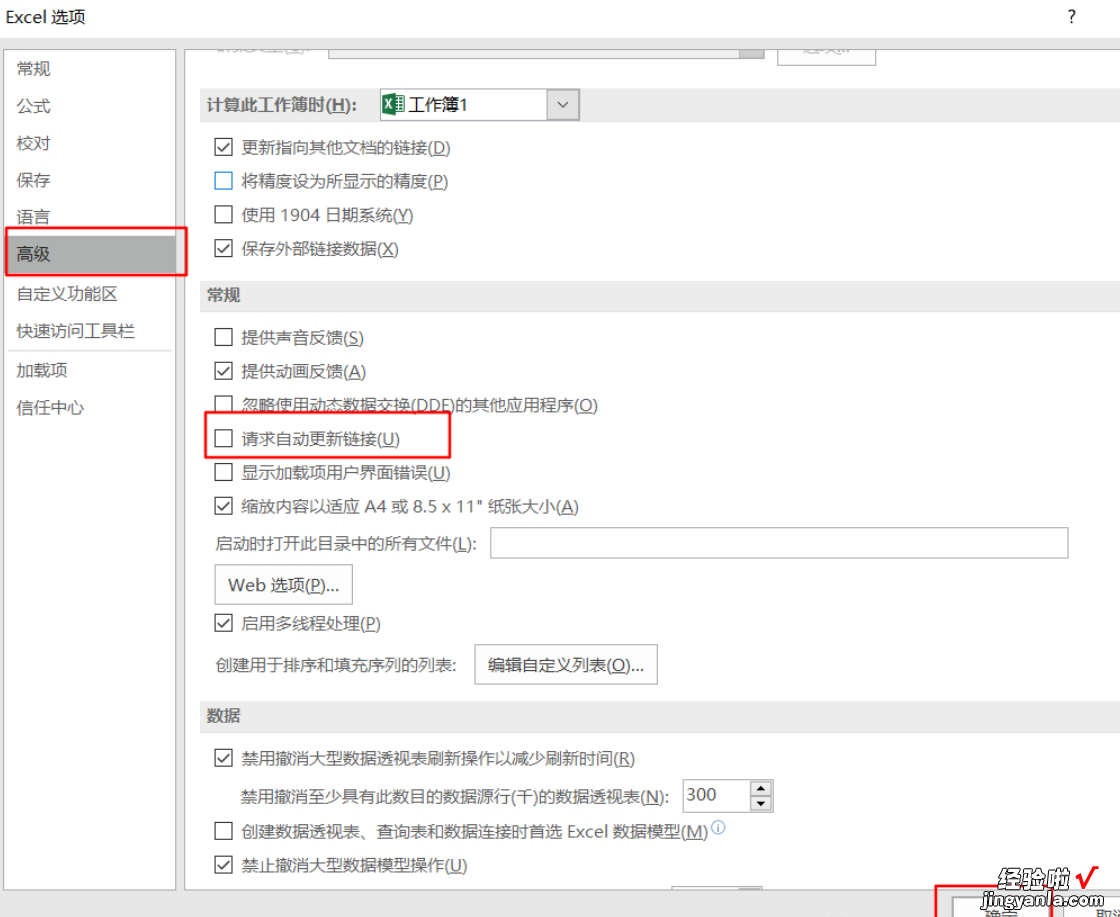
9、点击“高级”-“web选项”-“文件”,取消勾选下面两项
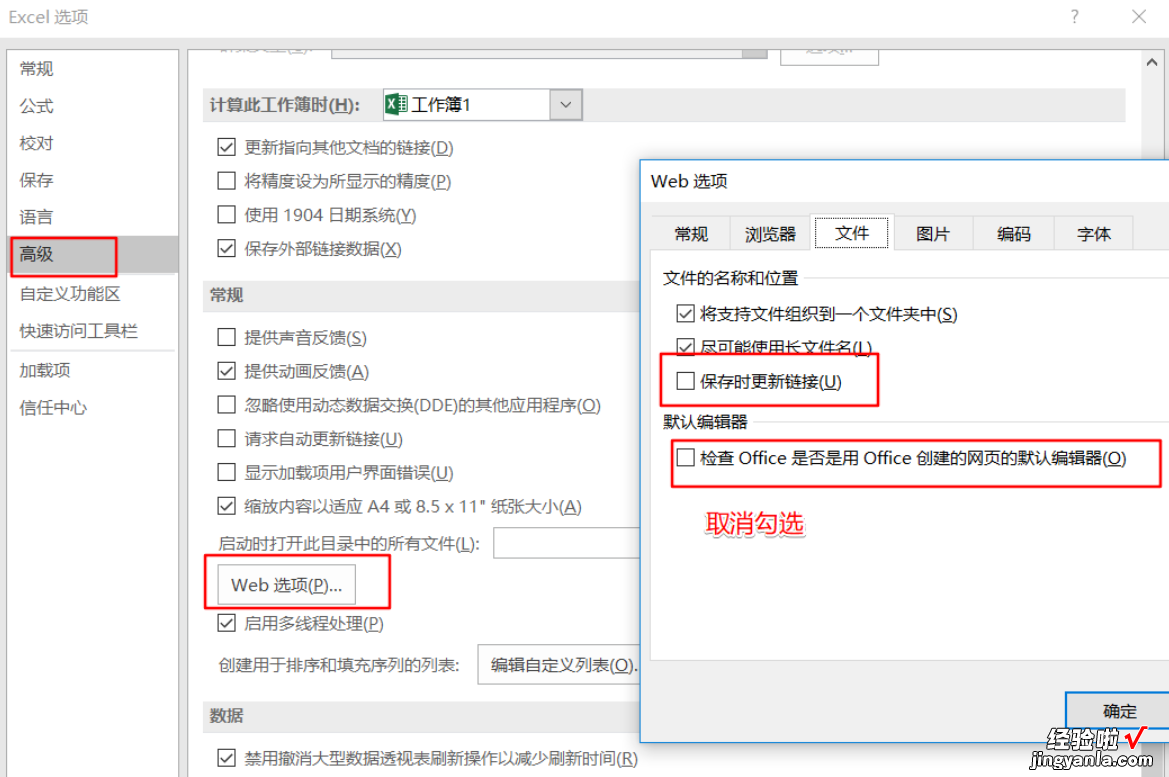
三、excel打不开的原因及解决方法
excel打不开?其原因多种多样 。下面我为你带来excel打不开的原因及解决方法。
excel打不开的原因及解决方法:
excel打不开原因一:双击EXCEL文件打不开
如果有时候能打开,有时候Excel打不开,很可能是因为进程中已经存在Excel的句柄 , 也就是Excel已经启动,但是子窗体不能被创建 。这种Excel打不开,就只要关闭Excel进程,重新打开就可以 。
按下Ctrl Alt Del-->任务管理器-->进程-->选中Excel.exe-->结束进程,重新打开 。
excel打不开原因二:Q:新建的excel文档存盘(07或03格式),可以打开,但打不开在这之前存档的文件 。
A:文件——打开,选择相应文档 , 然后按下面提示框,选择“打开并修复” 。
excel打不开原因三:遇到一些Excel模板文件 , 会出现Excel打不开,可以按下面的方法试试 。
首先检查文件的后缀是什么 , 如果是excel类文件后缀却打不开,说明该文件类型未注册到电脑的文件夹选项中 。
解决步骤如下:
1、显示文件扩展名:打开任意文件夹--》工具--》文件夹选项--》查看--》高级设置--》去除“隐藏已知文件类型的扩展名”前的勾选 。
2、显示文件扩展名:打开任意文件夹--》工具--》文件夹选项--》文件类型--》在已注册的文件类型中查看是否存在该扩展名的文件类型 。3、也可以通过文件的属性来设置:右击文件--》更改打开方式 。
excel打不开原因四:Execl打不开提示“无法识别的格式”或“程序遇到错误需要关闭” 。
首先打开word,再将无法打开的Execl文档拖入word主程序当中,如果能够显示其中内容,将内容复制出来保存到新的Excel文档中,但原来数据公式将丢失,只能够找回纯文本的信息 。
excel打不开原因五:打开Excel文档时提示“该文件可能是只读的,或者你要访问的位置是只读的,或者文件所在的服务器没有响应 。”
导致此错误的原因是C盘的磁盘空间不足,可以删除一些多余的程序或使用磁盘清理程序,同时还应该删除Excel临时文件,找到指定目录:C:Documents and Settings(这里是您的计算机名,默认是administrator)Application DataMicrosoftExcel,将整个Excel文件删除掉 。
excel打不开原因六:如果某一个Excel文档打不开,但能够打开Excel主程序 。
可以打开一个正常的Excel文档,单击 “工具”——“选项”——“常规”,将“忽略其他应用程序”前面的钩去掉,“确定” 。
excel打不开原因七:一些Excel文档由于损坏造成不能打开,通过“打开”对话框中的 “打开并修复”也不行 。
可以试试: 数据——导入外部数据——导入数据,然后按照提示进行操作 , 导入后另存为Excel的xls文件 。
excel打不开原因八:打开Excel文档时,不能够对文档进行编辑或者打印处理,
可以将文档另存为SYLY(符号链接)格式,然后在将受损文档打开,将内容全部复制到新建的Excel文档中 。
excel打不开原因九:打开Excel文档时,文档内容为空白,并且菜单选项多是灰色不可用 , 并伴有系统错误提示“程序遇到问题需要关闭或处理的信息可能丢失”等 。
可以在C:Documents and Settings(这里是您的计算机名,默认是administrator)Application DataMicrosoftExcel,将整个Excel文件删除掉 。
excel打不开原因十: 1、在开始所有程序中找到Microsoft Excel 2007的运行程序 , 右键选择属性,在兼容性标签将“以管理员身份运行此程序”的勾去掉 。
2、在打开的Excel程序中 , 点击左上解的Office徽标,弹出的菜单选择Excel选项 , 打开的窗口中选择高级标签,在窗口的最下方将“忽略使用动态数据交换(DDE)的其它应用程序”前的勾去掉 。
excel打不开原因十一: 1.一直都是打不开,操作步骤如下: "工具 ", "选项 ", "常规 "标签,将 "忽略其它应用程序 "这个复选项前的勾去除即可. [这种情况很多时候是由于版本或其他原因引起的]
2.如果有时候能打开,有时候打不开,且按照第一种情况操作后,故障依旧,那么很可能是因为进程中已经存在Excel的句柄,也就是说,Excel已经启动了,但是子窗体不能被创建. 那么你只要关闭Excel进程,重新打开就可以了,步骤如下 。
Ctrl Alt Del--> 任务管理器--> 进程--> 选中Excel.exe--> 结束进程
