经验直达:
- 如何设置ppt的自动播放
- 怎样在ppt里面设置自动播放
- ppt如何连续自动播放
一、如何设置ppt的自动播放
1、首先将讲稿中的内容 , 分别粘帖在每一页的幻灯片下备注栏中 。嗯 , 幻灯上的图片和标题是给观众看的 , 而下面的备注栏则是我们的“自留地” 。
2、在讲演前需要设置一下笔记本的显示 。在桌面上右键点击“属性”,选择“属性”项 。笔记本除了屏幕显示外还带有VGA输出,在连接了投影仪的情况下,在显示属性中可以看到多个显示器 。
3、选择2号监视器并勾选“将windows桌面扩展到该显示器”,同时设置适当的分辨率 。接着用PowerPoint打开我们制作的PPT文件 。不要急着点“F5”开始放映,我们还需要设置一下放映方式 。
4、在菜单“幻灯片放映”中点击“设置放映方式”,然后在弹出的设置窗口中,选择“演讲者放映”,并在“多显示器”项中选择幻灯片放映显示于“监视器2”,以及勾选“显示演示者视图” 。然后点击“F5” 。
5、开始我们的精彩之旅吧 。你会惊喜地发现,这次的播放界面与以前完全不同,你不但可以看到当前播放页面,以及备注的信息 , 而且还可以看到每个页面的预览,以及下一张PPT的大致内容 。
Microsoft Office PowerPoint , 是微软公司的演示文稿软件 。用户可以在投影仪或者计算机上进行演示,也可以将演示文稿打印出来 , 制作成胶片,以便应用到更广泛的领域中 。
利用Microsoft Office PowerPoint不仅可以创建演示文稿 , 还可以在互联网上召开面对面会议、远程会议或在网上给观众展示演示文稿 。Microsoft Office PowerPoint做出来的东西叫演示文稿,其格式后缀名为:ppt、pptx;或者也可以保存为:pdf、图片格式等 。2010及以上版本中可保存为视频格式 。演示文稿中的每一页就叫幻灯片 , 每张幻灯片都是演示文稿中既相互独立又相互联系的内容.
二、怎样在ppt里面设置自动播放
ppt中的内容会自动播放的具体解决步骤如下:
我们需要准备的材料分别是:电脑、PPT幻灯片 。
1、首先我们打开需要编辑的PPT幻灯片,点击打钩切换中的“单击鼠标时” 。
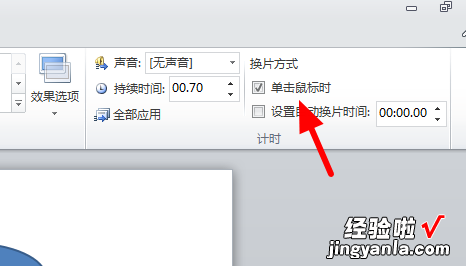
2、然后我们再点击打开幻灯片放映中的“设置幻灯片放映” 。
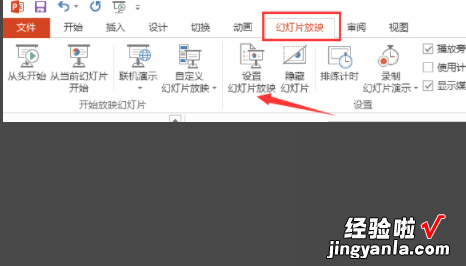
3、然后我们在弹出来的窗口中点击选中换片方式中的“手动”,回车确定即可 。
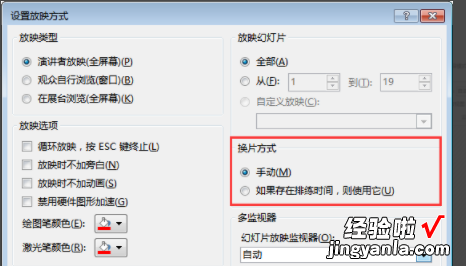
Microsoft Office PowerPoint是指微软公司的演示文稿软件 。
用户可以在投影仪或者计算机上进行演示 , 也可以将演示文稿打印出来,制作成胶片,以便应用到更广泛的领域中 。
利用Microsoft Office PowerPoint不仅可以创建演示文稿,还可以在互联网上召开面对面会议、远程会议或在网上给观众展示演示文稿 。Microsoft Office PowerPoint做出来的东西叫演示文稿 , 其格式后缀名为:ppt、pptx;或者也可以保存为:pdf、图片格式等 。2010及以上版本中可保存为视频格式 。演示文稿中的每一页就叫幻灯片 。
三、ppt如何连续自动播放
你好
有的时候为了在公共区域展示我们的企业的宣传类演示文稿,我们需要为演示文稿设置为自动循环播放 。今天就和小编一起来学习如何设置幻灯片的自动循环播放吧 。
一、单个演示文稿自动循环播放
【如何设置ppt的自动播放-怎样在ppt里面设置自动播放】打开演示文稿 , 切换到【幻灯片放映】选项卡,在【设置】组中 , 点击【设置幻灯片放映】按钮,弹出【设置放映方式】对话框 。在【放映选项】区中勾选【循环播放,按ESC键终止】后,点击【确定】按钮即可 。
切换到【切换】选项卡,在【计时】组中,取消勾选【单击鼠标时】,勾选【设置自动换片时间】,并设置为1秒钟 , 并点击【全部应用】,否则仅应用于当前设置的幻灯片 。点击【幻灯片放映】按钮,即可实现演示文稿的自动循环播放了,如果想要退出播放 , 使用【ESC】键就可以 。
二、多个演示文稿自动循环播放
如果需要循环的演示文稿不止一个,我们刚刚的方法就不大适用了 。我们可以使用复制粘贴功能将其他演示文稿合并为一个演示文稿后,再次使用自动循环设置 。或者 , 我们可以将幻灯片转换为视频文件 , 通过播放器来实现循环播放 。
切换到【文件】选项卡,进入幻灯片操作后台,点击【导出】按钮,在弹出的界面中 , 切换到【创建视频】选项卡,在此设置是否用于计算机显示、是否使用计时和旁白、设置放映每张幻灯片的秒数,点击【创建视频】按钮,弹出【另存为】对话框,选择合适位置保存即可 。
望采纳祝你好运
