经验直达:
- excel怎么拍照
- excel如何添加照相机
- excel表格中的照相机功能在哪里
一、excel怎么拍照
Excel中有一个“照相机”功能,我们可以利用Excel照相机进行截图 , 并且图片的内容可以随着原始数据的改变而轻松改变 。
1、点击“office按钮”—>“Excel选项”
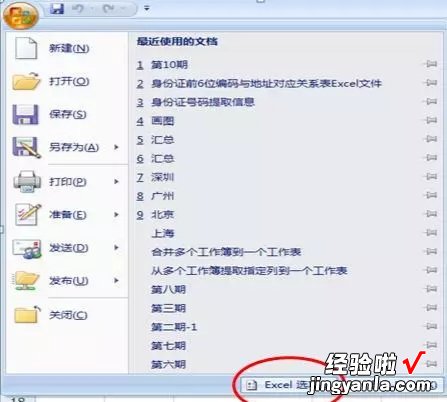
2、“自定义”—>“所有命令”—>“照相机”—>“添加”—>“确定”
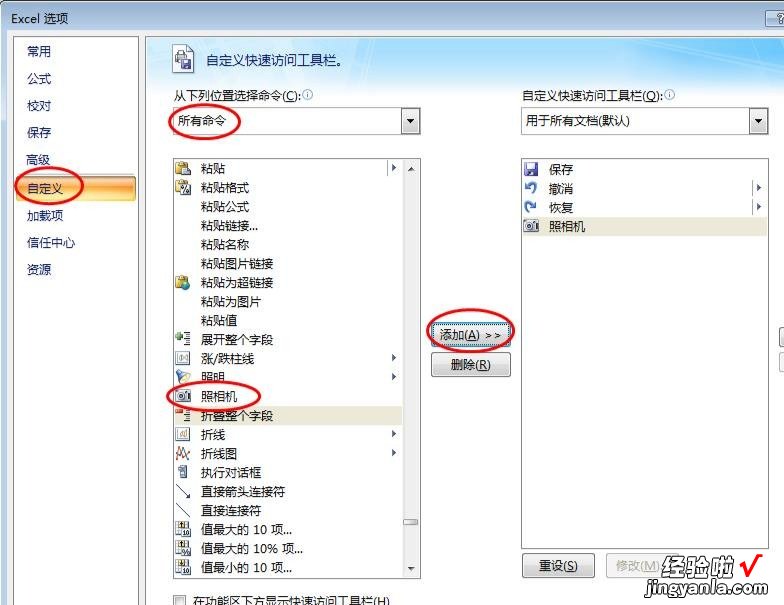
此时,照相机就被添加到“快速访问工具栏”中 。

接下来,就可以用照相机进行拍照了,操作很简单:选定需要拍照的区域,然后点击照相机,最后点击需要存放照片的区域即可 。
二、excel如何添加照相机
excel添加照相机方法如下:
1、打开Excel文件,点击左上角的下拉小三角按钮;
2、紧接着会弹出一个下拉菜单,从里面找到“其他命令M”点击;
3、首先在右边选择“自定义”,一般不用选,是默认选项 。然后在“在下列位置选择命令”下面的选择框中选择“不在功能区的命令” 。然后在下面的大选择框中找到“照相机”选择后点击中间的“添加”然后点击右下角的“确定”;
4、回到Excel表格,在标题栏左上角也就是第一步的小三角旁边看到了“照相机”按钮 。完成后你就可以使用“照相机”功能了 。
三、excel表格中的照相机功能在哪里
添加“照相机”命令
- 1
在使用照相机之前,我们先把它给调出来 。
在自定义快速访问工具栏这里点下小三角
在下拉的菜单中点其它命令
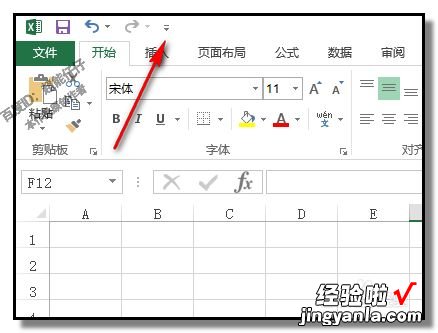
请点击输入图片描述
- 2
弹出操作框选择不在功能区的命令
然后,在框中拉动滚动条,找出照相机命令,再点击添加
然后,点击确定 。
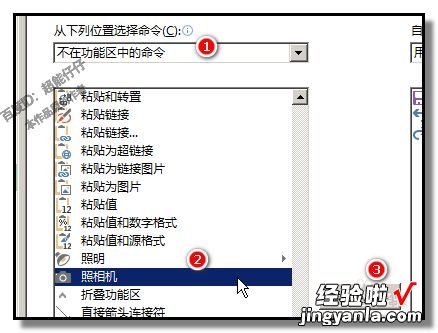
请点击输入图片描述
- 3
点确定后,操作框自动关闭,在工用表自定义快速访问工具栏这里显出了照相机命令按钮 。
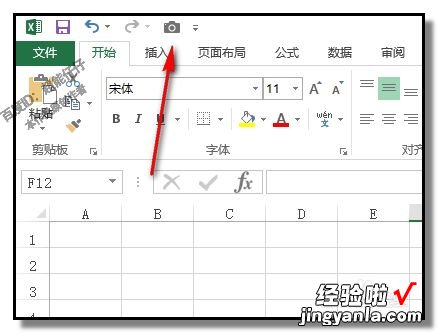
请点击输入图片描述
END
“照相机”功能的使用 - 1
照相机,就是把某些单元格或某区域的数据,使用照相机命令,把该单元格或某区域的数据生成图形,展示在自己预定的位置 。而图形中的数据,会随着原来单元格或区域的数据变化而变化 。
以下图表格中的数据为例演示操作方法 。
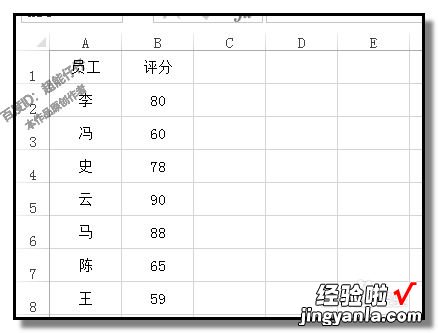
请点击输入图片描述
- 2
选中表格中的数据,A1至B8单元格
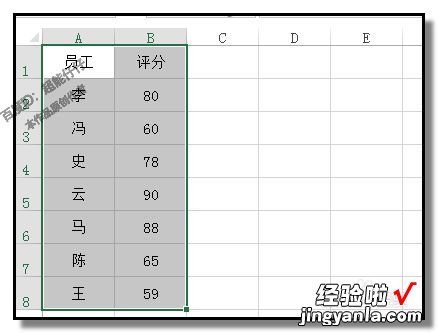
请点击输入图片描述
- 3
鼠标点下照相机命令按钮;
这时,A1至B8单元格四周呈浮动的蚂蚁线
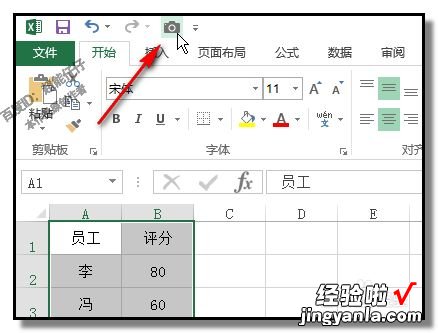
请点击输入图片描述
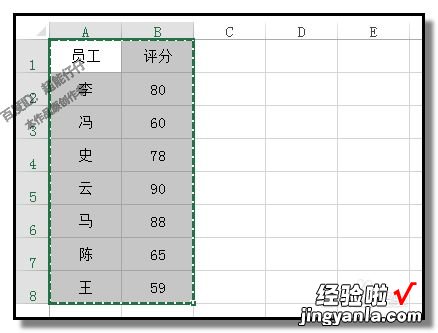
请点击输入图片描述
- 4
然后,鼠标在自己预定的位置上画出图形
图形中的数据就是A1至B8单元格的数据
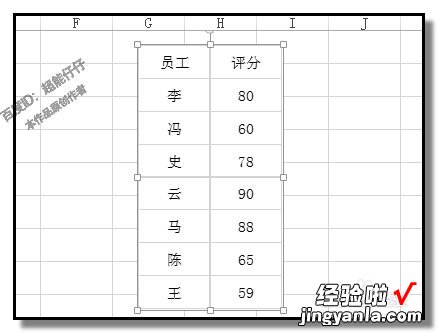
请点击输入图片描述
- 【excel如何添加照相机 excel怎么拍照】5
图形四周的8个节点,鼠标点住这些节点可以把图形自由调节形状大?。?
鼠标点住图形也可以自由移动任意位置 。

请点击输入图片描述
- 6
图形中的数据与A1至B8单元格的数据数据是链接的,当A1至B8单元格的数据数据发生变化时,图形中的数据也随之变化
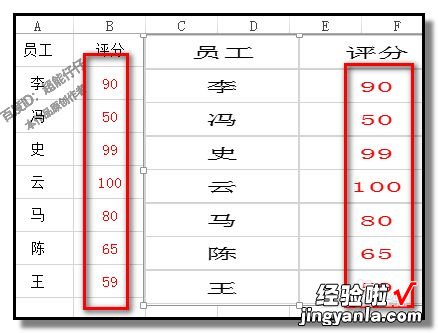
请点击输入图片描述
- 7
若不再需要此图形时 , 随时可以删除此图形,对A1至B8单元格的数据是没有影响的 。
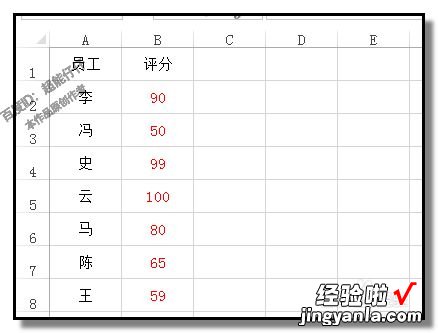
请点击输入图片描述
