【表格中绘制甘特图制作技巧-表格中绘制甘特图制作技巧有哪些】大家好,提到关于项目的进度时,我们都会想到一个耳熟能详的图表,叫做甘特图 , 小编今天和大家分享一下表格中绘制甘特图制作技巧,
本篇教程源于一位小伙伴的求助 , 故事场景如下图所示:
这位同学自认为用了很多年的Excel,但是当写论文的时候发现甘特图不会做了 。话不多说下面小编带着大家一起来现场制作一份甘特图 。
下面是事先准备好的甘特图基础数据,从项目立项初期开始到项目转量产结束,记录了每个阶段的计划日期和需要完成的天数 。

我们需要做的是,在这个数据的下方找个单元格,随便输入一个数值,比如小编在C11单元格输入数值11 , 然后在B11单元格输入公式=B2 C11回车后结果就等于2023/1/12
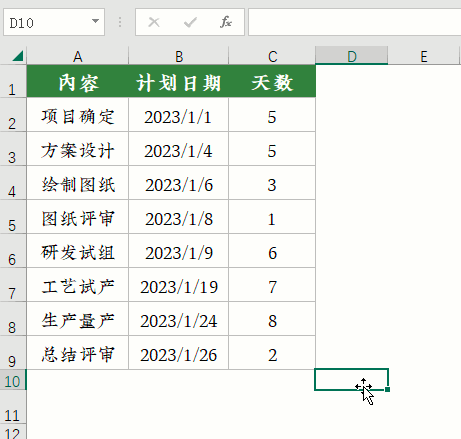
接着我们在E列和F列添加“已完成”、“未完成”两个辅助列数据 , 在E2单元格中输入公式:=IF(B2>=$B$11,0,IF(B2 C2>=$B$11,$B$11-B2,C2))回车后双击公式下拉填充至E列单元格 。
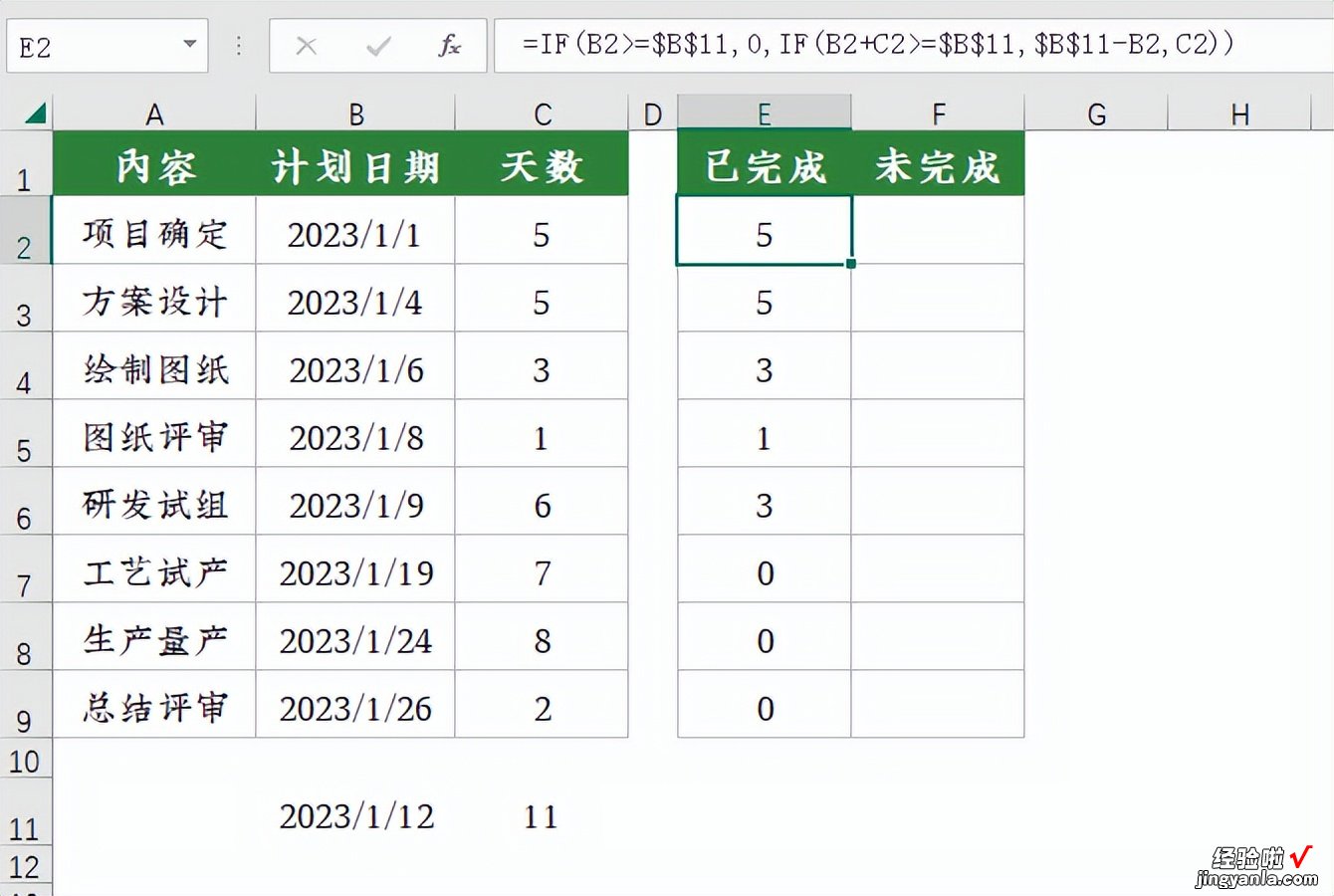
接着在F2单元格输入公式=C2-E2双击公式下拉填充,公式的原理就是用计划天数减去已完成的天数 。

接着我们选中A、B、E、F列的数据,插入一个堆积条形图 , 操作步骤如下图:

选中图表中的计划日期系列,设置无填充、无轮廓,其目的是对该系列的条形进行隐藏显示 。让图表只保留已完成和未完成的数据 。
接着我们选中纵坐标轴,鼠标右键,设置坐标轴格式,选择逆序类别 。这个操作就将下方的日期同步放在图表上方了 。

我们选中图表上方的日期,鼠标右键设置坐标轴格式 , 自定义坐标轴的最小值和最大值,解释一下这里的数值其实就是计划日期,日期设置成为常规格式就是数字的形式存在 。所以对应最小值44927其实就是等于2023/1/1

设置完成后 , 我们只需要将图例和图表的标题挪动一下位置,摆放在合适的地方,然后对图表字体进行美化,最后的效果就做好了,此时我们只需要编辑C11单元格,对应的甘特图就会发生变化 。

【聊一聊】
小编的朋友最近也在看狂飙,于是乎她给她老公也买了孙子兵法,想让她老公也看看,成为下一个高启强,小编开玩笑的说也要去看一看,没准真的能成功呢,活生生的把一部打击黑恶势力的电视剧看成了励志剧 。
好啦 , 今天的分享就到这里,祝大家一切安好,亲们的转发和点赞就是对小编最好的鼓励和支持!您的赞赏、转发、评论、点赞、收藏都将成为我写出更多优质教程的动力!~本期教程就到这里 , 我们下期再见 。
