经验直达:
- ppt怎么设置图片透明
- ppt如何设置图片透明色
- ppt怎么设置透明
一、ppt怎么设置图片透明
方法/步骤
1、打开ppt,选择自选图形
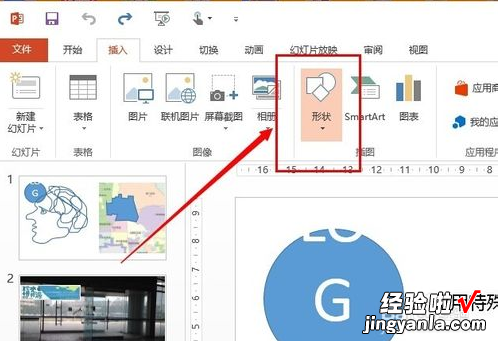
2、绘制一个矩形
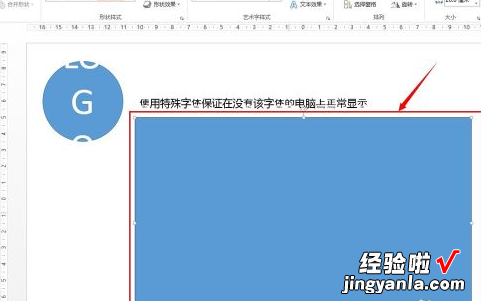
3、在“格式”操作面板 , 选择“图形填充”的子项目“图片(…)”
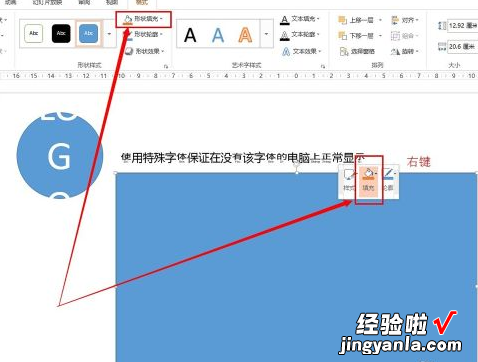
4、选择“来自文件”右侧的“浏览”,打开选择图片的文件浏览窗口 。
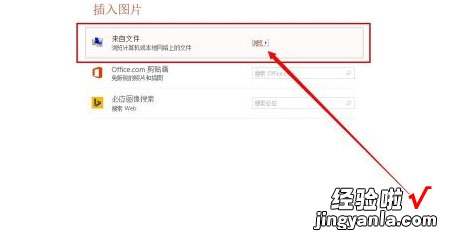
5、选中一个图片,点击“插入” 。
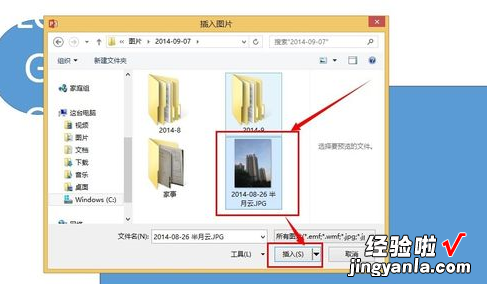
6、在“设置图形格式/形状选项”标签页面,打开“填充”设置折叠内容区,可以看见“透明度”的设置项目 。
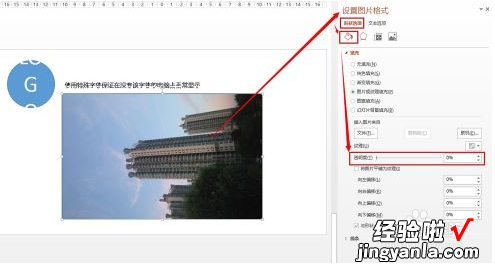
7、拖动“透明度”的控制手柄,图片的透明度会发生变化 。
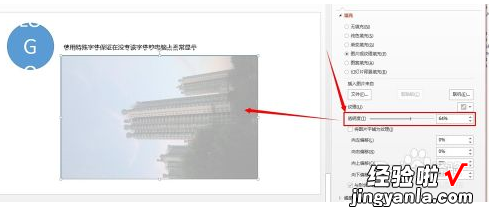
8、在“形状选项/线条”设置折叠内容区 , 选择“无线条”,图片透明就设置完成了 。

二、ppt如何设置图片透明色
ppt如何设置图片透明色?下面我来教大家 。
- 01首先,我们打开一个含有图片的ppt文档,如图所示 , 之后我们双击里面的图片;
- 02弹出的界面,我们点击颜色下方的下拉箭头;
- 03弹出的界面 , 我们点击设置透明色;
- 04然后我们点击图片就可以了,结果如图所示,这样我们就设置好图片的透明色了 。
三、ppt怎么设置透明
【ppt怎么设置图片透明-ppt如何设置图片透明色】1. 什么是PPT透明度设置
在使用PPT设计制作过程中,透明度设置是常用的一项功能 。透明度设置指的是将某个图形或文本框等对象的透明度调至低,从而通过透明的效果达到特殊的设计效果 。PPT透明度设置可以有不同的方式实现,包括在格式选项中选择“透明度”选项来设置对象的透明度,或是使用快捷键“CtrlT”来调节对象的透明度 。
2. PPT透明度设置的效果
使用PPT透明度设置可以在设计过程中实现一些特殊效果 , 例如调整背景的透明度,可以让文字更加清晰可见,图形更加突出 。通过将图片的透明度调至低 , 可以将图片作为背景 , 从而使文字内容更加突出、清晰,达到更好的视觉效果 。同时,透明度设置还可以帮助设计师更好地控制图形、文本等对象的不同层次和关系,从而产生更好的设计效果 。
3. 如何进行PPT透明度设置
要进行PPT透明度设置,首先需要选择需要进行设置的对象 。在选择好对象之后,可以通过以下两种方式实现对象的透明度设置:
方式一:通过格式选项来设置
① 选择需要设置透明度的对象,并右击选择“格式形状” 。
② 在弹出的选项卡中,选择“填充和线条”选项 , 并在“填充”选项卡中找到“透明度”选项 。
③ 在“透明度”选项中,可以使用滑动条来选择不同的透明度值,从而实现对象的透明度调节 。
方式二:通过快捷键来设置
① 选择需要设置透明度的对象,并点击“格式”选项卡 。
② 在“艺术字形状”组中,选择“设置形状样式”选项 。
③ 在弹出的选项菜单中,使用快捷键“CtrlT”来调整对象的透明度,也可以通过手动设置来实现对象的透明度控制 。
4. PPT透明度设置的注意事项
在进行PPT透明度设置时 , 需要注意以下几个方面:
第一,透明度设置不应过分,否则会对整个PPT设计效果产生负面影响 。
第二,透明度设置应根据具体的设计需求进行,避免随意调节 。
第三,透明度设置需要注意PPT版本的不同 , 在旧版PPT中透明度设置可能会产生兼容性问题 。
第四 , 透明度调节后的效果应该经过多次尝试和确认,确保达到最好的视觉效果 。
5. PPT透明度设置的应用场景
PPT透明度设置可以应用于不同的场景中,主要包括以下几种情况:
第一,应用于图片等背景素材的透明度调节 , 在文字内容等元素的突出方面有着重要作用 。
第二 , 用于实现文本框的半透明效果,以使得文本框与PPT幻灯片背景色、图片等资源更好地融合 。
第三,可应用于图形等对象的透明度调节,在突出对象视觉效果方面发挥重要作用 。
6. PPT透明度设置的优缺点
PPT透明度设置带来了很多优点,同时也有一些缺点 , 包括以下方面:
优点:
第一,PPT透明度设置可以提高PPT幻灯片设计的美感和表现力,增强视觉效果,让观众更容易理解或接受所呈现的内容 。
第二,PPT透明度设置可以让PPT幻灯片背景与内容元素更好地融合,增强PPT幻灯片整体性 。
第三,透明度设置可以在设计过程中为文本、图形等对象的不同层次和关系提供更多的控制选项,帮助设计师更好地控制图形、文本的关系,从而产生更好的设计效果 。
缺点:
第一,过分使用透明度设置可能会影响PPT的视觉效果,导致幻灯片的整体效果不佳 。
第二,透明度设置需要经过多次尝试和确认,花费时间和人力资源较多 。
7. PPT透明度设置的总结
PPT透明度设置是PPT幻灯片设计中常用的一种技巧 , 可以帮助设计师通过调节透明度来实现特殊的视觉效果 。为了达到更好的效果,设计师需要熟练掌握透明度设置的方法和注意事项 。透明度设置需要经过多次尝试和确认,确保达到最好的视觉效果 。
