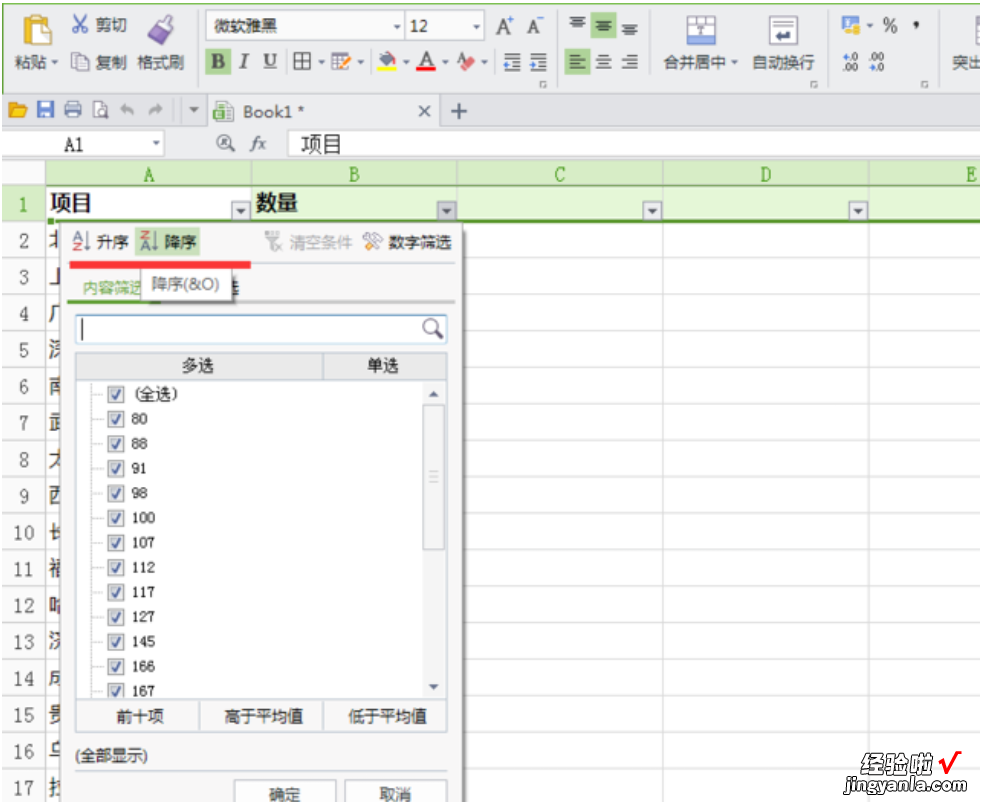经验直达:
- 如何对excel中数据按降序排列
- 如何对excel中的数据进行降序排序
一、如何对excel中数据按降序排列
降序排序设置的步骤如下:
操作环境:华为笔记本电脑Mate Book XPro12代酷睿版,Windows11系统 , excel2021版本等 。
1、首先需要打开excel数据表,先用鼠标选中要排序的表格区域 。
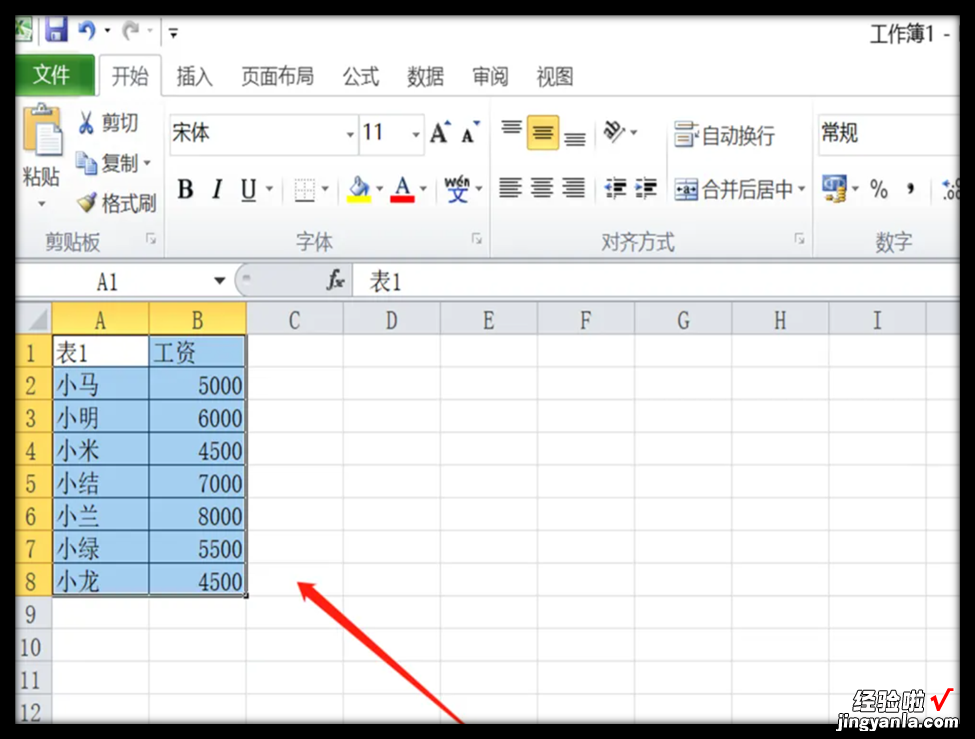
2、然后在选中数据区域后,在顶部菜单栏里找到“数据” 。

3、之后点击就会出现一个子列表 , 在中间位置找到“排列”,点击打开 。
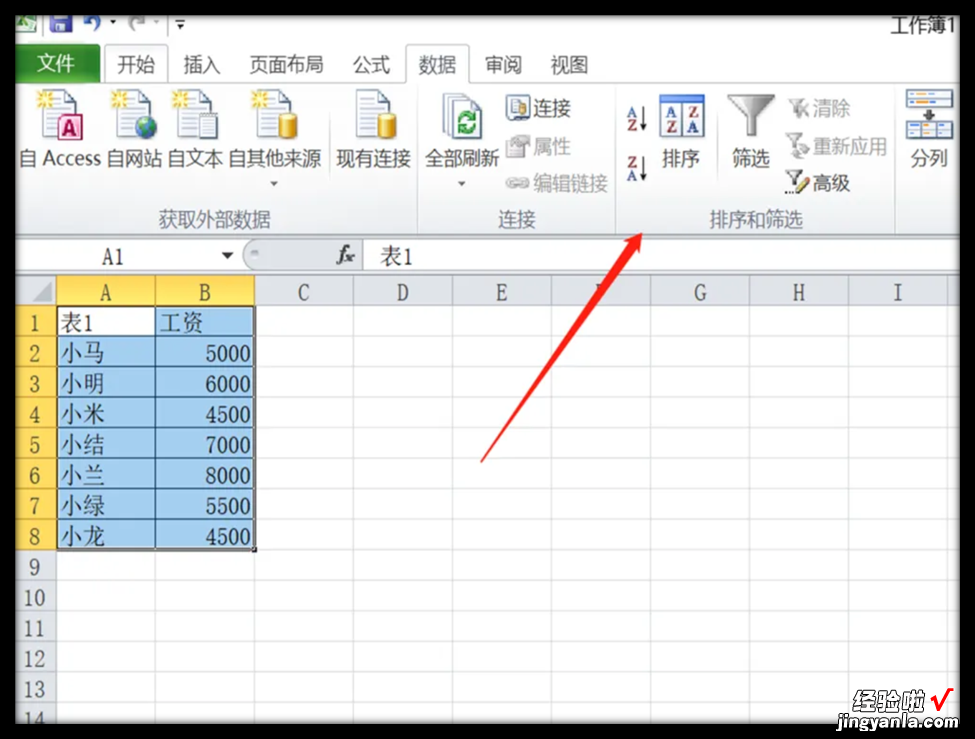
4、这个时候就会弹出一个窗口,需要先设置主要关键字 , 比如下表是根据工资数值大小排列,就将关键词设置为工资 。

5、然后点击排序依据,出现下拉框,将排序依据设置为“数值” 。

6、点击次序,在下拉框里设置为“降序”,设置完点击确定 。
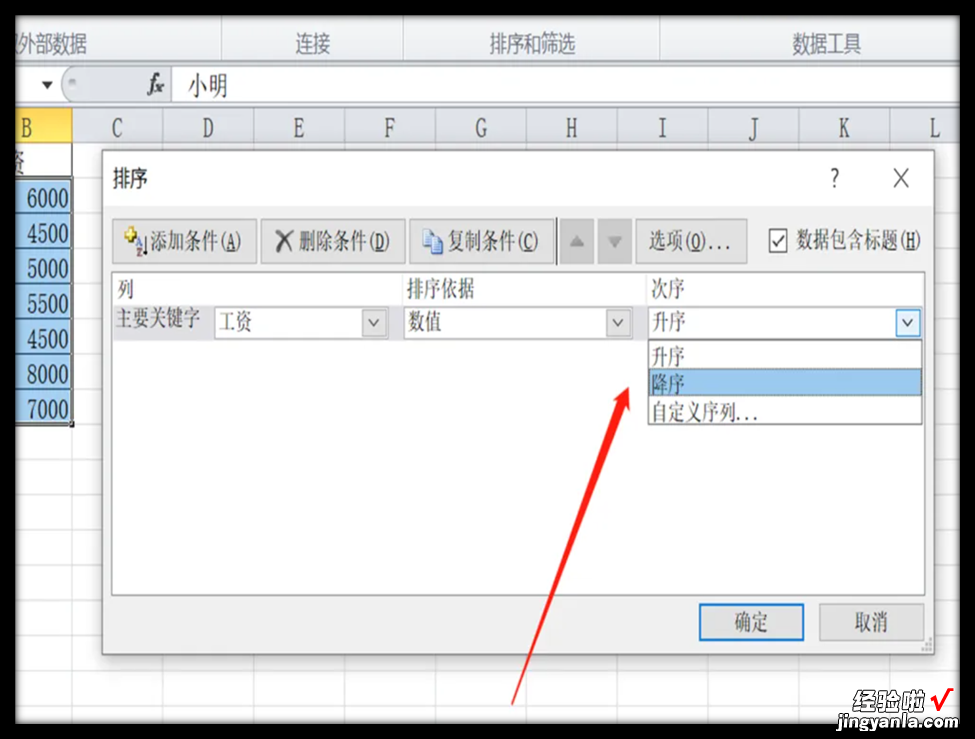
7、返回到数据页面 , 看到表中的数据就是已经按照降序来排列了 。

二、如何对excel中的数据进行降序排序
方法:
1、选定要排序的列,如图所示:
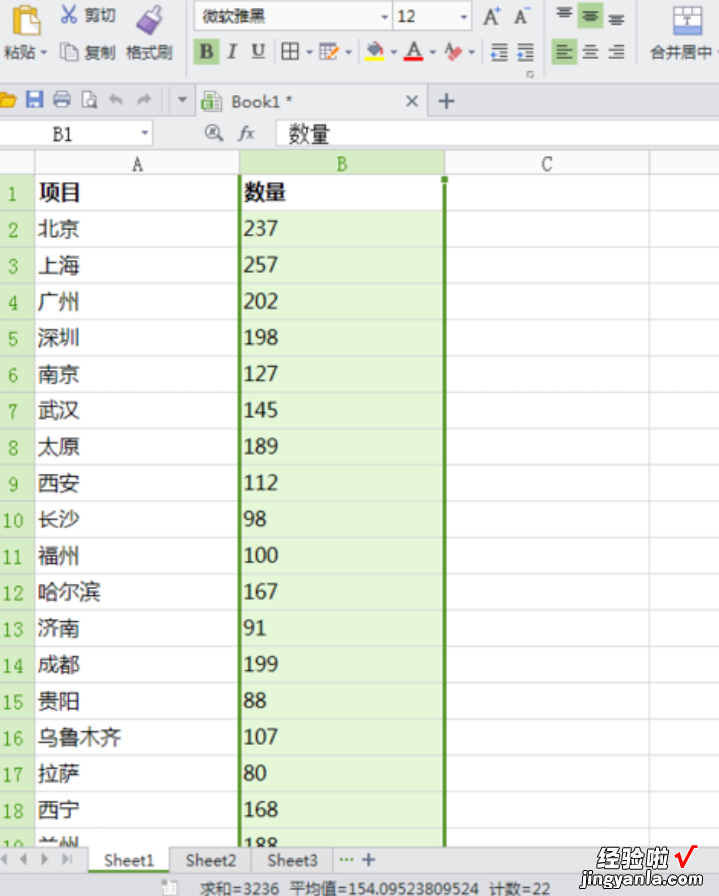
2、“开始”菜单栏,找到“排序”工具 , 所图所示:
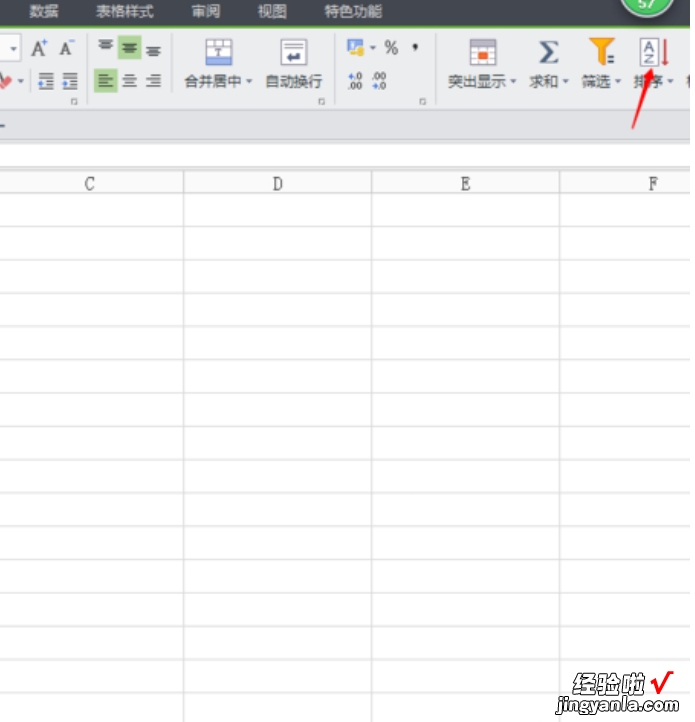
3、点击“排序”工具的倒三角标志,下拉框中选择要排序的条件,从大到小排序点击【降序】,从小到大排序点击【升序】,如图所示:
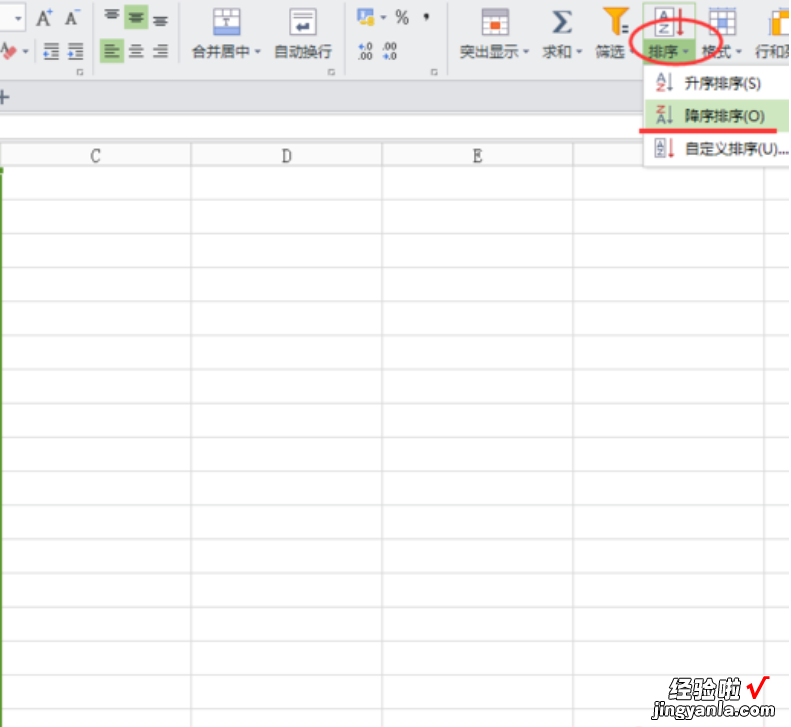
4、弹出“排序警告”弹出框,勾选【扩展选定区域(E)】选项,代表排序列相对应的其它列跟着一起变动,另一项【以当前选定区域排序(C)】则表示只排序选定的列,其它相对应的列不变,选定后,点击【排序】 , 如图所示:
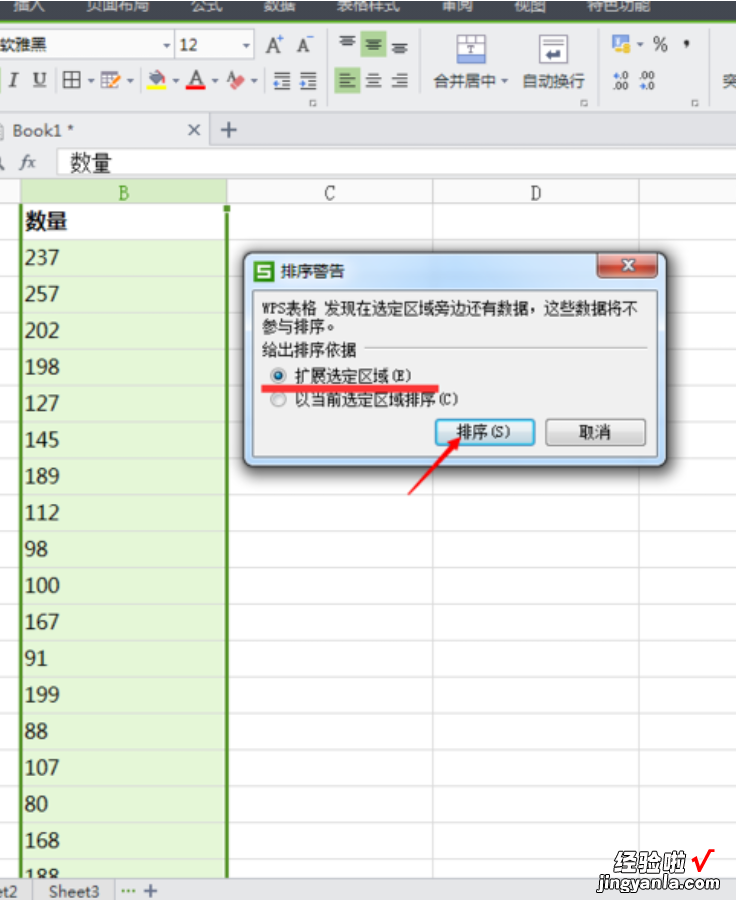
5、排序完成,这样我们就能很直观的查看各项目的数据情况了,如图所示:
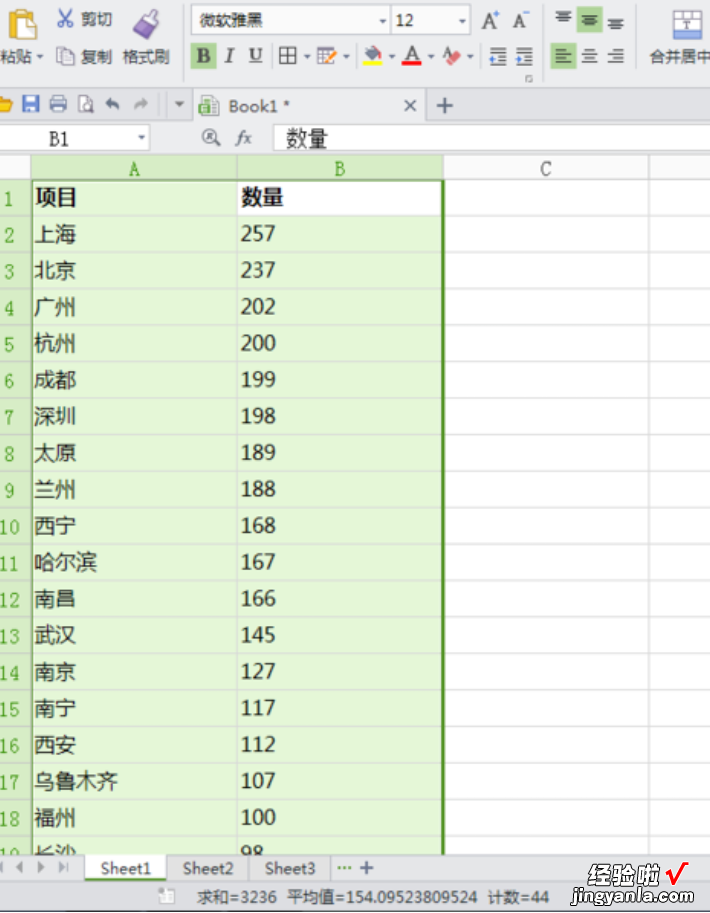
扩展资料:
1、打开所需Excel表格,如图所示,数据无规则排序,对数据进行排序:

2、鼠标选定第一行标题栏,如果你没有设标题栏的最好插入一行设标题栏 , 一是对各列数据进行标注,二是方便我们进行排序操作:
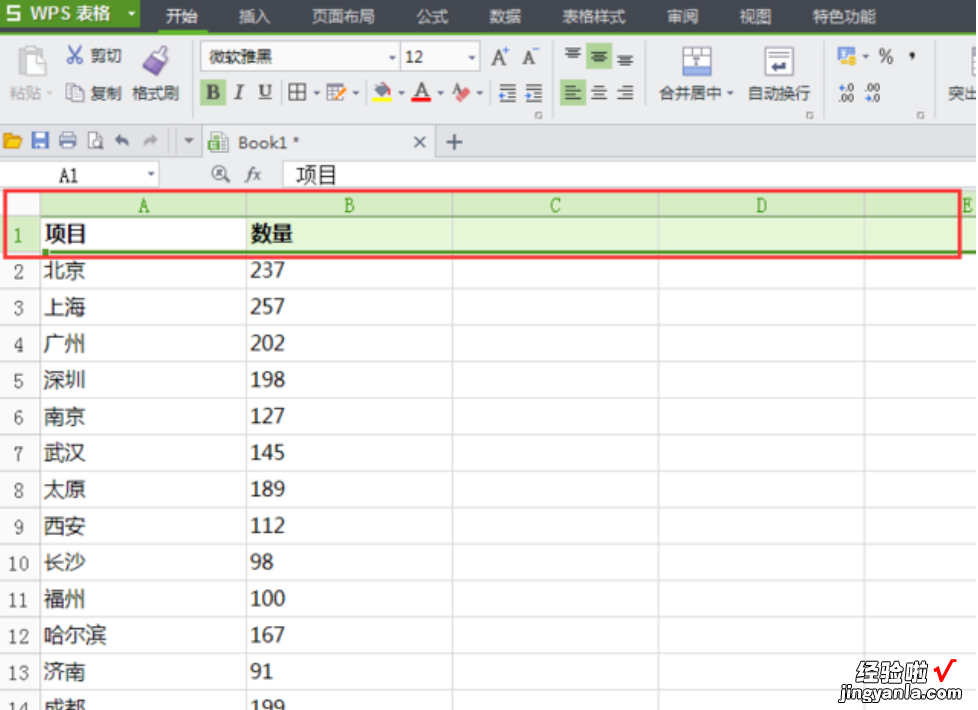
3、选定第一行标题栏之后,在开始菜单找到“筛选”工具并点击,如图所示:

4、点击“数量”单元格的小倒三角标志,出现下拉框可进行条件筛选 , 从大到小排序点击【降序】,从小到大排序点击【升序】,如图所示:
【如何对excel中的数据进行降序排序 如何对excel中数据按降序排列】