经验直达:
- ppt图片如何做成胶卷的样式
- ppt中胶卷的效果怎么制作呀
一、ppt图片如何做成胶卷的样式
1、打开PPT,然后点击插入矩形形状 。

2、点击插入矩形形状后,画一个黑色的长方形 。

3、然后再长方形中插入白色的矩形 。
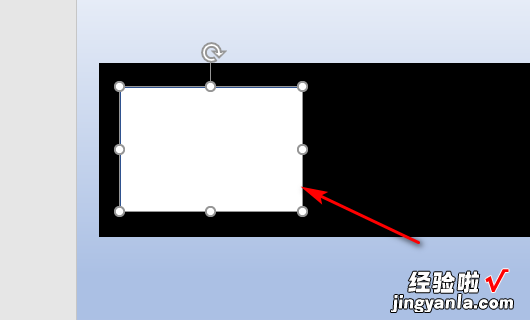
4、选中白色的矩形,按住Ctrl键就可以复制,然后拖动到右边就可以了 。
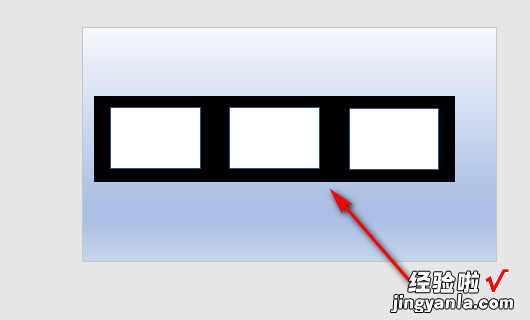
5、点击插入椭圆形状 。
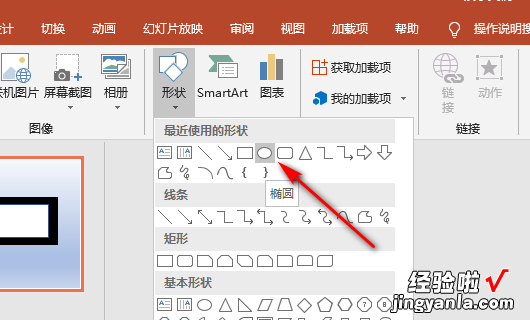
6、按住shift键画一个正圆,然后按住Ctrl键往右复制 。
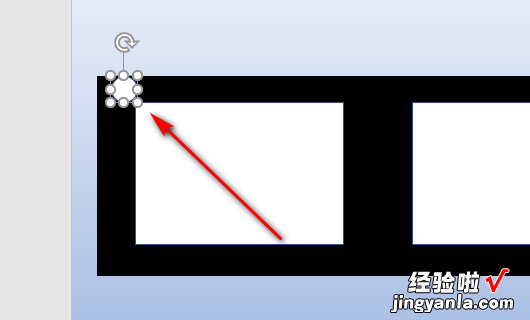
7、复制完之后,全选小圆 。
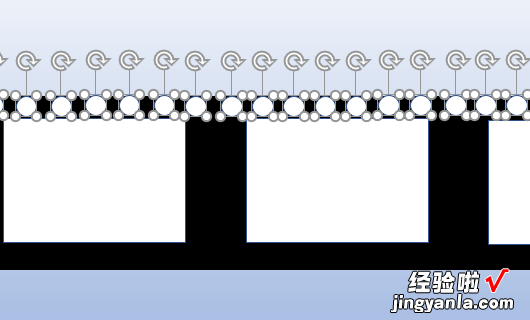
8、点击工具栏中的横向分布,使小圆对齐 。
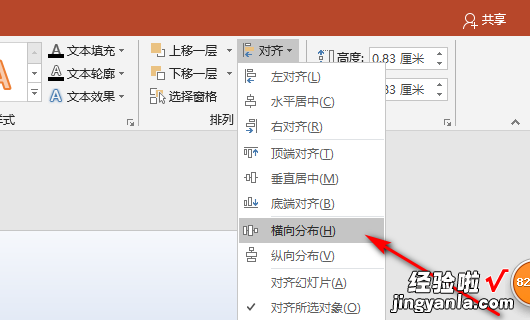
9、然后把上面的小圆复制一层到下面就可以了 , 最后插入图片放到白色矩形中就可以了 。
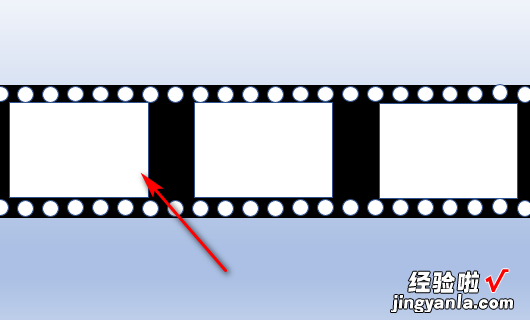
二、ppt中胶卷的效果怎么制作呀
想要在PPT中做出胶卷的效果,可以按以下方法操作:
1、 先做出胶卷:(可以自己画 , 插入图片;也可以直接导入一张胶卷式样的图片) 。
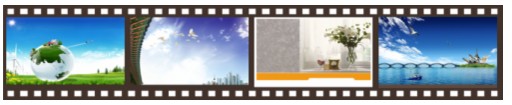
2、再画条和胶卷一样长的线或矩形,对接起来,组合 。注意一定要一样的长度 , 在循环播放的时候才不会断 。

3、 组合好了设置矩形(或线条)透明,剪切、粘贴为png图片:

4、以下以右侧进入为例,把得到的图片框移动出去对齐演示区域的边缘如下(不计透明部分):
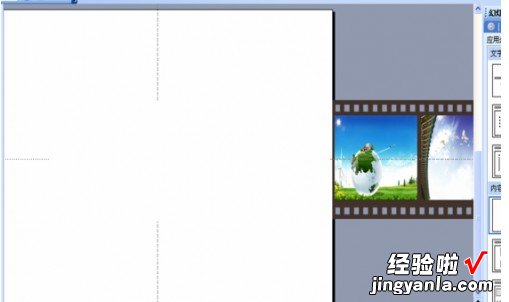
5、 复制做好的图片框,把复制出来的图片框2末尾和演示区域的右侧对齐,红线表示图片框2的宽度,如下:
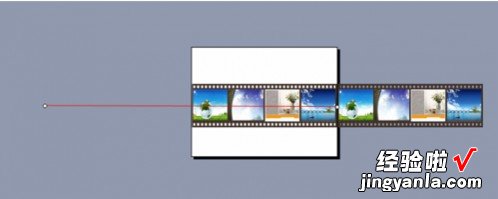
6、点击左侧的图品框1添加动作绘制自定义直线或曲线,按住Shift点击图片1的中心到图片2的末尾 。也就是红线所表示的位置和长短,删除图片2复制图片框1,并和图片框1重叠放置 。选中两个图片框的动作属性,设置速度、时间 , 并去掉平稳开始、平稳结束,重复为到幻灯片末尾或下一次单击 。设置图片框1为之后,新复制出来的图片框3为之前,并设置延迟,时间为向左动作时间的一半:
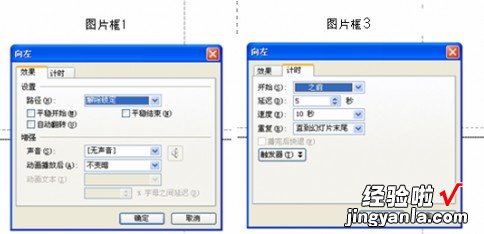
【ppt图片如何做成胶卷的样式-ppt中胶卷的效果怎么制作呀】7、 最后点击播放,调试 。
