怎么快速求和-怎么快速求和一行
大家好 , 我是一直宅在宿舍「学习」的小爽~(PS:小爽还是秋叶 Excel 学习班的优秀同学哦)
最近在学习班群里,看到有小伙伴提问:
怎么样才能将下方表格中的表达式 , 进行快速求和?
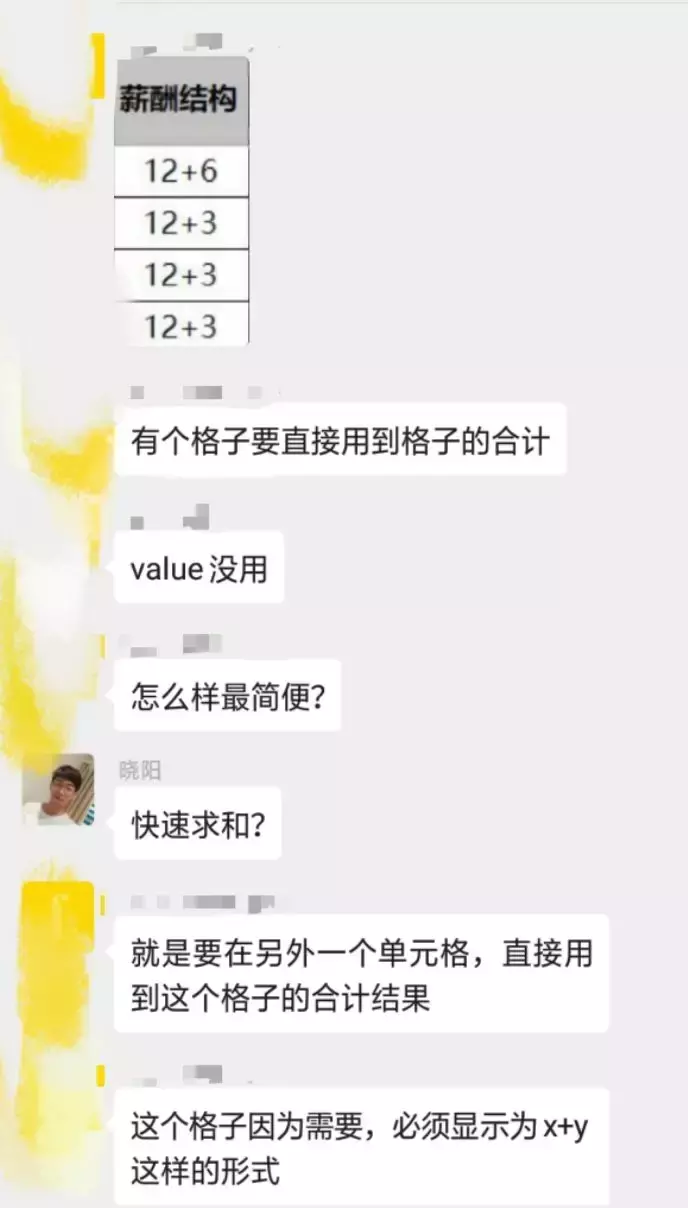
这个问题学习班的晓阳老师之前在微博上,讲过两种方法~
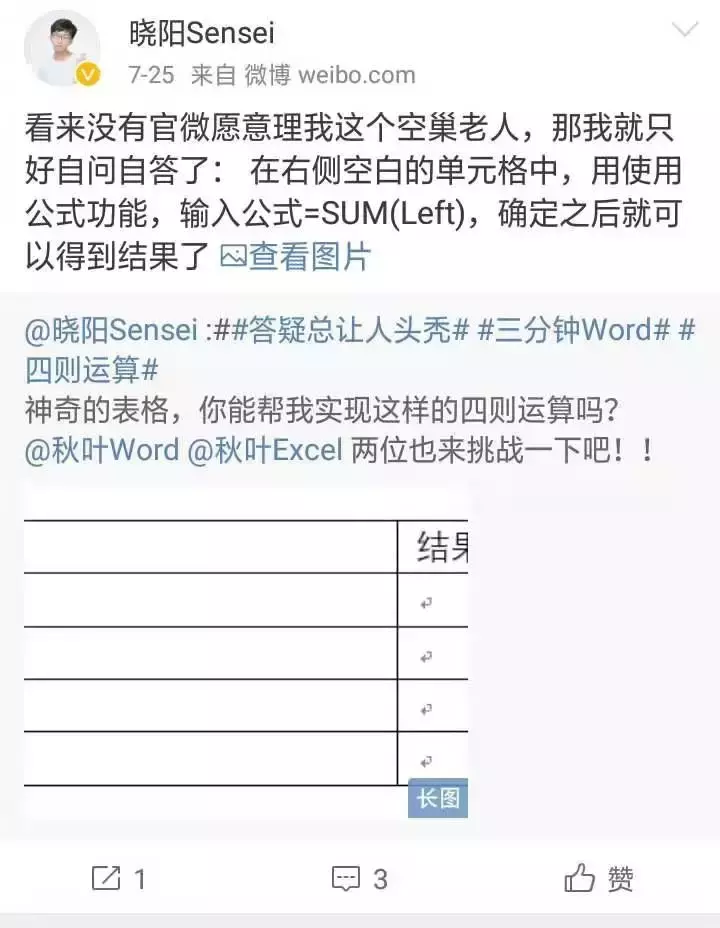
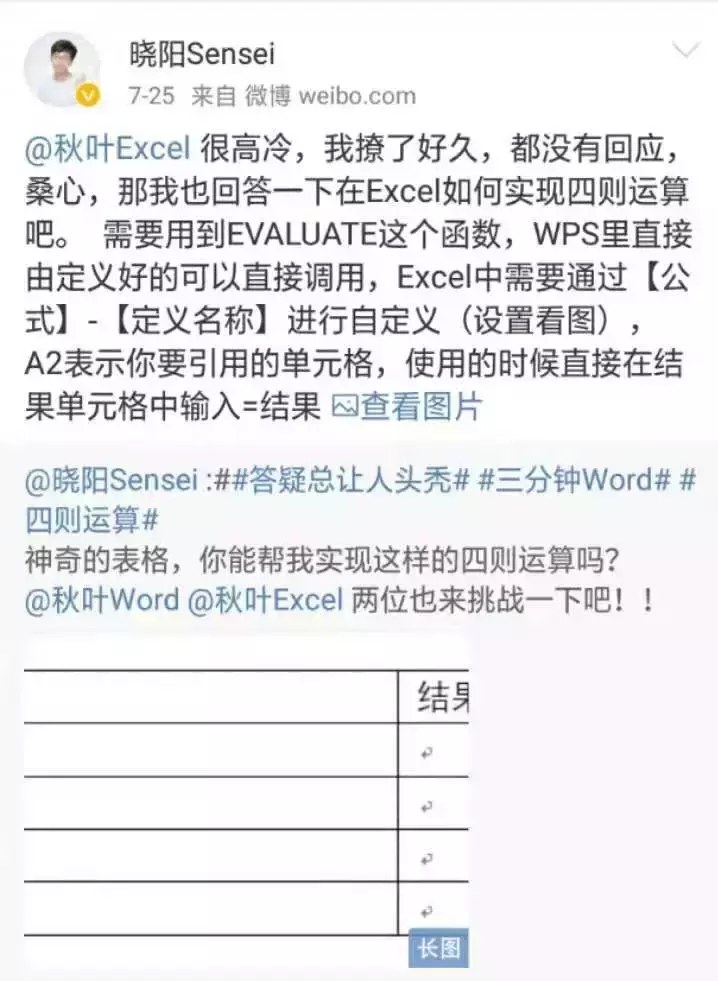
在晓阳老师的方法的基础上,我又加了两种方法,所以本文将介绍该问题的 4 种解决方法~

? 等号替换法? Word 表格计算法? 宏表函数 Evaluate? Power query M函数
学会这几种方法,我们可以通过左边的计算,在右边直接得出结果 。
01
等号替换法「替换」在 Excel 中是一个神奇的功能,我们经常用它来「曲线救国」 。
下面我们就来看看,怎么通过替换做出案例效果吧~
具体操作:
? 输入公式:
="="&A2
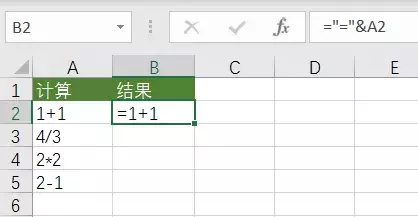
? 双击十字箭头填充 , 复制粘贴为数值:
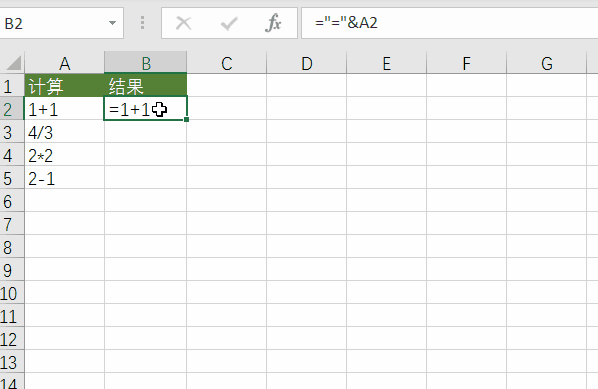
? 按住【CtrlH】调出替换窗口,将「=」号替换为等号:
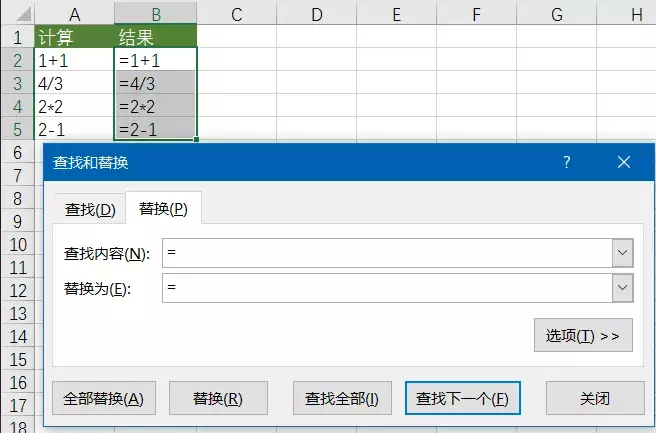
此时的结果就出来啦~
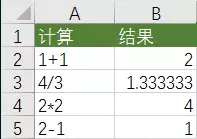
不过......
虽然这种方法不是很复杂,但没法像函数那样做到实时更新数据,当我们重新输入新的数据时,还要重复一下前面的操作 。

02
Word 表格计算法什么????
Word 表格也能够计算?
下面就来跟着我一起,来看看到底用 Word 方法是怎么做出来吧~
具体操作:
? 将表格复制到 Word 中 , 使用目标样式:
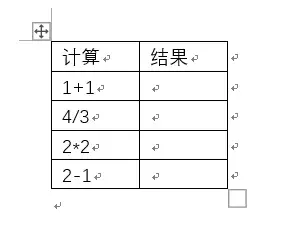
? 点击【布局】-【公式】输入公式:
=E2/E11=sum(Left)
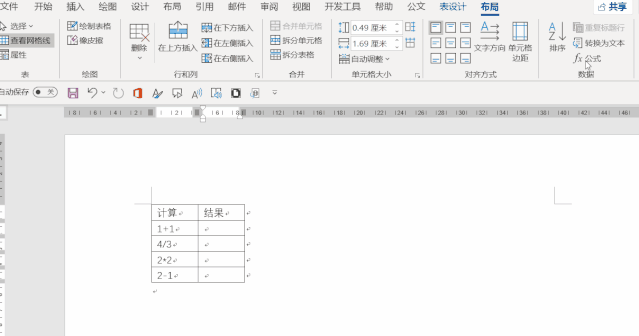
? 按 F4 键重复上一操作:
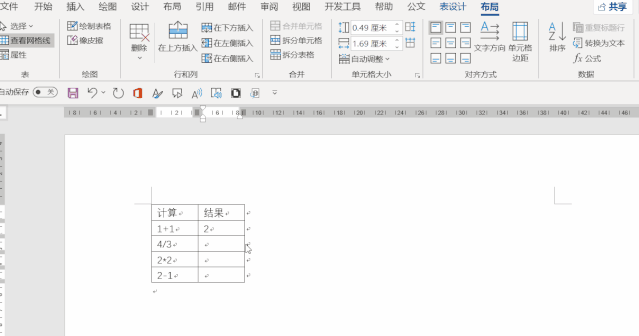
? 将表格复制到 Excel 中:
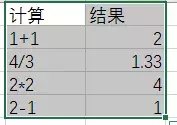
这种方法很巧妙地借助了 Word 在表格中的计算运用,不过还是有点繁琐 。
一旦有新的数据,我们还得继续在 Word 和 Excel 之间来回倒腾 。
数据一多,还得多次按住 F4 重复上一次操作 。

那有没有一个函数能够一次性解决这个问题呢?
经过我的不懈努力 , 终于找到相关的函数方法,下面我就来介绍这两种函数方法~

03
宏表函数 Evaluate何为宏表函数:
宏表函数是在早期低版本 Excel 中使用的,现在已由 VBA 顶替它的功能;但仍可以在工作表中使用 。
不过要特别注意的是:
不能直接在单元格中使用,只能在「定义的名称」(菜单:插入—名称—定义)中用;一些宏表函数使用后不会自动改变 。
常见的宏表函数有:
GET.CELL、GET.DOCUMENT、GET.WORKBOOK、EVALUATE 等 。
本次我们使用的就是宏表函数—EVALUATE 。
这个函数在 WPS 可以直接调用,但是在 Excel 中需要先定义名称后才能使用 。
EVALUATE 函数的作用:
是对以文字表示的一个公式或表达式求值,并返回结果 。
其语法为:
