经验直达:
- ppt如何设置播放速度
- ppt播放速度怎么调慢
- ppt怎么调整动画速度
一、ppt如何设置播放速度
- 这里我随便用了5张幻灯片用来演示,首先在上方工具栏中找到幻灯片放映选项 , 在子工具栏中点击排练计时 。
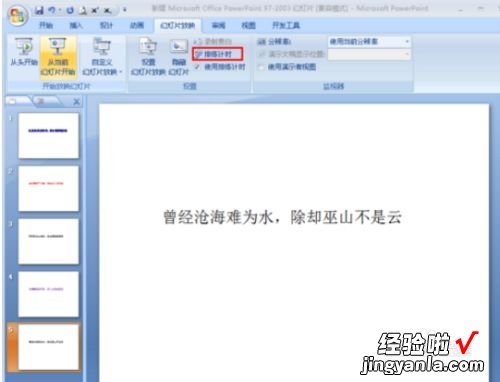
请点击输入图片描述
- 点击排练计时后会出现下图所示界面,在左上角的小框框中设置幻灯片播放的时间,设置完一张点击下图红色圈圈的地方,然后进入下一张幻灯片播放时间的设置 。

请点击输入图片描述
- 接着它会弹出一个小的对话框,用来提示你是否保存刚刚设置的这个时间 , 如下图所示,点击是即可 。
【ppt如何设置播放速度-ppt播放速度怎么调慢】
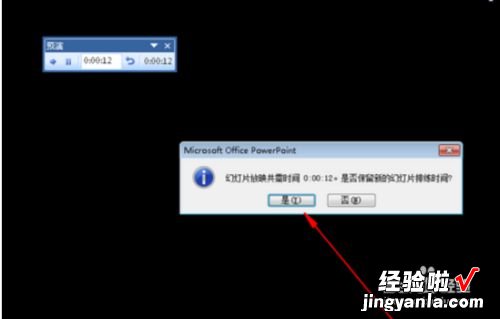
请点击输入图片描述
- 最后退出会进入一个界面,如下图所示,幻灯片依次排列,每个下面都有你刚刚设置好的播放时间 。
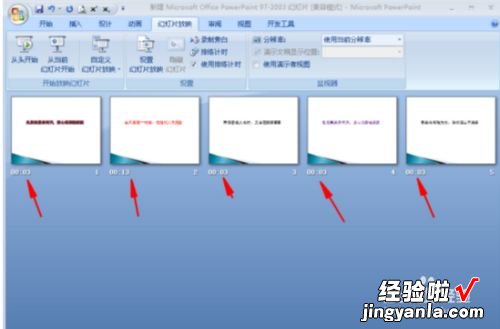
请点击输入图片描述
- 最后在点击上方工具栏中的幻灯片放映 , 然后在子工具栏中点击设置幻灯片放映,然后会出现一个设置框,将下图红色框起来的选项选中即可,最后你就可以放映了 。
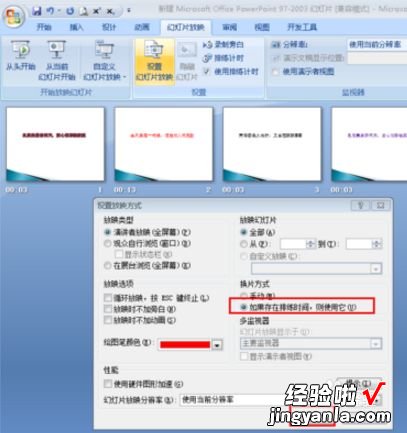
请点击输入图片描述
二、ppt播放速度怎么调慢
ppt播放速度调慢的方法如下:
工具/原料:华硕Redolbook14、windows 10教育版1909、wps校园版11.3.0.9228.
1、打开目标幻灯片,点击【切换】按钮 。

2、进入后勾选自动播放 , 看到当前的切换时间 。
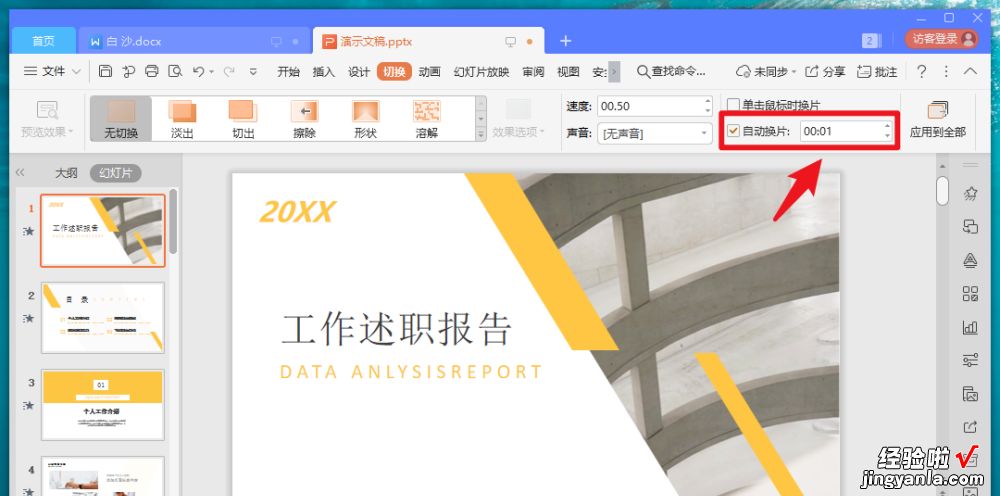
3、在输入框填写新切换时间,要比原来的数值大 。
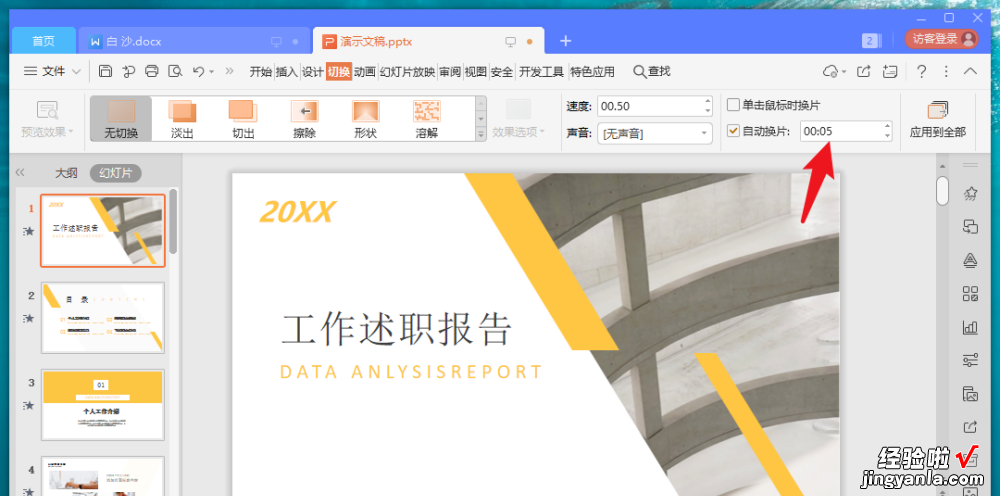
4、点击【应用到全部】,否则切换效果只维持一页 。

5、点击【开始】按钮,返回开始菜单 。

6、点击【从头开始】播放ppt,播放速度就慢很多了 。

三、ppt怎么调整动画速度
- 打开一个ppt 。
打开PowerPoint 2016,进入软件的主界面,然后加载一个ppt进来 。

请点击输入图片描述
- 点击“动画” 。
首先先选中要添加动画的对象,可以是一张图片或者是一段文字 , 然后点击顶部菜单栏中的“动画”这个菜单 。
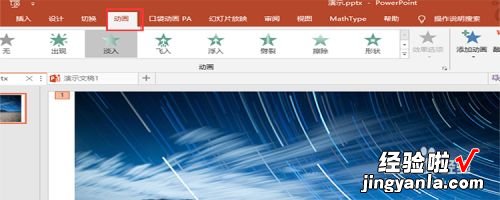
请点击输入图片描述
- 添加动画效果 。
在动画的选项里面,有一个“添加效果”的按钮点击它,在弹出的效果列表中,我们为这个图片设置一个进入的效果 。
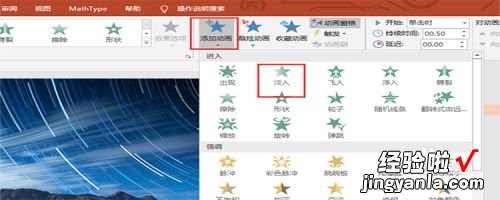
请点击输入图片描述
- 点击“动画窗格” 。
接着,找到右边的“动画窗格”,这时候,在右侧就会出现动画的列表,也就是我们所加的动画效果 。
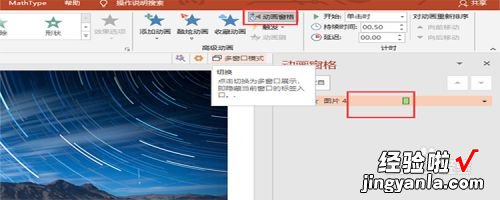
请点击输入图片描述
- 选择“计时” 。
在动画窗格里面找到刚才所添加的动画,然后选中它右键单击,在弹出的菜单中选择“计时” 。
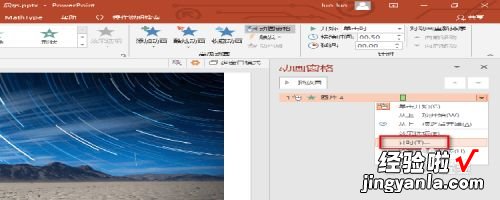
请点击输入图片描述
- 设置动画播放速度 。
点击“计时”之后,进入了计时的设置界面,找到“期间”,下拉有很多关于动画的播放速度 , 有非常快,快,慢等很多选项 。
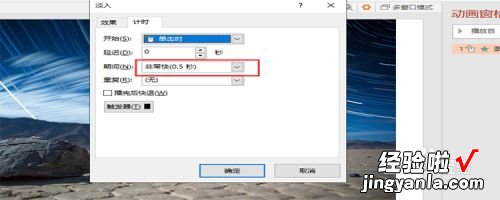
请点击输入图片描述
- 设置动画的延迟 。
设置了动画的播放速度之后,我们还可以让动画延迟一下再播放,点击“期间”上面的“延迟”,选择延迟的时间 。
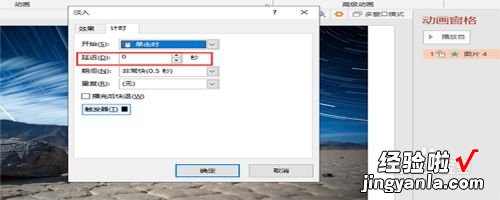
请点击输入图片描述
