经验直达:
- excel中数据条功能的使用方法
- excel数据条怎么设置
- excel怎么设置列设置数据条
一、excel中数据条功能的使用方法
excel2007版本开始增加了一个数据条功能,但是很多同学都不知道如何去使用 , 其实使用excel数据条的方法非常简单,今天我们就一起来任何和学一下excel中数据条功能的使用方法 。
第一 , excel数据条介绍
excel数据条是excel2007以后的版本条件格式中新增的一个功能 。
excel数据条具体如何使用呢?
excel数据条的使用方法是:先选取包含一组数据的单元格区域,单击“开始”选项卡-〉条件格式-〉数据条-〉选取一种数据条的样式即可,参考下面的截图 。
图1
当我们鼠标悬停在任意excel数据条样式上时,Excel会将该样式的效果在单元格区域中预览显示 。数据条的长短代表数值在该区域的相对大小 。
第二 , excel数据条的使用
下面是一个excel数据条使用的截图 , 左边是数据源,当我们选择B2:B8区域,单击“开始”选项卡-〉条件格式-〉数据条-〉选取一种数据条,效果如右图所示 。经观察,1月的数据最大,因此数据条相对最长 。
图2
以上就是我们excel中数据条功能的使用方法的全部内容,大家有不懂得可以通过QQ群、站内搜索寻找自己的答案 。
二、excel数据条怎么设置
- 在日常制作表格的过程中我们需要将数据完美展现在PPT或者是其他文件的上面,那么如何美观的去展示这些数值呢?小编今天就说一下数据条展示 。此图是原始图 。

- 首先我们要将第一步的数字单元格拉宽 , 这样做的目的是清晰展现数据条 。
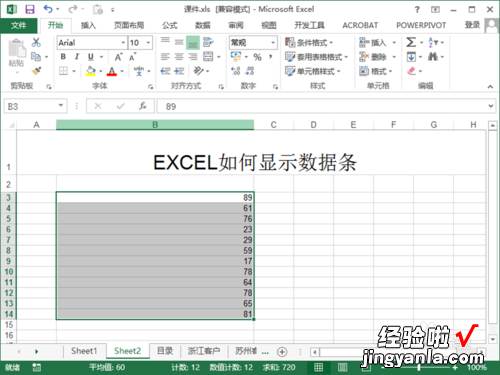
- 首先框住要用的数值,在插入选项卡里我们点击“条件格式里”,点击条件格式后我们就看到了“数据条”选项,我们选择这个选项 。
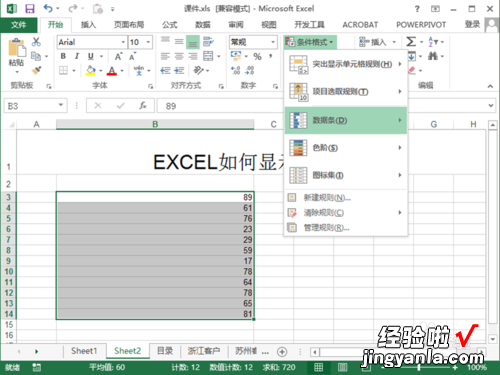
- 当我们呢点击“数据条”时会出现一个新的菜单如图,会有“渐变填充”与“实心填充”两个标题 , 下面会有许多放行的格子条,这里就是我们今天用的“数据条”至于这两个标题含义按照字面意思立即就OK 。

- 我们将鼠标放在第一个蓝色数据条上面等待几秒,出现提示告知我们具体这个数据条的作用 。同时我们看到EXCEL单元格里的数字已经变成以蓝色数据条渐变形式展示出来 。这里大家去体会一下渐变填充与实色填充的区别吧 。
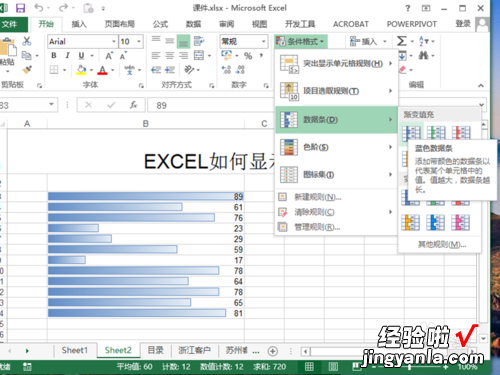
- 我们这里在说一下其他填充的设置也就是“其他规则”,这里面有很多的样式我们一起来看一个 。
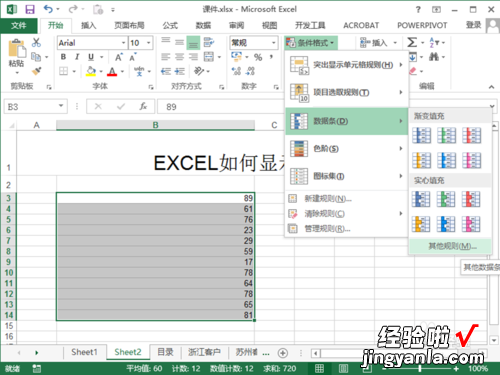
- 我们选择“其他规则”后在新出现的窗口中我们找到“格式样式”选择完成后大家可以看到三个小圆点,并且在下面有具体讲解作用,我们点击确定 。

- 上面的操作完成后每个单元格会根据不同的条件,展示出圆点的颜色,我们这时在加上渐变填充中的蓝色数据条看看效果吧 。
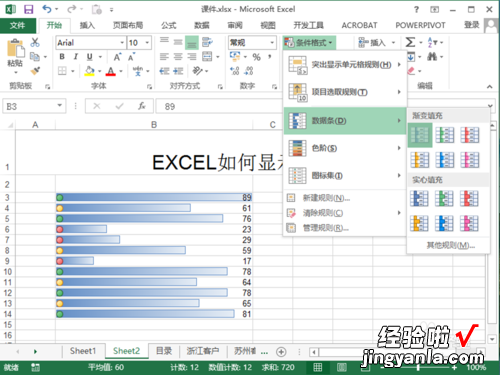
三、excel怎么设置列设置数据条
- 如图为原始数据区域,需要为“到期提醒”所在的数据列设置数据条 。
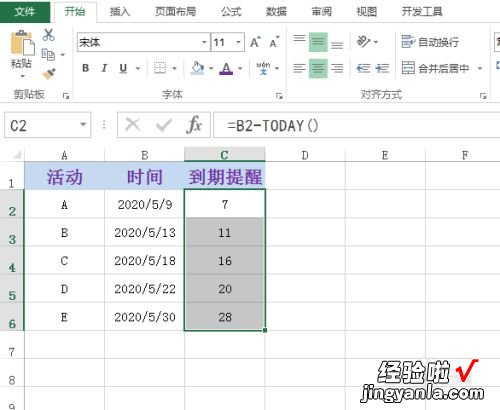
请点击输入图片描述
- 选中上述数据列 , 并在“开始”选项卡下点击“条件格式”,并在出现的下拉菜单中,点击“新建规则”,具体如图所示:

请点击输入图片描述
- 在出现的弹出框中 , 直接将“格式样式”设置为“数据条”,具体如图所示:
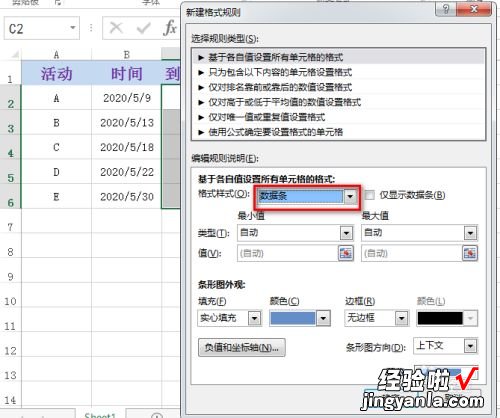
请点击输入图片描述
- 【excel数据条怎么设置 excel中数据条功能的使用方法】然后将类型的最小值设置为最低值,最大值设置为最高值,并将颜色设置为其他较为醒目的颜色,最后点击“确定” , 具体如图所示:
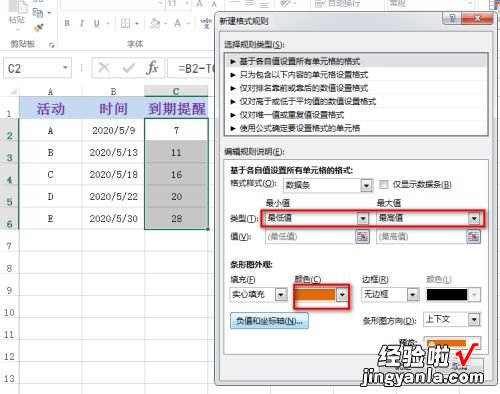
请点击输入图片描述
- 最后可以看到数据列已经生成了对应的数据条,具体如图所示:
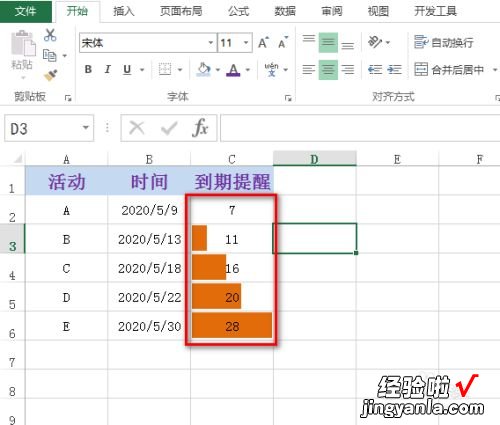
请点击输入图片描述
