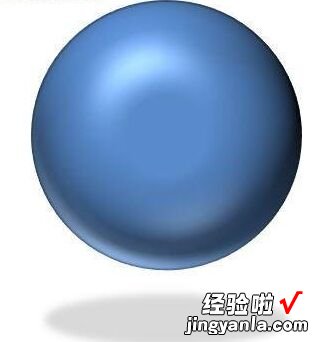经验直达:
- 如何在ppt中制作圆环动画效果
- ppt怎么画圆圈
- ppt中怎么制作立体效果的圆
一、如何在ppt中制作圆环动画效果
操作步骤:
第一步:打开PPT 。
第二步:在菜单栏插入形状,选择椭圆符号 。
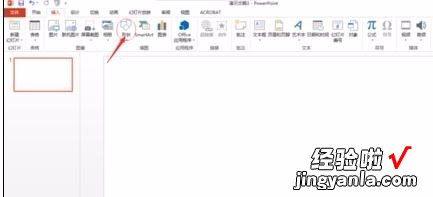
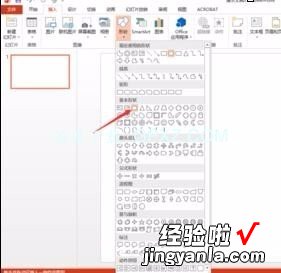
第三步:画出一个椭圆,调整高宽使其成为一个圆 。
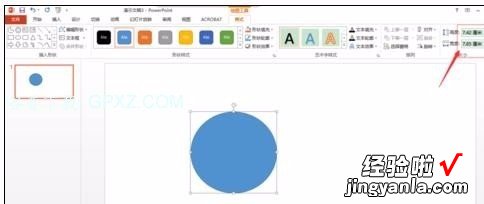
第四步:插入形状,选择圆弧 。
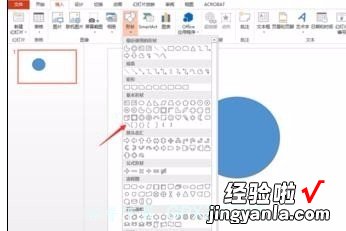
第五步:画出一个四分之一圆弧,调整高宽,适当大于之前完整的圆,去掉边框选择喜欢的颜色纯色填充 。
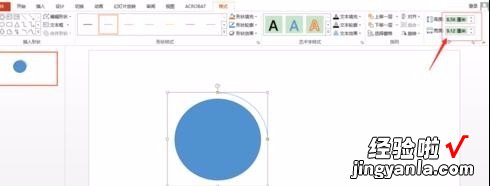

第六步,调整圆弧的填充状态,去掉边框直线,且选择喜欢的颜色纯色填充 , 这样就可以得到一个四分之一圆 。
【如何在ppt中制作圆环动画效果-ppt怎么画圆圈】
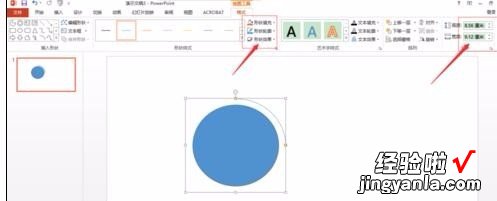
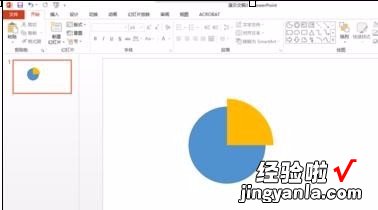
第七步,重复第四到第六步,再插入3个四分之一圆(也可以选择复制粘贴旋转完成),与完整圆叠放在一起 , 右击在菜单栏全部置于底层 。


第八步,选中一个四分之一圆 , 在菜单栏上选择动画,接着选择擦除,效果可以根据自己选择自右侧或其他,同理其他三个也可以设置,然后通过调整动画的顺序 , 效果很适合分点论述 。
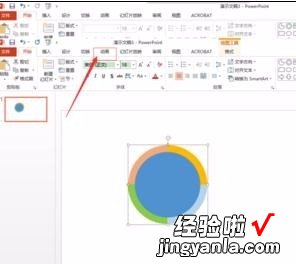
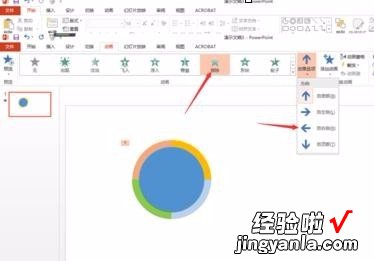
二、ppt怎么画圆圈
直接点击插入 , 选择椭圆就可以了 。下面我就演示一下详细的操作步骤?(ゝω???)
(电脑型号:惠普 (HP) 暗影精灵8Pro,软件及版本号:WPS 11.1.0.13703)
1、打开一个需要话圈圈的PPT演示文档 。
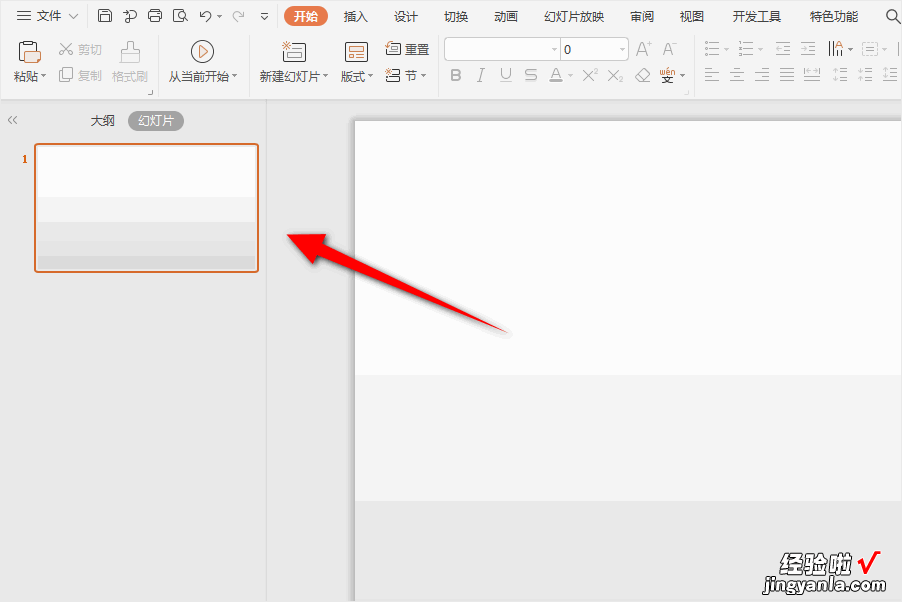
2、点击插入,然后点击形状,然后选择椭圆 。
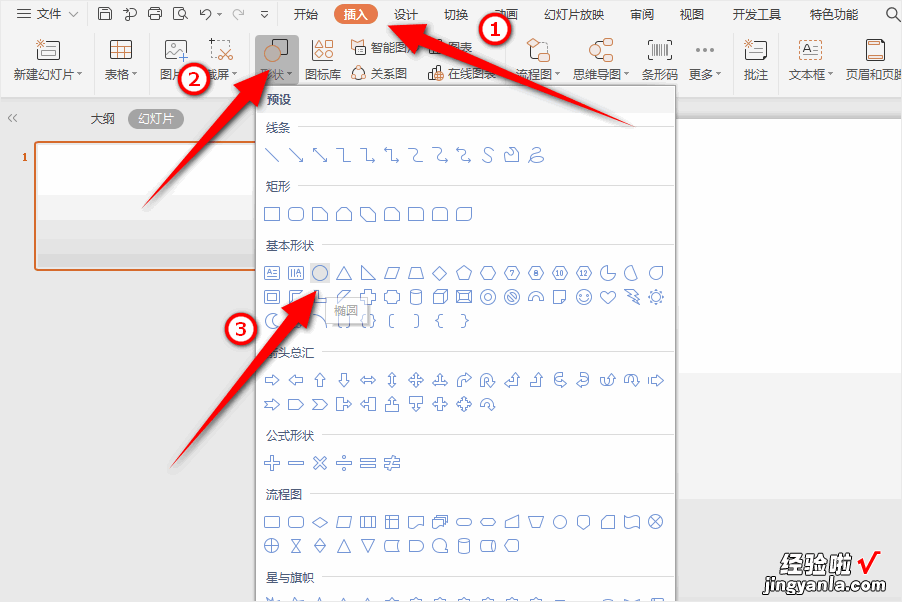
3、然后就可以得到一个圆圈了 。
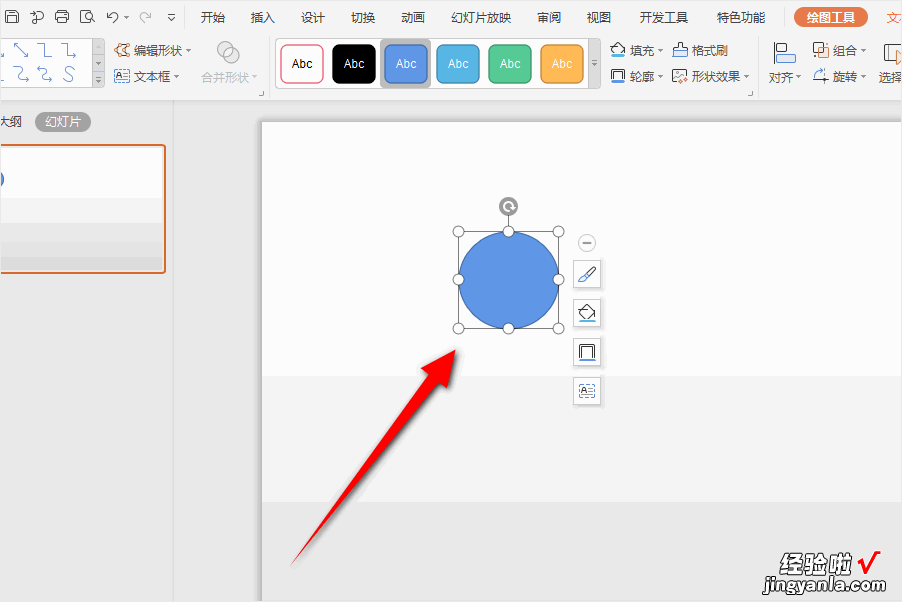
请点击输入图片描述4、点击圆圈,然后点击填充颜色,选择无填充颜色 。
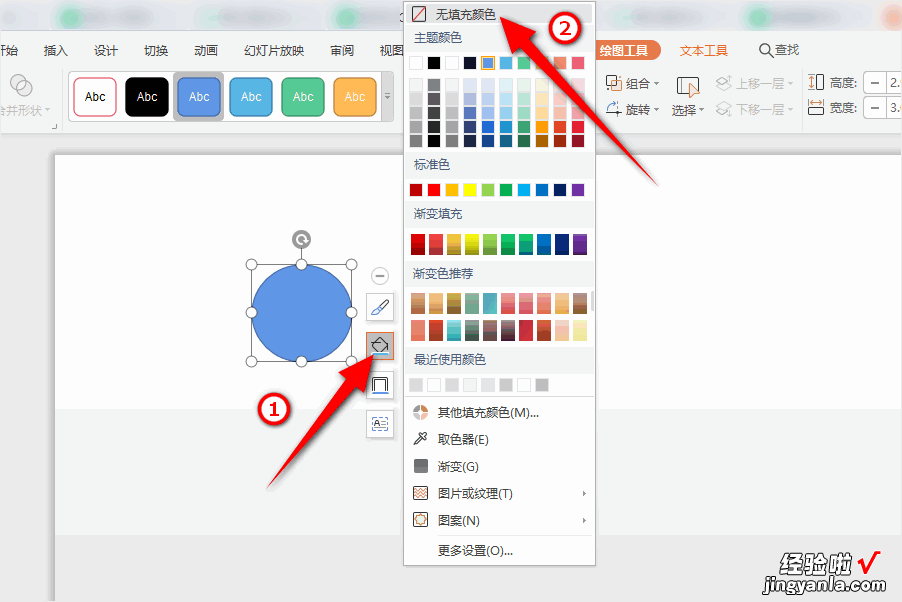
5、最后就得到一个圆圈了 。
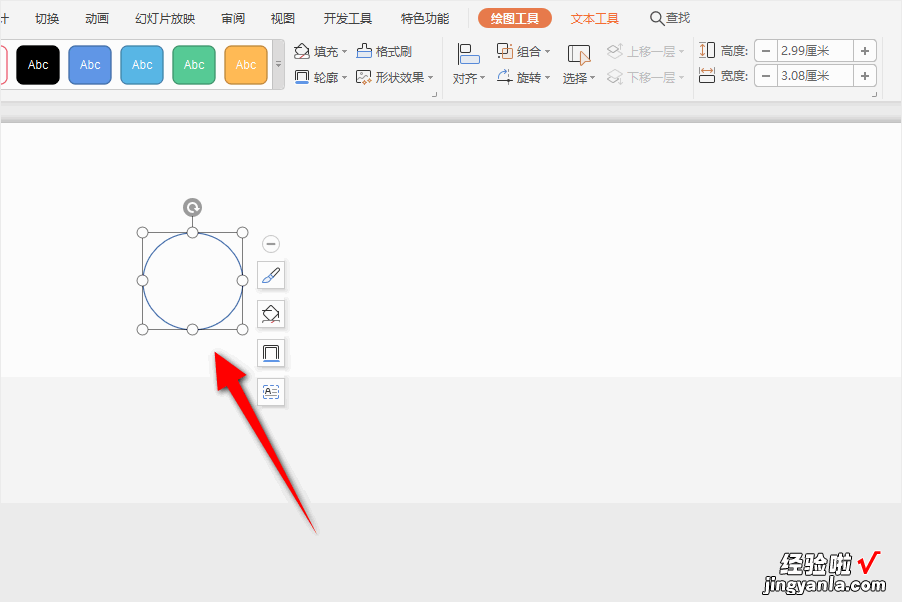
以上就是在ppt里画圈圈的教程了,学会了的小伙伴快去试试吧?*??(ˊ?ˋ*)??*?
三、ppt中怎么制作立体效果的圆
操作如下:
第1步在一张新建的幻灯片中,单击”插入“选项卡中的”形状“按钮 , 选择”椭圆“,如下图:
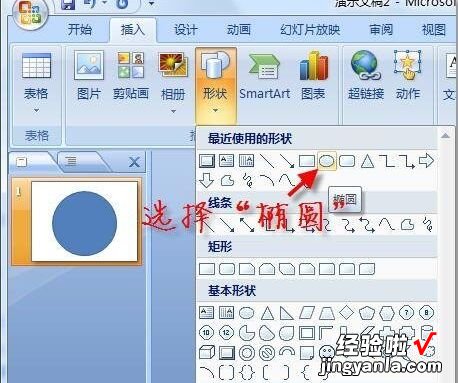
第2步 在空白处拖动鼠标绘制出一个圆形,并且在拖动的同时按下”Shift“按键绘制一个正圆,如下图:

第3步 双击绘制的圆形,在”格式“选项卡的”大小“设置组中将宽和高均为10厘米,如下图:
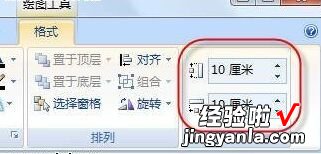
第4步 在”格式“选项卡中单击”形状轮廓“按钮,在下拉列表中选择”无轮廓“去掉轮廓线 , 如下图:

第5步接下来,我们为这个圆形添加一些立体效果 。在圆形上点击右键,选择”设置形状格式“,如下图:

第6步 弹出”设置形状格式“对话框,切换到“三维格式”选项卡,在“棱台”栏下的“顶端”中选择“圆”样式,并且设置宽度和高度均为100磅;如下图:
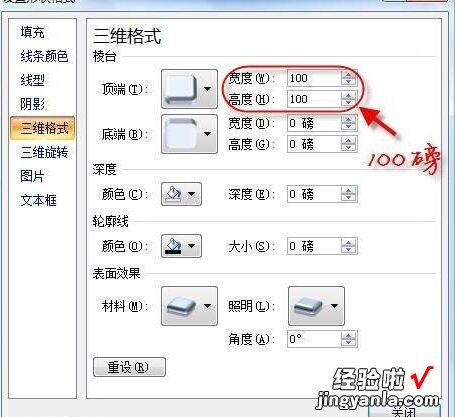
棱台的宽度和高度设置为100磅的效果,如下图:
第7步 在“设置形状格式”对话框中切换到“阴影”选项卡下 , 在“预设”中选择“靠下” 。
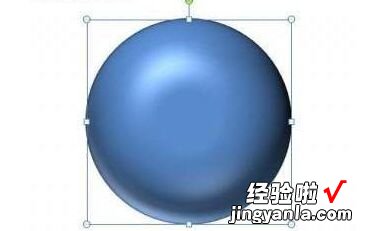
这样几步操作,就可以把原本平面的圆形设置成立体的感觉,让幻灯片的展现大大增色 。