经验直达:
- 如何在Excel表格上画分隔线
- 怎么在excel表格里设置分割线
一、如何在Excel表格上画分隔线
Excel正常设置过纸张大小的话,是会显示A4纸张的分页符虚线的,若还未显示,那么是在Excel选项内未开启该功能 , 下面给出解决方法:
所需材料:Excel 。
一、打开Excel文件,点击工具栏“页面布局”,然后点击“纸张大小” , 设置纸张为A4纸大小 。
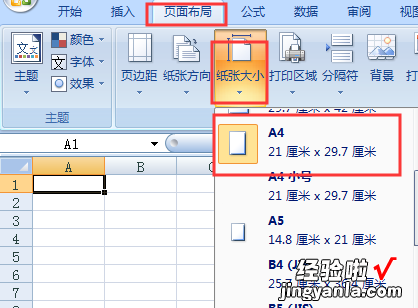
二、这时若是未显示A4纸张的边界虚线,那么点击左上角“Office按钮” 。
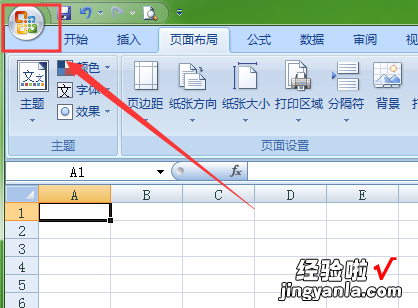
三、下拉菜单内点击“Excel选项” 。
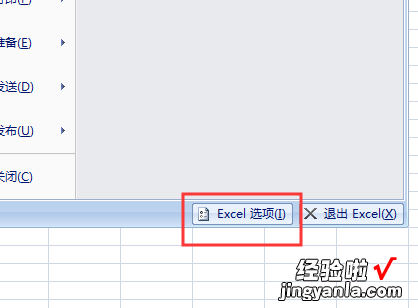
四、左侧点击“高级”,右侧找到“显示分页符”并勾选该项 , 点击“确定” 。
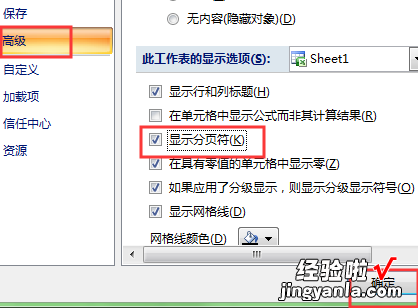
五、经过上面设置后,Excel表格内就会显示出A4纸张的分界线 。
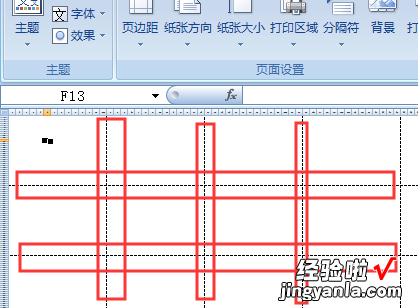
二、怎么在excel表格里设置分割线
选中表格在其他边框中选择分割线,确定就可以了,不算太复杂的 。下面就让我给大家分享一下具体操作步骤:
((电脑型号:联想拯救者刃7000K,系统版本:win10 , ,excel1.21.1)
1、首要的是选中要设置分割线的表格后点击“其他边框”
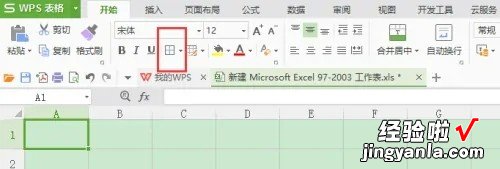
2、先要选择分割线再点击“确定”

3、假如完成了以上的步骤表格会有分割线了
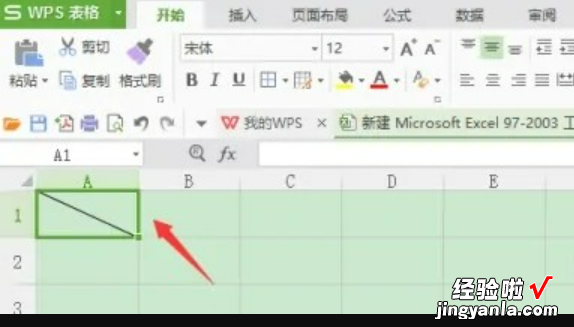
【怎么在excel表格里设置分割线 如何在Excel表格上画分隔线】以上就是要解决怎么在excel表格里设置分割线的所有步骤啦,学会了的小伙伴大胆去试试吧~~
