经验直达:
- wps怎么制作ppt幻灯片动画
- 怎么制作快闪动画ppt
- wps怎么制作抖音快闪ppT
一、wps怎么制作ppt幻灯片动画
wps怎么制作ppt幻灯片动画
1.首先,在我们制作演示文稿时打开需要添加动画效果的页面,点击一下(左击)需要添加动画效果的图或文字,然后在其右边的栏目中找到“效果”,如图1(黄色边沿部分):
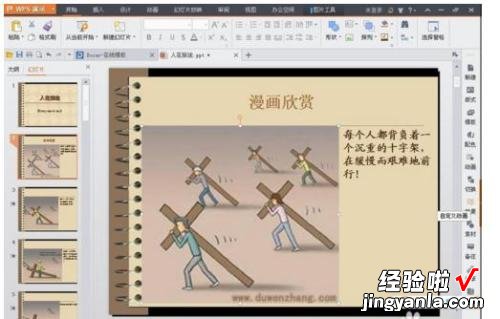
2.点击“效果”后会出现一个界面,如图2:

3.这时我们把鼠标移动至“自定义动画”中的“添加效果” 。如图3:

4.接下来我们可以根据自己的需要选择相应的动画效果,如果这里看到所显示的效果感觉不满意可以把鼠标往下移动至“其他效果” 。如图4:

5.点击,接下来则会出现一个更大的框,这里面是可以选择的全部动画效果;分类为:基本型,细微型,温和型,华丽型 。我们在这里面选择相应的效果后点击确定即可 。如图5:

6.这样一个动画效果的制作也就完成了 。当然我们也可以选择其退出的效果,按照类似的程序设置即可,只是在前面选择的时候,不是选择“进入”而是选择“退出”的效果 。其步骤也基本相同
二、怎么制作快闪动画ppt
这一篇回答,充哥帮你全方位解析快闪动画:
1、什么是快闪?
2、PPT制作快闪的原理?
3、用PPT制作快闪最快的方法?
4、44套快闪PPT源文件分享
-----
1.快闪是什么?
快闪是指在短时间内,快速闪过大量文字或图片信息的一种视频制作方式 。快闪最早是出现在Apple九月发布会的,以其快速聚焦、紧张跳动、节奏感强等特点迅速引领了一种广告潮流 。
案例-Apple九月发布会107秒快闪版:
而快闪视频的制作,专业的软件如AE、Premiere、Keynote均可以 ,
甚至是每台电脑都自带的PPT也是可行的 。
2.快闪PPT的制作原理?
用PPT实现快闪可以通过设置切换效果里的“效果”及“自动换片时间” , 以实现快闪的快速切换;
【wps怎么制作ppt幻灯片动画-怎么制作快闪动画ppt】以其中的倒计时效果为例:
①先插入文字框并输入数字,并设置好字体、大小、对齐;
②将幻灯片切换效果设置成“飞过”,效果选项更改成“缩小”;
将自动换片时间设置成0秒,并勾?。唬ǖ慊饔τ玫饺浚?后面两页可直接同步设置)
演示效果:
3.可能是PPT制作快闪最快的方法
那有没有其他快速制作快闪PPT的方法呢?
肯定是有的!
准备工具:
PowerPoint2016(推荐PowerPoint2013及以上版本)
口袋动画PA(网络搜索即可,在PPT关闭情况下进行安装)
操作步骤:
①点击口袋动画PA下的“插入快闪”功能,在内容框处输入文字 , 按回车可换行,最后点击“生成快闪动画”;
②稍等片刻 , 会生成一个新的PPT文件,播放效果演示:
特别提醒:口袋动画PA插件只能快速的制作出快闪效果 , 但是对于音乐及动画的时间把控并没有很好的同步,还是需要手动进行调整 。
4.44套快闪PPT源文件分享
充哥在网络上整理了44套快闪PPT源文件,私信回复“快闪”即可获取链接并下载;其中包含:品牌发布会宣传、自我介绍、景点介绍、酷炫特效等 。
大家只需将PPT中的文字修改成自己的内容,就可以啦 。
Over.
希望通过这一篇回答,帮助你全方位了解快闪 。
有任何问题,欢迎您留言 。有其他方法,也欢迎您补充 。
三、wps怎么制作抖音快闪ppT
方法/步骤
- 1
首先我们新建一个ppt,如下图:
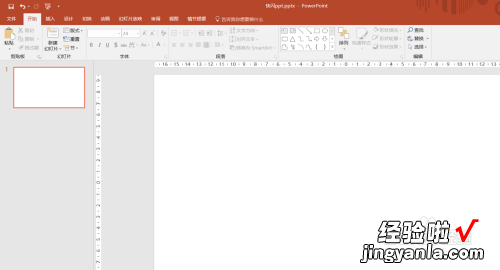
请点击输入图片描述
- 2
然后点击菜单栏的“视图”,然后点“视图”中的“幻灯片母版”,如下图:
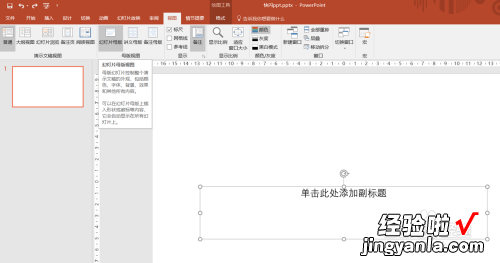
请点击输入图片描述
- 3
然后我们修改幻灯片母版的背景样式为黑色,如下图:
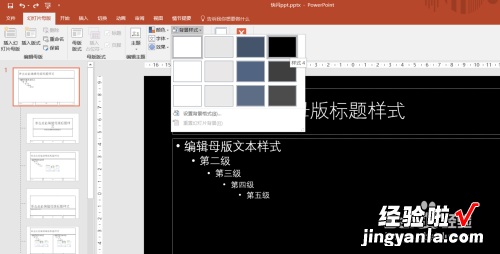
请点击输入图片描述
- 4
然后关闭幻灯片母版视图,并且新建很多自己想要的内容 , 这里小编新建了许多幻灯片,然后在里面写上一些内容,这里小编采用的是黑底白字,并且每页的内容可以使文字的大小进行一定的改变,如下图:
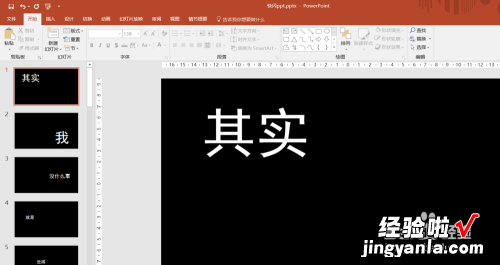
请点击输入图片描述
- 接下来我们给快闪ppt插入音频,按照图中所示点击“插入”,然后点击“音频”,然后点击“PC上的音频”,如下图:
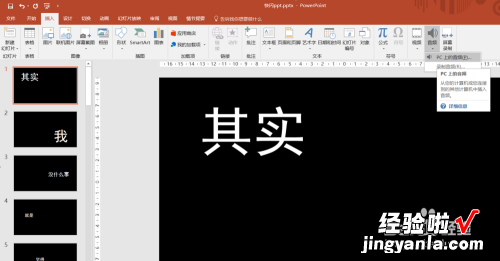
请点击输入图片描述
- 然后选择自己的音乐文件,点击“插入”,如下图:
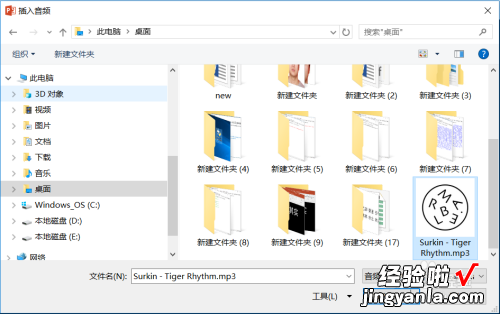
请点击输入图片描述
- 插入音频文件之后,会在ppt中间多出一个小喇叭的图标,如下图:
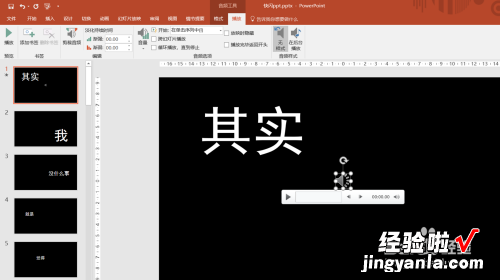
请点击输入图片描述
- 接下来,我们将“跨幻灯片播放”、“循环播放,直到停止”以及“放映时隐藏”这几个复选框选中,如下图:
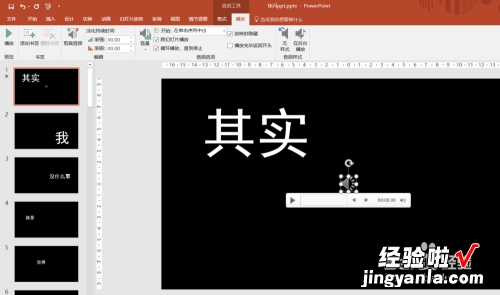
请点击输入图片描述
- 然后还可以点击菜单“播放”下的“剪裁音频”对我们的音乐文件进行剪裁,如下图:
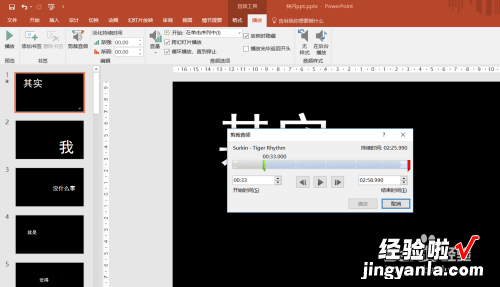
请点击输入图片描述
- 当然我们的ppt播放节奏要和我们的音乐节奏相匹配,这里我们点击菜单“幻灯片放映” , 然后点击“排练计时”,如下图:
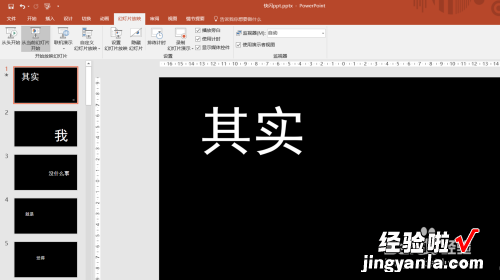
请点击输入图片描述
- 然后开始播放幻灯片,我们根据节奏来切换幻灯片,然后ppt会自动记录下来幻灯片的节奏以及间隔时间,然后我们保留幻灯片计时 , 如下图:
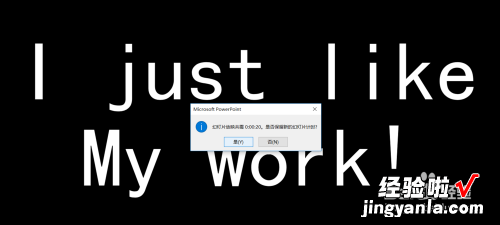
请点击输入图片描述
- 然后我们点击菜单“文件”,然后点击“导出”,然后点击“创建视频”,如下图:
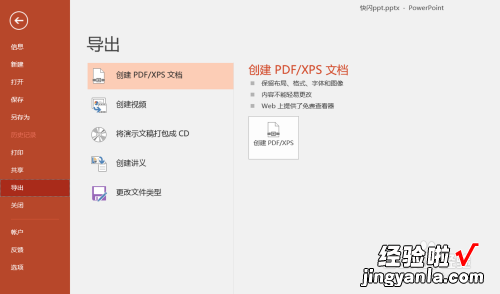
请点击输入图片描述
- 然后我们默认即可,然后点击“创建视频” , 如下图:
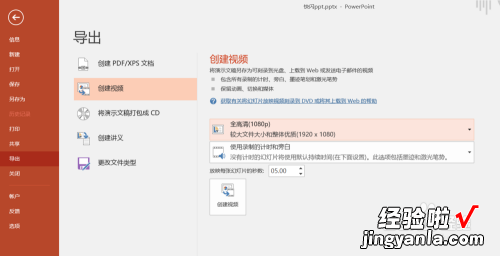
请点击输入图片描述
- 稍等片刻之后,我们就可以看到我们刚才创建好的快闪ppt.mp4就已经生成了,这样我们既可以播放快闪ppt视频文件,也可以播放快闪ppt的ppt文件,一个简单时尚的快闪ppt就做好了,如下图:

请点击输入图片描述
