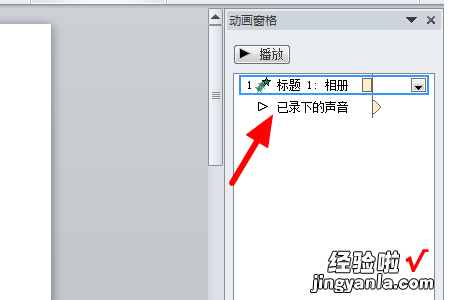经验直达:
- ppt如何添加弄动画
- ppt如何弄动画
- 如何在ppt中制作动画
一、ppt如何添加弄动画
- 首先,我们打开PPT软件 , 为了方便演示 , 使用插入功能,插入横排文档 , 并输入相应的内容 。如下图所示 。

请点击输入图片描述
- 输入好内容之后,我们点击上方的动画,然后点击添加动画 , 可以看到添加动画主要有三种,一个是进入动画,强调动画和退出动画 , 如下图所示 。
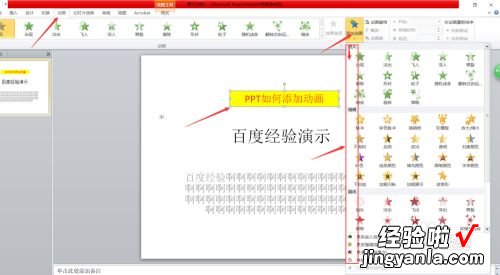
请点击输入图片描述
- 【ppt如何添加弄动画-ppt如何弄动画】接下来小编为大家一一演示 。首先是进入动画 , 进入动画是指你所选中的内容进入PPT的动作有出入,淡入,飞入等进入方式 。如下图所示,是“轮子”进入方式 。

请点击输入图片描述
- 接着为大家讲解强调动画,包括脉冲,彩色脉冲,跷跷板等各种强调样式 。如下图所示是小编为大家演示的波浪形强调动画 。
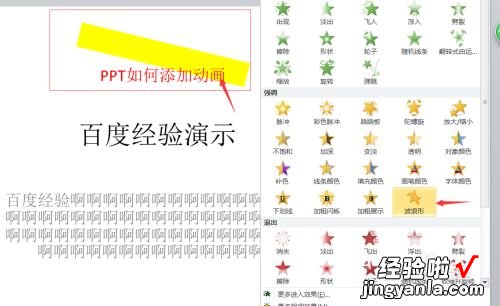
请点击输入图片描述
- 最后 , 为大家讲解退出动画 。退出动画有很多样式,比如消失,淡出 , 飞出,擦除等 。如下图所示,是小编为大家演示的收缩并旋转的退出动画 。
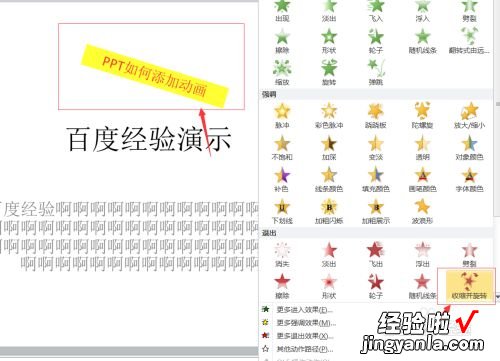
请点击输入图片描述
- 下方还有更多的进入效果,强调效果和退出效果,这里小编不一一赘述 。在接着为大家讲解动画的触发,开始以及持续时间 。如下图所示 。
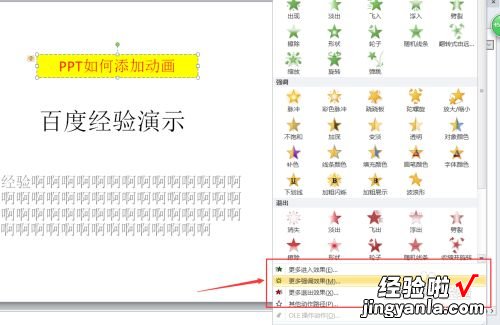
请点击输入图片描述
- 触发就是当一个动作开始之后,开始触发本条动作,一般都是单击 , 可以是单击标题和副标题触发这一个动作,如下图所示 。
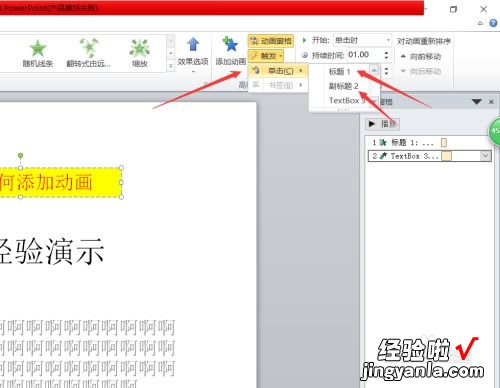
请点击输入图片描述
- 开始,就是说,当我们点击一个动作被触发之后,就要开始一系列动作 。开始可以是单击时,也可以与上一个动画进行连续,如下图所示 。
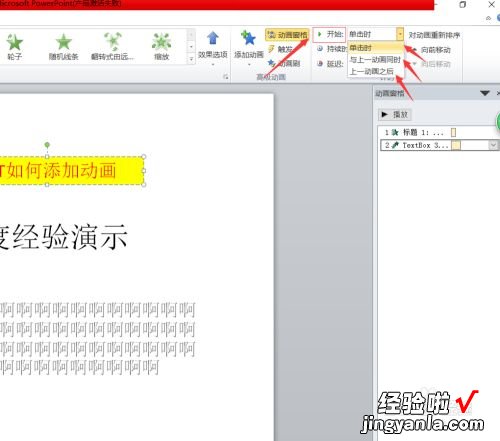
请点击输入图片描述
- 最后为大家讲解持续时间和延迟 。持续时间就是说我们所设定的动作从开始到结束动作持续的时间,而延迟就是说当一个动作被触发之后,多久从开始到结束 。如下图所示 。

请点击输入图片描述
- 好了,今天的PPT如何添加动画教程就为大家介绍到这里,希望对大家有所帮助,祝大家工作顺利,生活愉快 。

请点击输入图片描述
二、ppt如何弄动画
如何制作PPT动画
?福星高照4W次浏览2016.07.27
PPT是一款非常实用的办公软件,它可以把图片文字视频动画结合到一起,给人清晰明了的感觉,那要怎么制作动画呢?
开启分步阅读模式
工具材料:
PPT软件,电脑 。
操作方法
01
打开PPT 。
?
02
点击“插入”点击形状,选择一个你喜欢的图形 。
?
03
点击“动画”选择“自定义动画” 。
?
04
点击“添加效果”,选你想要设置的动画过程,然后选择动画效果就OK了 。
?
05
当然如果显示的动画效果你不喜欢的话,你可以点击其他效果,选择你喜欢的动画效果 。
?
本页搜狗指南内容仅供参考,请您根据自身实际情况谨慎操作 。尤其涉及您或第三方利益等事项,请咨询专业人士处理 。
三、如何在ppt中制作动画
那是因为没有调出动画窗口,调出的方法如下:
1、首先,打开计算机,在计算机中找到需要编辑的PPT,然后双击以将其打开,如下图所示 , 然后进入下一步 。

2、其次,完成上述步骤后 , 选择要编辑的幻灯片,然后单击工具栏顶部的动画选项 , 如下图所示,然后进入下一步 。
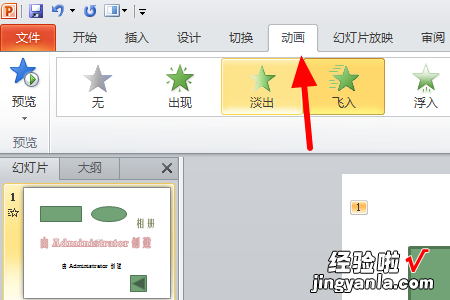
3、接着,完成上述步骤后,在“动画”选项卡中找到动画窗格选项,然后单击此选项,如下图所示,然后进入下一步 。
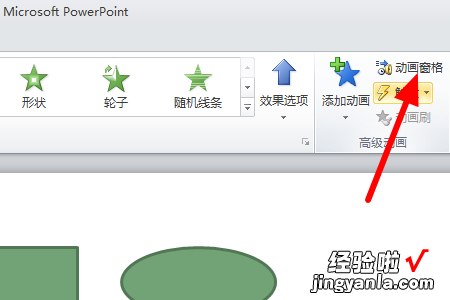
4、最后 , 完成上述步骤后,动画窗格将自动在PPT演示文稿的右侧弹出 , 以便可以调出右侧的动画工具栏,如下图所示 。这样 , 问题就解决了 。