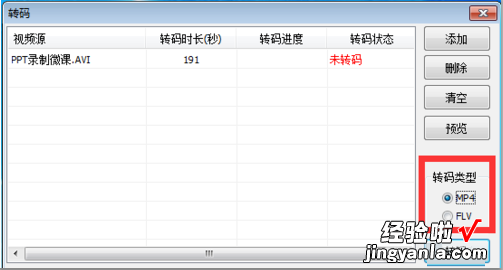经验直达:
- 如何录制优秀的微课
- 如何用PPT制作微课
一、如何录制优秀的微课
为了给老师们提供更优质的上课体验,这里详细整理了微课录制小技巧,希望能够抛砖引玉,帮助老师们录制出每一节高质量的微课 。
微课的用途
社群运营:微课分享至微信/QQ,设置分享页面宣传语,帮助机构高效社群运营,招生引流 。课前课后服务:微课推送给班级学生,实现课前预习、课后辅导,提升续班率;推送给缺课学生,完成补课,确认课消 。
商城售卖:微课包上架在伯索商城,供学生按需购买,课程重复使用 , 轻松变现 。
一节小小微课用处这么大,但要将以上效果发挥到最大化,那还得看看老师们能把内容做得有多精 , 设计得有多巧!接下来我们就聊一聊如何用伯索云学堂录制一节优质的微课:
总而言之,要想录制好一节微课,最基础的4点一定要做到:
1. 主题明确:单个微课内容具体、清晰
2. 课件准备充分:课件模板简洁大方、排版美观
3. 注意生动有趣:突出重点内容,讲解要生动流畅
4. 工具使用熟练:板书要规范工整 , 熟练使用工具
设备使用建议
我们的产品支持电脑(Win和Mac)、iPad设备录制微课 。录制微课前 , 需准备好电脑或平板、耳机或耳麦,并测试是否可正常工作 。
注:老师可根据所选设备准备一支电容笔或一块手写板,板书字迹更清晰流畅,录课体验更佳 。

4招搞定高质量微课
一、微课选材在制作一节微课前,老师应明确制作微课的主要教学目的,选题简明 , 集中解决一个具体的问题,如:学生的共性问题、一个知识点、一道题目及其延伸等;
建议老师微课讲解过程精炼、逻辑清晰、结构完整,且有规划的系统性录制,老师一次性投入较短的时间和精力,产出的微课视频可重复使用 。
二、PPT课件制作
1、PPT课件:
【如何录制优秀的微课-如何用PPT制作微课】老师可以选择一些符合教育场景或学科风格的模板,课件排版合理,画面简洁美观 , 避免画面过于炫目 。
微课视频封面会抓取保存时界面的第一张图片作为封面;微课的封面要展现:微课主题、老师姓名、所属机构 , 这样更直观 。一节高质量的微课 , 微课封面是否美观、信息是否齐全很重要!
用iPad录制微课时,建议将PPT的页面大小设置为成4:3,可以将课件铺满整个屏幕;制作课件时可添加机构logo,如在每张ppt的左上角添加 。
2、PPT字体及字号
中文28号字体、英文和数字 28 号、 32 号展现效果俱佳 。可依据课件内容进行调整,但不建议选择过大或过小的字号;建议使用微软雅黑、黑体 , 其他字体如楷体、宋体等重点内容可以进行加粗,展示最清楚 。
Tips:建议您把课件转换成PDF格式 上传,不建议选择过度艺术化的字体 , 会增加学生的辨认难度 。
三、微课录制准备
建议老师在正式开始录制微课前 , 先做好相关准备工作,诸如课件、声音等 。
1、环境选择
选择安静的环境下录制微课,声音清晰干净,避免杂音 , 尽量减少干扰因素 。
2、课件准备
在开始录制前,新建微课、插入课件,调整好图片的位置和大小 。
iPad端放大缩小课件方式:双指放大缩?。籔C端放大缩小课件方式:用鼠标拖动图片右下角蓝色区域 。
3、背景纸选择
根据不同的学科,老师可在设置中选择合适的背景纸,如田字格、英语本等:

4、开始录制
确定准备工作做好后再点击录制按钮
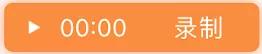
开始录制 。
四、微课录制技巧
1、保证语音与板书的同步
老师们在讲解内容时要注意语音和板书的同步结合,这样可保证学生的思路在跟着老师的板书走 。
2、手写笔
选择需要用到的手写笔颜色及粗细,电脑端、iPad端均可调节手写笔的颜色和粗细 。
3、善用暂停键
录制按钮包括录制/暂停两个功能 。老师们在录制微课的时候,可以随时点击暂停,方便老师整理自己的PPT、板书以及讲课思路,准备接下来要讲的内容 。准备好了之后 , 点击录制按钮继续录课(暂停过程中的操作不会被记录到微课过程中) 。
4、善用小工具
教鞭:
使用教鞭工具“

”,可以再在录制微课时突出重点,效果如下:

橡皮檫:
使用橡皮“”可擦除局部手写,使用一键清屏“”可清除本页所有手写;
文本框:
点击文本框“”按钮,可插入文本框;
插入图片:
点击图片按钮,可插入本地图片,或进行拍照上传;在插入文本框和图片时,长按使其激活 , 在激活状态下,双指捏合使其改变位置和大校,点击右上角的“×”按钮 , 可将文本框/图片删除 。
5、预览/剪切技巧
在微课的录制过程中,老师可随时使用预览功能预览录制效果 , 若其中部分内容不满意,可使用剪切尾部功能进行剪切重录.
如一个10分钟的微课,预览至7分钟,后面不太满意,需要重录 。操作如下:预览至第七分钟暂停 , 使用“剪切尾部”功能,即从此处将尾部位置全部剪切 。
剪切后会跳转至刚刚剪切位置 , 老师可通过录制按钮继续录制微课 。确保微课制作结束后,点击“制作完成”,保存微课 。
二、如何用PPT制作微课
1、打开已经制作完成的PPT,进入放映模式,并点击“录屏”按钮;
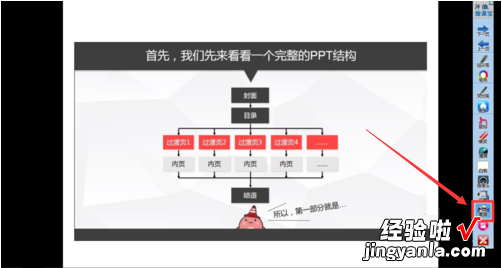
2、在弹出的对话框中点击开始按钮 , 然后出现录制倒数计时,开始录制;
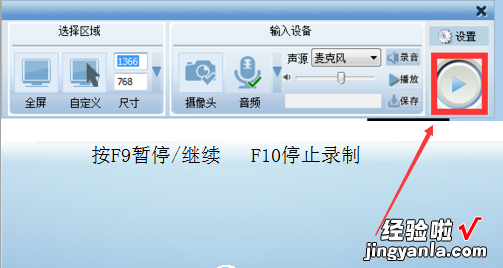
3、用手写笔直接在手写板上书写内容,写入的内容就会在PPT上显示出来;

4、如果觉得PPT页面中空白的地方不够,可以利用微课宝提供的电子白板功能,点击微课宝工具栏中的“白板”按钮;
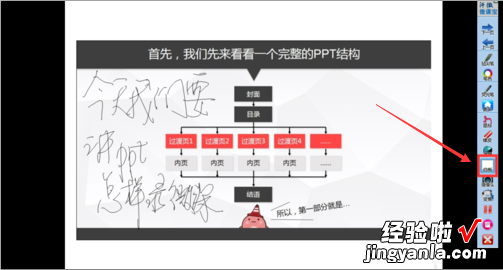
5、在电子白板上可以书写自己需要书写的内容,书写完成之后,单击右下角的“关闭”按钮 , 推出电子白板模式,返回到PPT的放映模式 。

6、PPT的翻页:直接用手写笔点击工具栏中的“上一页”、“下一页”就可以了;
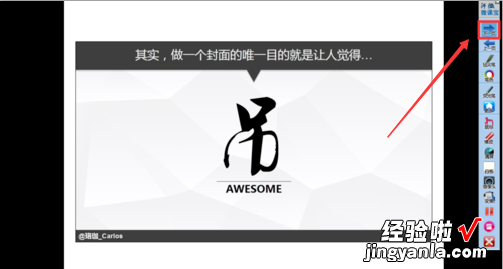
7、对书写的笔触、颜色进行设置;
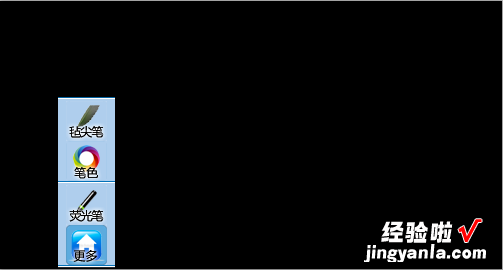
8、如需在录制过程中展现主讲人的头像,单击工具条中的“摄像头”按钮;
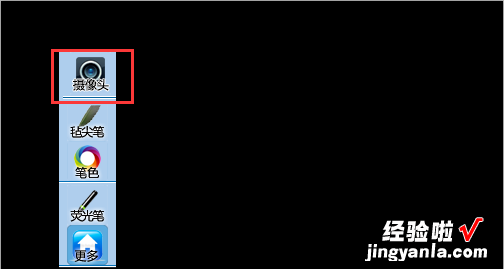
9、录制完成 。点击“停止”按钮;
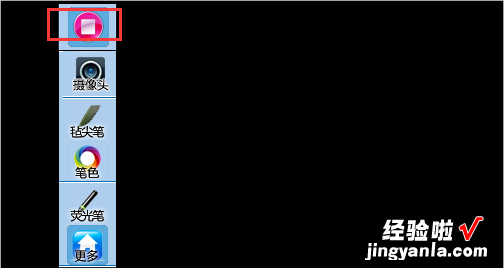
10、弹出友情提醒对话框 , 提示目前录制的视频格式为avi,可以转码为mp4或flv;
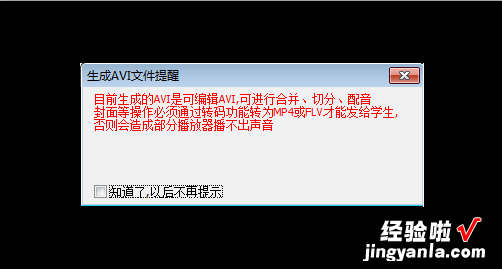
11、关闭对话框 , 会弹出如图对话框,提示在微课录制过程中写在PPT上的内容是否保留,如果选择保留,在内容会保留在PPT页面上了 , 如果选择放弃,则PPT页面上没有任何内容;
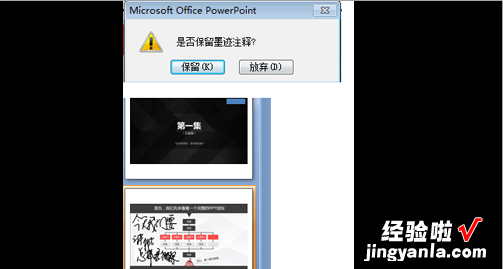
12、最后一步选择编辑中的转码 , 转格式即可;