经验直达:
- ppt文字撕裂效果的制作方法
- ppt怎样制作撕裂字效果
- 如何使用ppt实现文字的断裂效果
一、ppt文字撕裂效果的制作方法
ppt中想要制作一个撕裂的文字,该怎么做会做呢?下面我们就来看看详细的教程 。
1、打开PPT,选择【插入】选项卡,找到【文本框】,点击【横排文本框】
2、在空白文稿中绘制一个文本框,并输入文字 , 设置一下字体字号,字号设置的大一点
3、鼠标点击【插入】-【形状】-【线条】-【自由曲线】
4、在已输入的文字【百】上绘制一条自由曲线
5、手指按住【shift】键 , 鼠标先点击文字,再点击绘制的曲线,选择【格式】选项卡【合并形状】中的【拆分】
6、把拆分好的【百】字放大 , 把【百】字多余的部分删掉
7、再次按住【shift】键,选中【百】字左半边,鼠标右击选择【组合】-【组合】
8、鼠标点击组合好的【百】字左半边,控制出现的旋转按钮进行文字旋转 , 最后稍微调整一下就可以了
二、ppt怎样制作撕裂字效果
ppt制作撕裂字效果的方法:
1、打开PPT,输入内容 , 为了操作的方便,将每一文本框内只写一个字 。调整好字体的大小,字体等 。
2、为了凸显效果,我们将背景填充为黑色(字体的颜色就不能是黑色了) 。
3、在开始菜单栏中的绘图中找到任意多边形的按钮 , 将第一个字“百”上绘制一个多边形 。将多边形的填充色改为与字体颜色一致,去掉多边形的轮廓 。
4、复制一份“百”和多边形,注意要保持位置一直不能变动 。选中其中一份(“百”和多边形),在菜单栏中的格式菜单中的合并形状下的相交选项,同时可以预览到效果 。
5、选中另一份(“百”和多边形),在合并形状下选择剪除 。
6、看到“百”的两部分,将其拼好,编辑,适当的旋转和间距 。其他字类似,最后就可以做出了撕裂字体的效果啦!
三、如何使用ppt实现文字的断裂效果
1、插入一个文本框,输入文字 , 字号和字体根据喜好设置 。

2、插入两个大小相同的矩形,让其把字上下按一定比例分开 。

3、将字和两个矩形在复制出一个 。
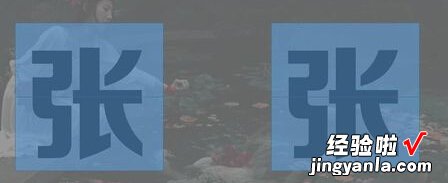
4、将左边的一个上边的矩形删除,然后先选择字,再选择下面的矩形 。
【ppt文字撕裂效果的制作方法-ppt怎样制作撕裂字效果】

5、点击格式,合并形状,剪除 。
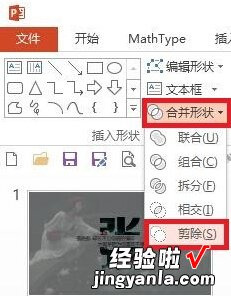
6、剪除后的到字的上半部分,如下图所示 。

7、将右边的一个下边的矩形删除,然后先选择字,再选择上面的矩形 。再点击格式,合并形状,剪除 。


8、将字的上下两部分合在一起,并插入一段个性文字,置于中间 。得到文字的断裂效果 。

