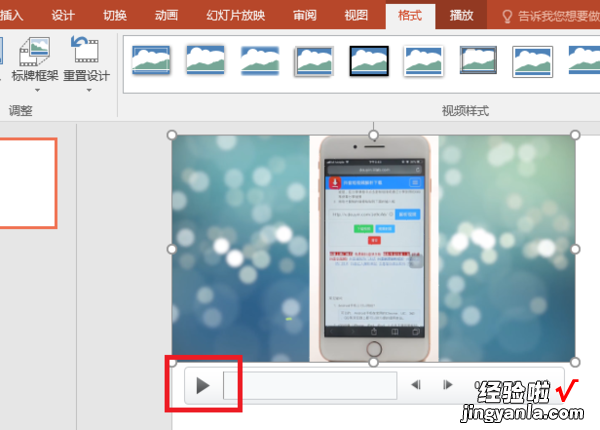经验直达:
- 怎样把ppt里的视频转换到电脑上
- 如何把ppt转换的视频在另外电脑上播放
一、怎样把ppt里的视频转换到电脑上
选择添加到“PPT视频导出.rar”,解压到指定的本地文件夹中就可以了 。下面我就演示一下详细的操作步骤:
(联想小新Air15;系统版本:win10;软件版本:Microsoft Office 2013)
1、我们首先要打开一个有视频文件的ppt 。
【怎样把ppt里的视频转换到电脑上-如何把ppt转换的视频在另外电脑上播放】
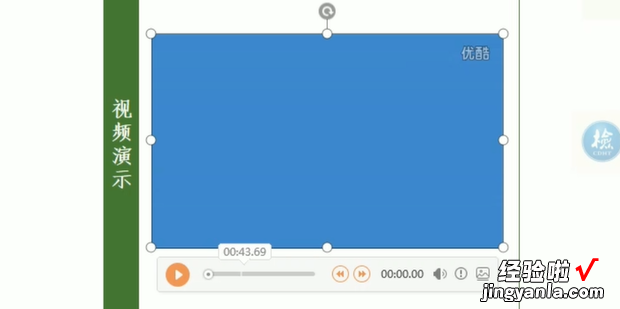
2、然后返回桌面后右击该文件选择添加到“PPT视频导出.rar” 。

3、找到并选择PPT视频导出的文件 。
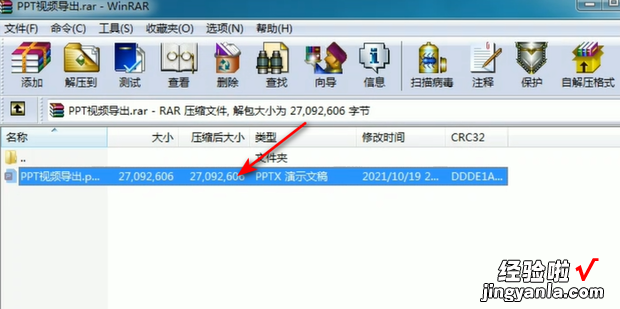
4、选择ppt文件夹 。
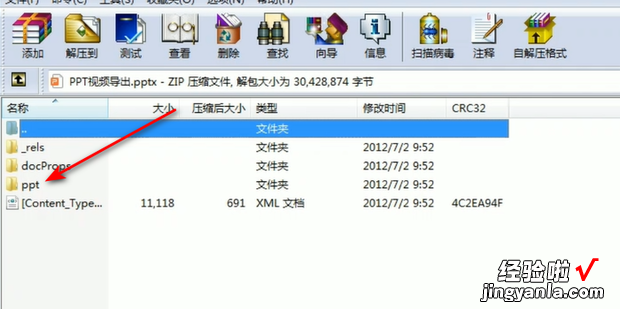
5、选择media文件夹 。

6、选择视频media1.mp4.
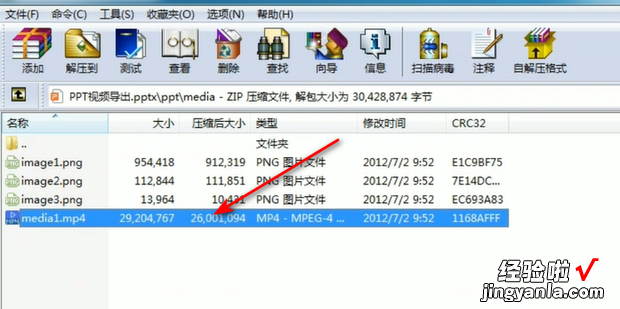
7、随后选择解压到指定文件夹 。

8、桌面上这个就是导出的视频了,成功
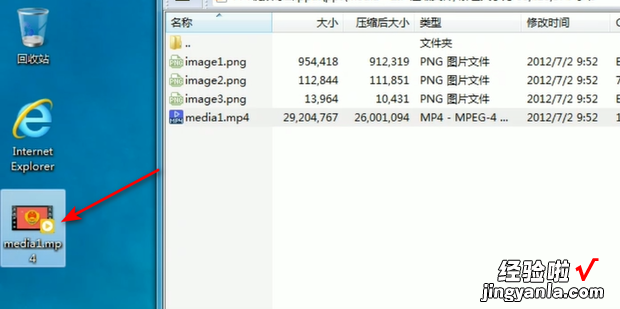
以上就是解决怎么把ppt里的视频弄到电脑上的所有步骤啦,学会了的小伙伴快去试试吧~~
二、如何把ppt转换的视频在另外电脑上播放
ppt的视频换电脑不能播放的解决步骤如下:
1、首先将要进行播放的PPT和视频放在同一个文件夹内,然后双击打开此ppt文件 。
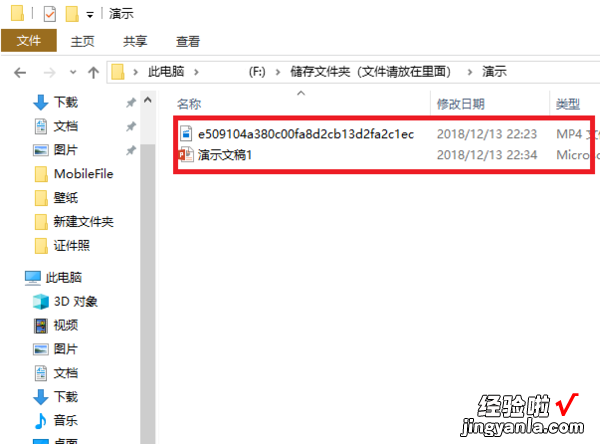
2、在此ppt文件的页面点击上方选项卡中的“插入”选项卡 。
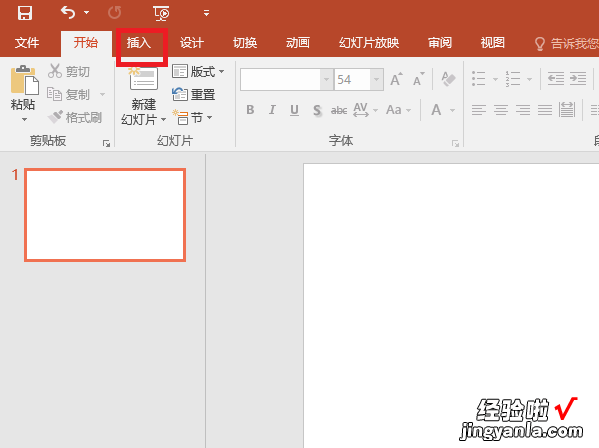
3、然后在“插入”选项卡的下方选项中点击“视频”选项 。
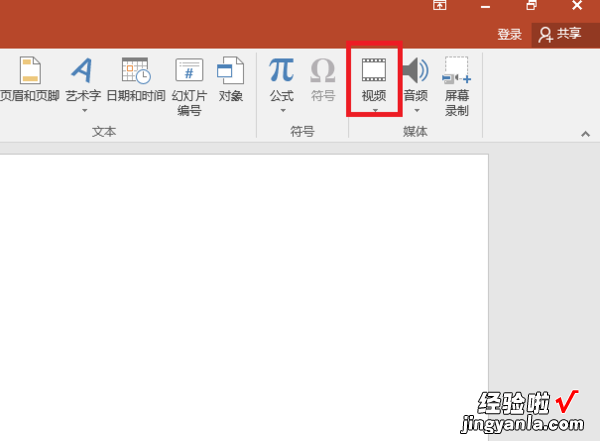
3、然后此时就会自动弹出一个对话框,在此对话框内点击要插入的视频 。切记此视频要和此ppt文件放在同一个文件夹 。

4、然后此时把整个文件夹转移到其它电脑上就可以播放此视频文件了 。