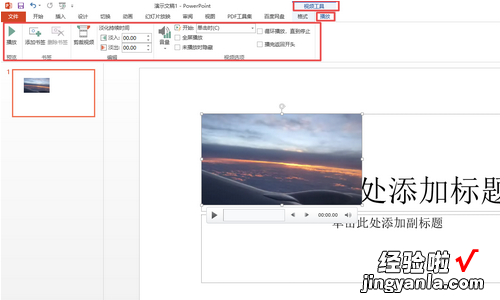经验直达:
- ppt中插入视频怎么做
- ppt中如何插入视频
- ppt怎样插入视频
一、ppt中插入视频怎么做
PPT中插网络视频这种播放方法是将事先准备好的视频文件作为电影文件直接插入到幻灯片中,该方法是最简单、最直观的一种方法,使用这种方法将视频文件插入到幻灯片中后,PowerPoint只提供简单的[暂停]和[继续播放]控制,而没有其他更多的操作按钮供选择 。因此这种方法特别适合PowerPoint初学者,以下是具体的操作步骤:1. 运行PowerPoint程序,打开需要插入视频文件的幻灯片 。2. 将鼠标移动到菜单栏中,单击其中的“插入”选项,从打开的下拉菜单中执行“插入影片文件”命令 。3. 在随后弹出的文件选择对话框中,将事先准备好的视频文件选中,并单击[添加]按钮,这样就能将视频文件插入到幻灯片中了 。4. 用鼠标选中视频文件,并将它移动到合适的位置,然后根据屏幕的提示直接点选[播放]按钮来播放视频,或者选中自动播放方式 。5. 在播放过程中,可以将鼠标移动到视频窗口中,单击一下,视频就能暂停播放 。如果想继续播放,再用鼠标单击一下即可 。插入控件播放视频这种方法就是将视频文件作为控件插入到幻灯片中的,然后通过修改控件属性,达到播放视频的目的 。使用这种方法,有多种可供选择的操作按钮,播放进程可以完全自己控制,更加方便、灵活 。该方法更适合PowerPoint课件中图片、文字、视频在同一页面的情况 。1. 运行PowerPoint程序,打开需要插入视频文件的幻灯片 。2. 将鼠标移动到菜单栏,单击其中的“视图”选项,从打开的下拉菜单中选中“控件工具箱”,再从下级菜单中选中[其他控件]按钮 。3. 在随后打开的控件选项界面中,选择“Windows Media Player”选项,再将鼠标移动到PowerPoint的编辑区域中,画出一个合适大小的矩形区域,随后该区域就会自动变为Windows Media Player的播放界面(如图1) 。4. 用鼠标选中该播放界面,然后单击鼠标右键,从弹出的快捷菜单中选择“属性”命令,打开该媒体播放界面的“属性”窗口 。5. 在“属性”窗口中,在“File Name”设置项处正确输入需要插入到幻灯片中视频文件的详细路径及文件名 。这样在打开幻灯片时,就能通过[播放]控制按钮来播放指定的视频了 。6. 为了让插入的视频文件更好地与幻灯片组织在一起,还可以修改“属性”设置界面中控制栏、播放滑块条以及视频属性栏的位置 。7. 在播放过程中,可以通过媒体播放器中的[播放]、[停止]、[暂停]和[调节音量]等按钮对视频进行控制 。插入对象播放视频这种方法是将视频文件作为对象插入到幻灯片中的,与以上两种方法不同的是,它可以随心所欲地选择实际需要播放的视频片段,然后再播放 。实现步骤为:1. 打开需要插入视频文件的幻灯片,单击“插入/对象”命令,打开“插入对象”对话框 。2. 选中“新建”选项后,再在对应的“对象类型”设置栏处选中“视频剪辑”选项,单击[确定]按钮(如图2) 。3. PowerPoint自动切换到视频属性设置状态,执行“插入剪辑/Windows视频”命令,将事先准备好的视频文件插入到幻灯片中 。4. 执行“编辑/选项”命令,打开选项设置框,在其中设置视频是否需要循环播放,或者是播放结束后是否要倒退等,单击[确定]返回到视频属性设置界面 。5. 点选工具栏中的视频[入点]按钮和[出点]按钮,重新设置视频文件的播放起始点和结束点,从而达到随心所欲地选择需要播放视频片段的目的 。6. 用鼠标左键单击设置界面的空白区域,就可以退出视频设置的界面,从而返回到幻灯片的编辑状态 。还可以使用预览命令,检查视频的编辑效果 。
二、ppt中如何插入视频
ppt中插入视频方法如下:
工具:机械革命S3 Pro、Windows10、wps office13.20.0
1、打开PPT文档,在软件界面顶部的菜单栏中,找到【插入】选项卡 , 并点击进入 。
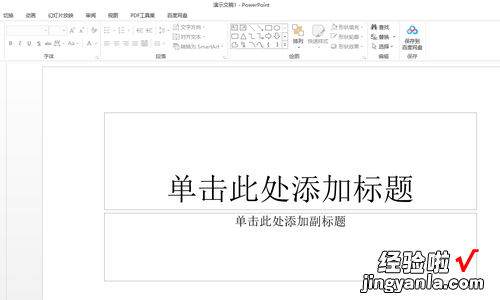
2、然后在插入选项卡的下方,找到【视频】功能,并点击它,然后在弹出的选项中,选择【PC上的视频】 。
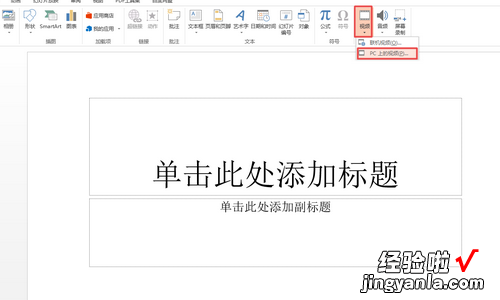
3、接着在电脑中找到想要嵌入PPT的视频 , 并点击选中,最后点击【插入】按钮 。
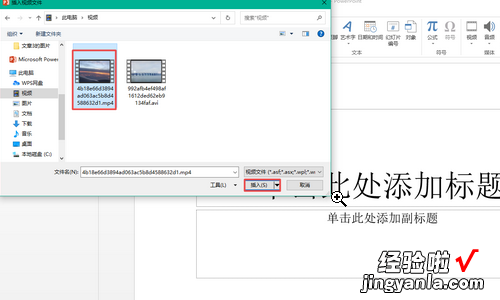
4、视频插入好以后,会发现视频会铺满文档的很大一部分界面 。
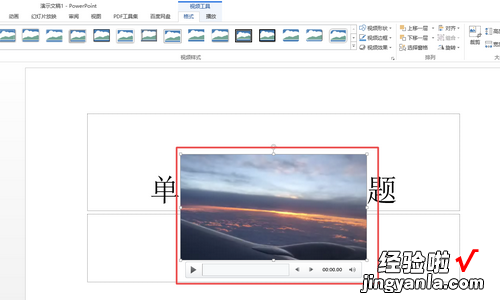
5、可以根据自己的需求对视频进行一个缩小的调整 。
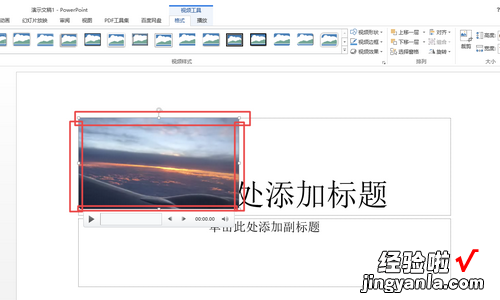
6、同时在视频画面的底部是视频的控制条,点击这个控制条可以在前端的页面进行视频的预览 。
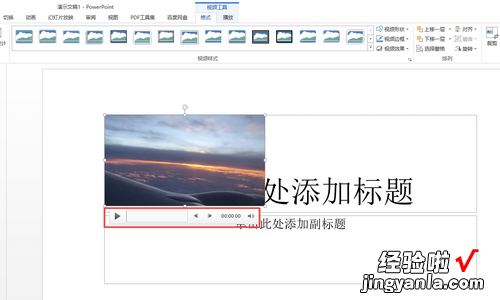
7、接着找到软件界面顶部【视频工具】中的【播放】选项卡 , 在这里可以对视频的播放模式进行设置,比如视频的音量、淡入淡出效果、是否进行循环播放等等,所有参数根据自己的需求来进行设置即可 。所有内容都设置好以后,就可以进行幻灯片的播放来观看整体的效果了 。
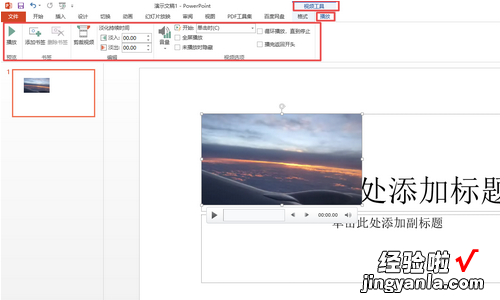
三、ppt怎样插入视频
ppt插入视频的方法如下 。
第一步,在电脑上打开PPT文档,进入到文档的主界面当中后,在软件界面顶部的菜单栏中 , 找到【插入】选项卡,并点击进入 。
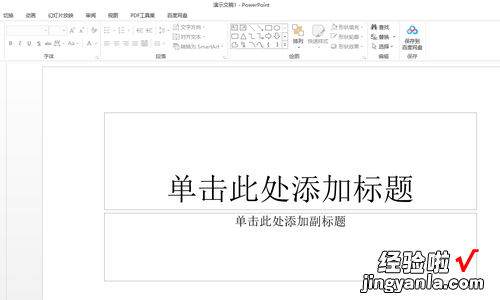
第二步,然后在插入选项卡的下方,找到【视频】功能,并点击它,然后在弹出的选项中,选择【PC上的视频】 。
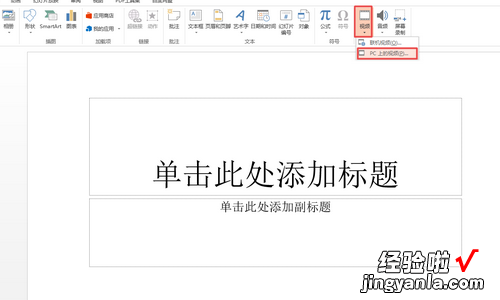
第三步 , 接着我们在电脑中找到想要嵌入PPT的视频,并点击选中,最后点击【插入】按钮 。
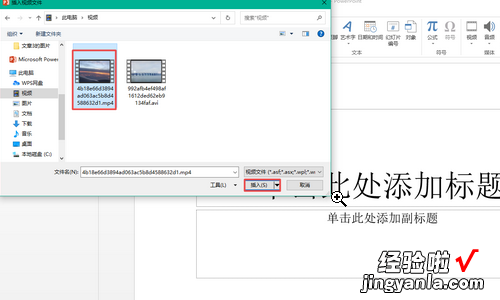
第四步,视频插入好以后,我们会发现,视频会铺满文档的很大一部分界面 。
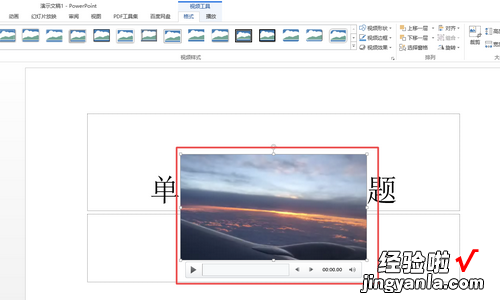
第五步,但是我们可以根据自己的需求,来对视频进行一个缩小的调整 。
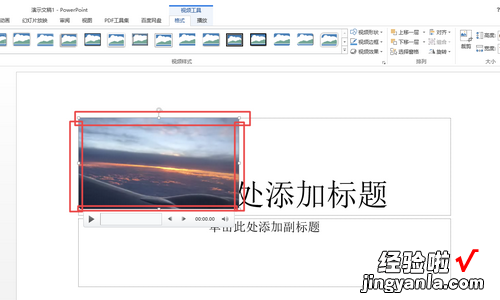
第六步 , 同时在视频画面的底部 , 是视频的控制条 , 点击这个控制条我们就可以在前端的页面进行视频的预览 。
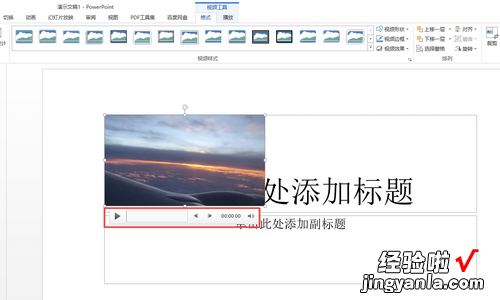
第七步,接着找到软件界面顶部的【视频工具】中的【播放】选项卡,在这里我们可以对视频的播放模式进行设置,比如视频的音量、淡入淡出效果、是否进行循环播放等等 , 所有参数根据自己的需求来进行设置即可 。
所有内容都设置好以后,我们就可以进行幻灯片的播放来观看整体的效果了 。
【ppt中插入视频怎么做-ppt中如何插入视频】