经验直达:
- 在WPS中如何做弧形文字
- ppt如何将文字做成圆形
一、在WPS中如何做弧形文字
一、首先 , 打开WPS程序,留在主界面上 。
【ppt如何将文字做成圆形 在WPS中如何做弧形文字】
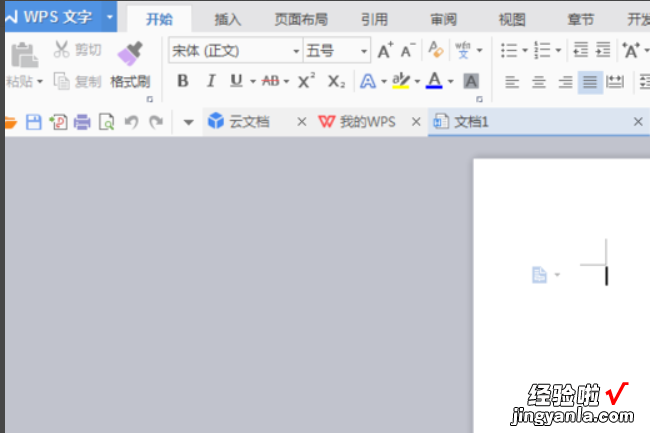
二、然后,在WPS主界面上方的菜单中选择“插入” 。
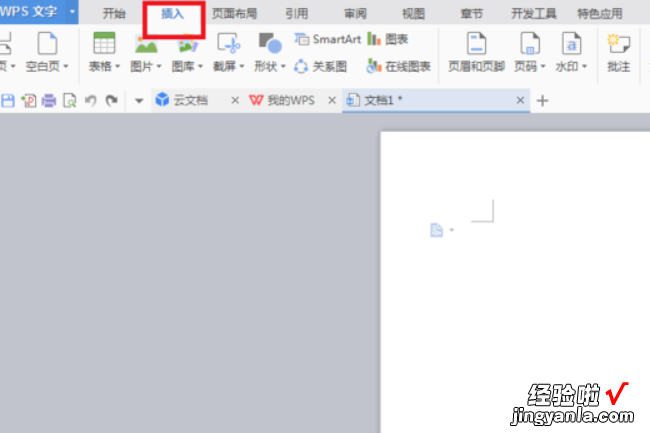
三、然后,在“插入”下拉菜单中选择“艺术字”,然后选择一种艺术字的类型,点击打开 。
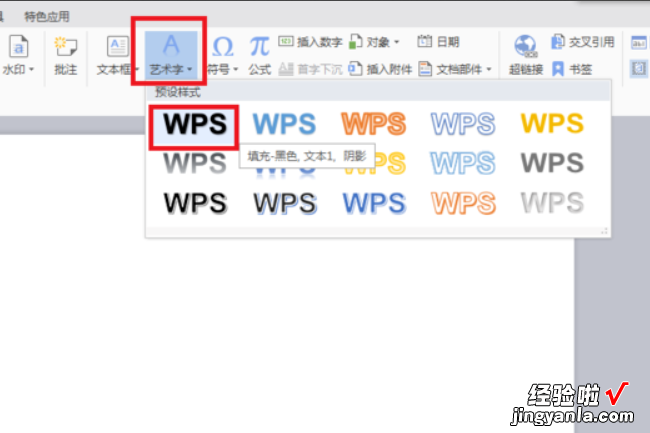
四、然后,在文本框中输入艺术字的内容 。
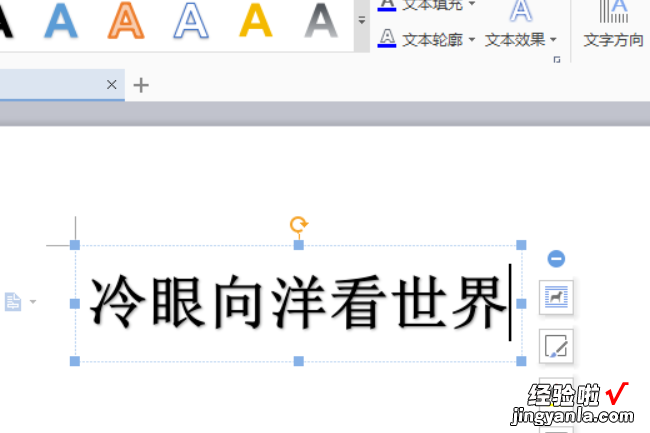
五、然后,在主界面上方的工具栏中选择“文本效果”,点击“转换” 。
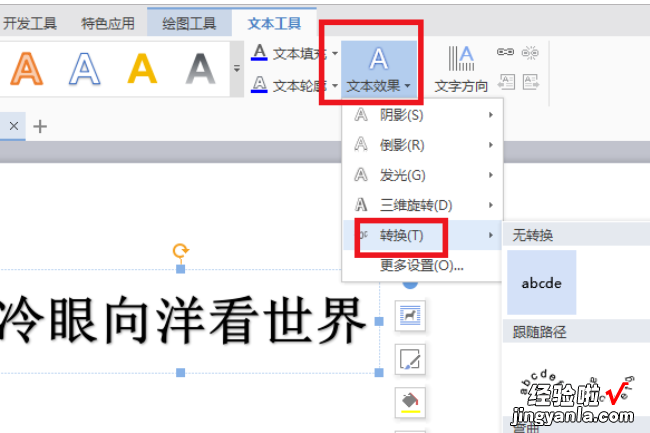
六、然后,在“转换”中选择“上弯弧”,点击打开 。
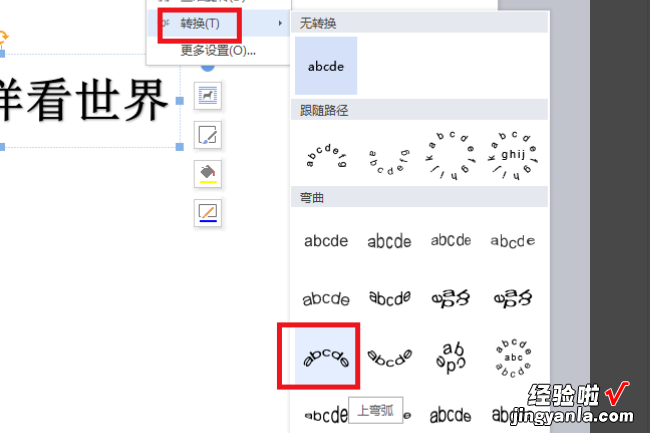
七、然后 , 适当调整艺术字的位置 。
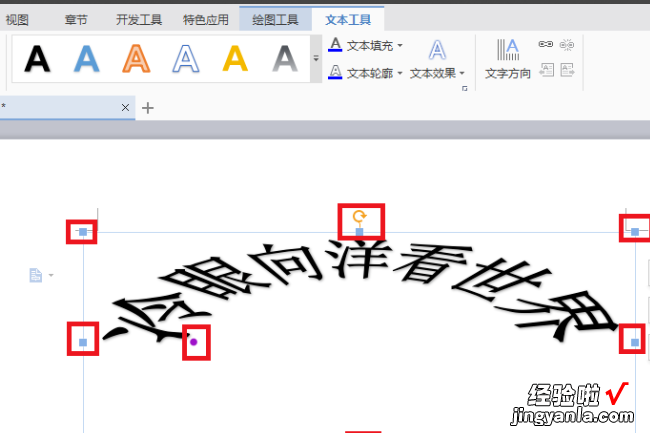
八、最后,WPS中做弧形文字完成,问题解决 。

二、ppt如何将文字做成圆形
在制作ppt时为了丰富我们的演示,有时候会添加一定的文字效果 。但很多不熟悉的小伙伴可能不是很了解这一功能,例如近日就有用户问小编ppt如何将文字做成圆形 。那针对这一问题,今天本文为大家整理分享的就是关于ppt做圆形文字的教程,一起往下看吧 。
具体教程如下:
1、打开PPT,新建文档,输入需要制作的文字内容,设置文字大?。?br>2、选择字体,点击右键,选择下方【设置形状格式】;
3、选择【文本填充】—【渐变填充】—【类型】选择【射线】—【方向】选择【中心辐射】;
4、【渐变光圈】设定光圈1 , 【结束位置】为60%,颜色为红色透明度为100%;
5、接着选择光圈2,结束位置为58%,颜色为红色 , 不透明度为0;
6、选择光圈3点击删除光圈3,点击关闭按钮 , 最后圆形的【_】字就制作完成了 。
上面给大家分享的就是关于ppt做圆形文字的教程啦 , 有需要的小伙伴可以按照上面的步骤来操作哦 。
