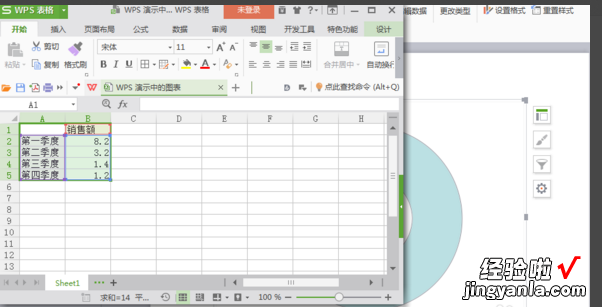经验直达:
- ppt大饼图如何修改数据
- ppt圆饼图表怎么做
一、ppt大饼图如何修改数据
- 打开PPT,绘制一个饼状图如下:
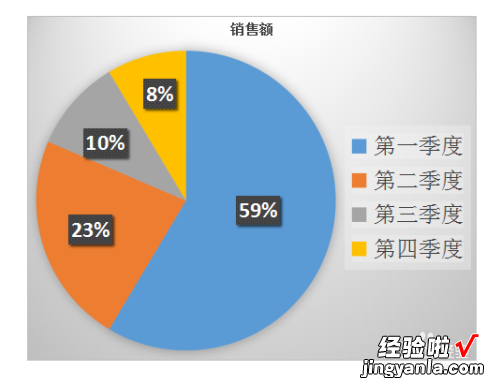
请点击输入图片描述
- 2
选中饼状图,点击菜单栏图表工具-选择和编辑数据区域:
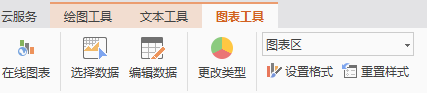
请点击输入图片描述
- 3
点击选择数据,弹出数据对话框:
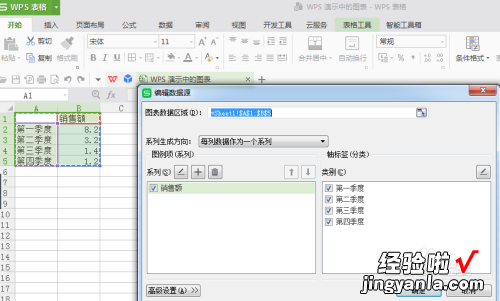
请点击输入图片描述
- 在此有两个对话框,一个用来对数据源进行编辑,另一个表格就是保存数据,点击编辑数据源对话框的系列生成方向,弹出下拉菜单,在此可以选择每行或者每列作为一个系列:
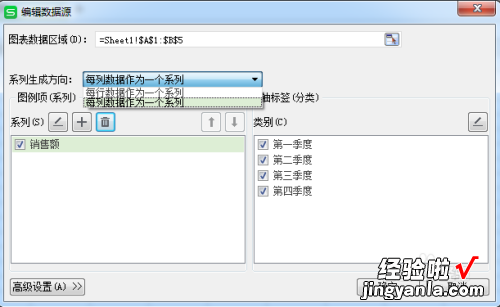
请点击输入图片描述
- 在此选择每一列作为一个系列,点击确定 , 结果如下:
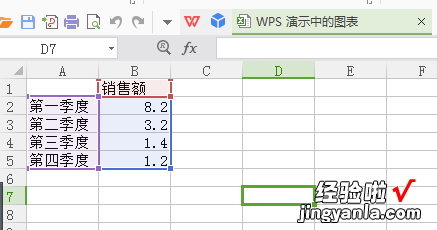
请点击输入图片描述
- 在此可以对饼状图的数据进行直接编辑,编辑后的结果如下:
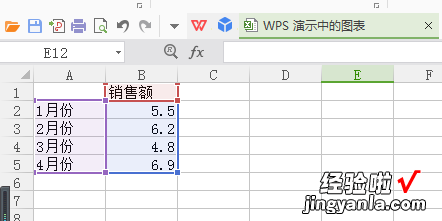
请点击输入图片描述
- 将修改后数据保存 , 生成新的饼状图如下:
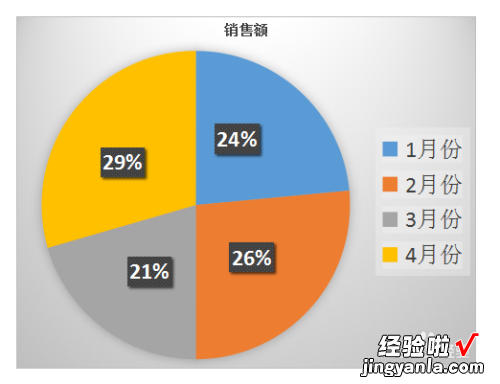
请点击输入图片描述
- 此时饼状图表示的每个月销售额所占的比例 , 选中表格,点击菜单栏图表工具-快速布局:

请点击输入图片描述
- 选择快速布局,弹出下拉菜单:
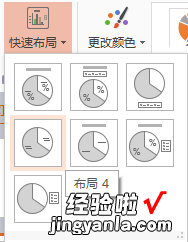
请点击输入图片描述
- 选择第四种布局 , 结果如下 , 这样就可以将每个月的销售额显示出来:
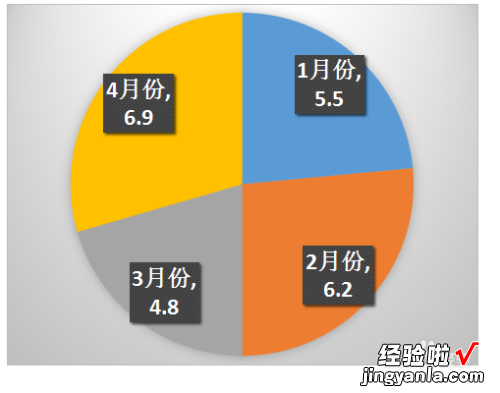
请点击输入图片描述
- 选中饼状图 , 点击菜单栏图标工具-添加元素选项 , 弹出下拉菜单 , 在此可以添加标题在图表上方 , 同时添加图例在图表下方:
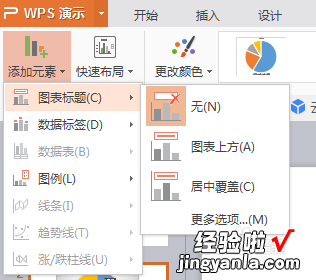
请点击输入图片描述
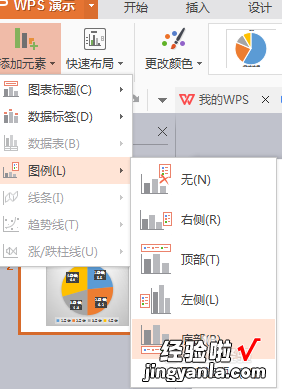
请点击输入图片描述
- 设置完成后,结果如下:
【ppt大饼图如何修改数据-ppt圆饼图表怎么做】
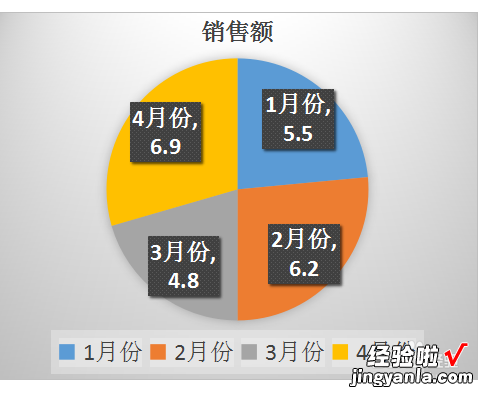
请点击输入图片描述
- 以上就是在PPT中对饼状图的原始数据进行编辑的操作过程 。
二、ppt圆饼图表怎么做
方法/步骤
1,打开ppt,进入编辑页面,点击左上角点击选择“插入”--“图表”--“饼图”
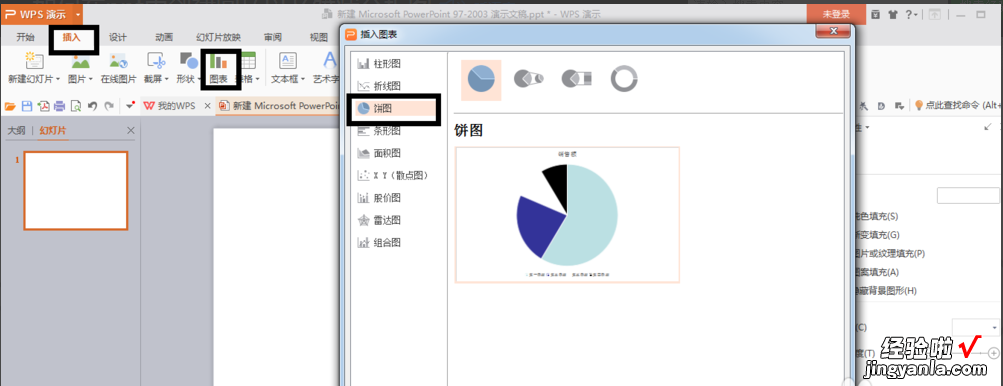
2,此时我们看到了,这里有饼图、环形图供我们选择,这里我们选择环形图
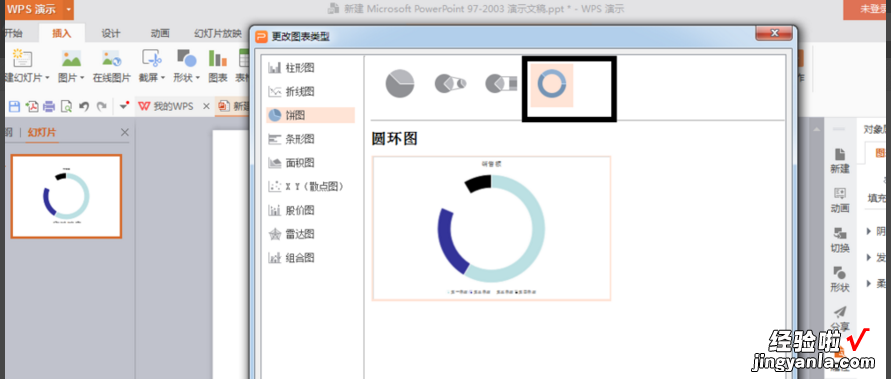
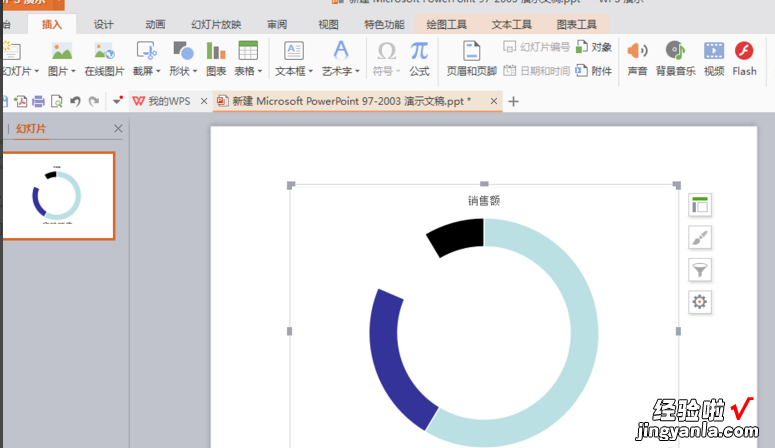
3,这个时候我们可以对环形图的内外半径、各组成部门的颜色进行设置,读者可自行操作试下 。需要注意的是,此时应选中的只有环形图外面的大框,没有里面的小框,不然“大小和属性”就不会调出来,这点需注意
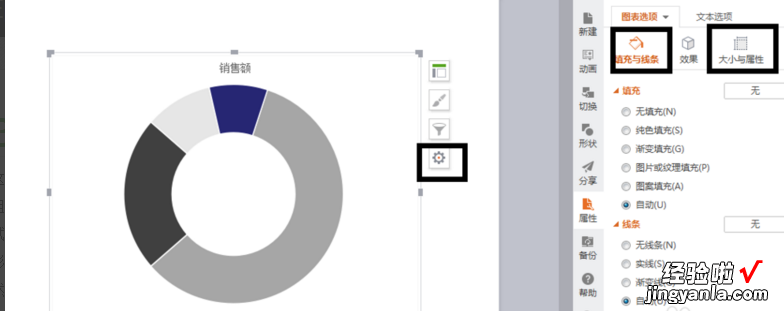
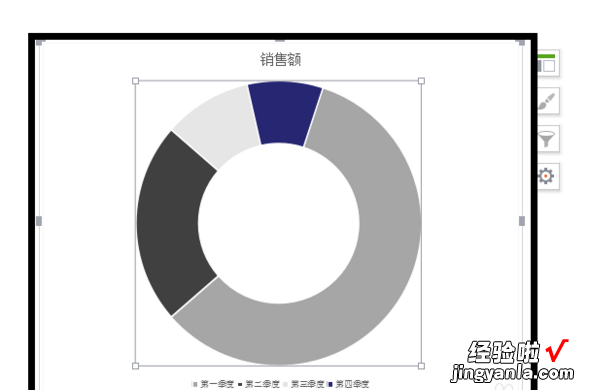
4,最后重要点设置比例和增加分区 , 可以点击有点 , 选择“编辑数据”进入excel中进行设置,可修改里面数字设置比例,或者下拉蓝色框增加分区;如果要嵌套圆环可按同样的格式进行设计