经验直达:
- 如何设置ppt表格数据自动更新
- ppt怎么设置显示页码自动更新
- ppt中的日期自动更新如何设置
一、如何设置ppt表格数据自动更新
在ppt中插入的表格一般都是与其他外部文件相关联的,我们可以对其数据设置自动更新的功能 。下面就让我告诉你如何设置ppt表格数据自动更新,欢迎阅读 。
设置ppt表格数据自动更新的方法1、打开EXCEL2007新建一个表格,或者使用你原用的,也行 。选中表格中的数据 , 然后【复制】
设置ppt表格数据自动更新的步骤图一2、再打开PPT2007,选择【粘贴】下面的小箭头,然后点击【选择性粘贴】如下图所示:
设置ppt表格数据自动更新的步骤图二3、在粘贴对话框中选择【粘贴链接】,然后点击确定 。如下图所示:
设置ppt表格数据自动更新的步骤图三4、这样,EXCEL表格的数据就粘贴到PPT里面来了 。而且在EXCEL里面对复制的表格数据做任何修改,PPT里面也都会自动更改 。
设置ppt表格数据自动更新的步骤图四
设置ppt表格数据自动更新的步骤图五
设置ppt表格数据自动更新的步骤图六看了如何设置ppt表格数据自动更新的人还看:
1. 如何设置ppt表格数据自动更新
2. WPS之PPT怎么插入自动更新时间的设置
3. ppt如何设置自动更新时间
4. ppt怎么设置显示页码自动更新
5. ppt如何设置图表数据动态显示效果
6. ppt如何设置表格样式
7. wps演示如何设置日期自动更新
二、ppt怎么设置显示页码自动更新
通过对幻灯片母版的设置,实现幻灯片页码的自动更新 , 母版的好处就是设定好后,不用再调整格式,位置,自动生成,如红圈部分 。
ppt显示页码自动更新的方法
新建幻灯片并打开,点击视图——幻灯片母版 。进入如图版块 。
点击插入——幻灯片编号,显示如下界面 。

勾选幻灯片编号,标题幻灯片中不显示两项,点击全部应用 。

母版幻灯片右下角的<#>标志为自动编码 。

对自动编码进行编辑,设置需要的字号 , 字体颜色,调整位置 。然后复制黏贴到需要的版式上 , 其他不需要的版式删除即可 。本案例中留了两张版式 。一张标题页 , 一张内容页 。

添加需要的背景图片或者其他模板形状 , 根据需要设置编码文本框格式(字体大小颜色等) 。

三、ppt中的日期自动更新如何设置
- 打开ppt软件 , 然后开启并进入到我们需要在幻灯片插入自动更新的日期的ppt文档中 。
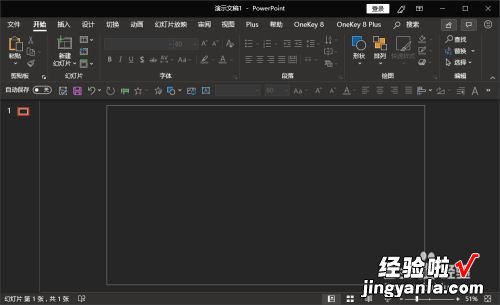
【如何设置ppt表格数据自动更新-ppt怎么设置显示页码自动更新】请点击输入图片描述
- 进入后,我们在软件顶部的菜单栏中选择并点击“插入”菜单,在其下拉菜单选项中找到“文本”选项组 。

请点击输入图片描述
- 在“文本”选项组里找到并点击“日期和时间”选项按钮,点击后就会弹出“页眉和页脚”弹窗 。
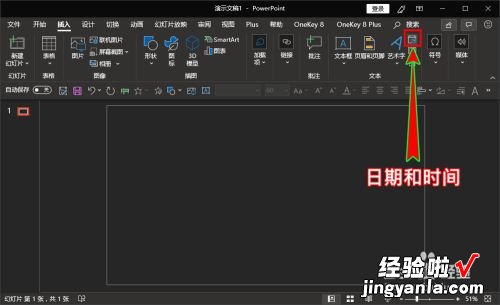
请点击输入图片描述
- 在弹出的“页眉和页脚”弹窗中 , 在顶部的菜单选项卡中选择“幻灯片”菜单选项 。
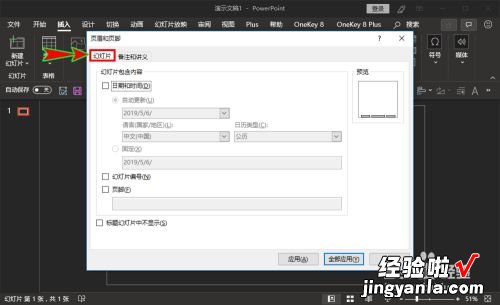
请点击输入图片描述
- 接着在该选项下我们勾选上“日期和时间”选项,并同时开启“自动更新”,在下面的日期格式中选择一个我们认为合适的日期格式 。
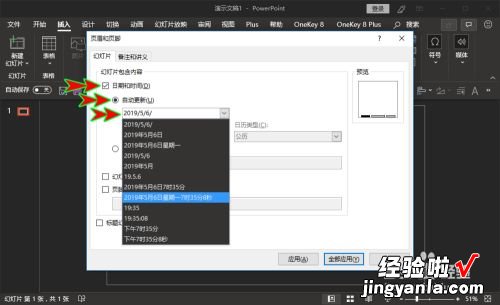
请点击输入图片描述
- 最后 , 我们可以结合自己的时间需要,在弹窗中选择是否开启“标题幻灯片中不显示时间和日期”,以及是否应用到“全部幻灯片” 。设置好之后,我们就可以看到幻灯片左下角就插入了一个会自动更新的日期和时间 。
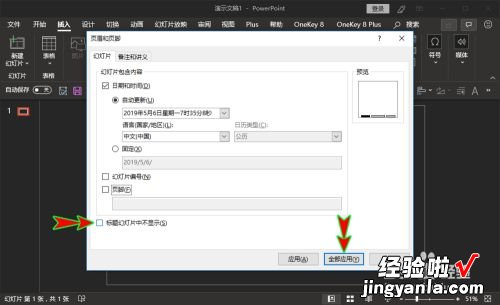
请点击输入图片描述

请点击输入图片描述
