经验直达:
- ppt如何画图表
- 如何在ppt中直接做表格
- ppt怎么做好看的表格
一、ppt如何画图表
ppt制作图表的步骤如下:
工具:Microsoft PPT2010
1、首先打开电脑,找到Microsoft PPT 2010.

2、鼠标左键双击图标,打开软件,其界面如图所示 。
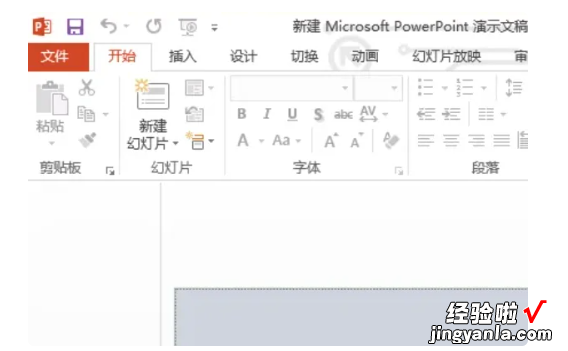
3、打开PPT文稿,然后点击“插入”-“图表” 。
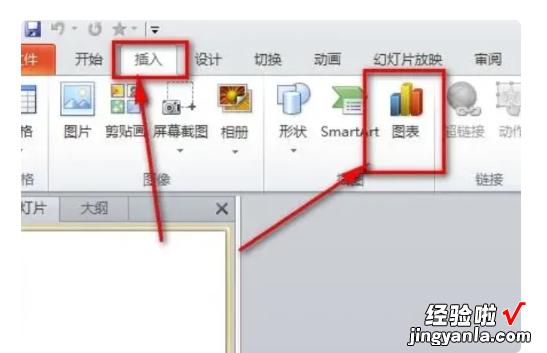
4、然后在弹出的图表菜单中选择任意一种图表类型,点击确定按钮,这里选择柱形图中的一种 。
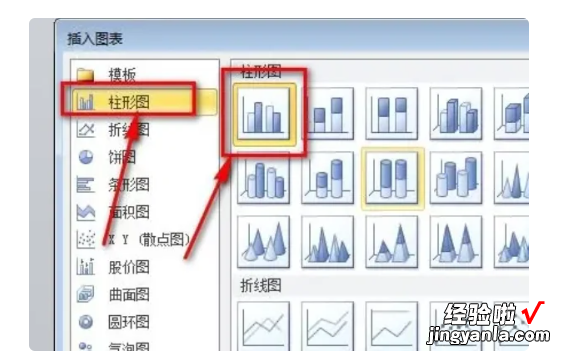
5、之后,PPT中就会插入了一张图表,而旁边也会生成一张与之对应的Excel表格 。

6、如图,这就是对应的Excel表格,只需要把其中的数据修改成自己的数据就可以了 。
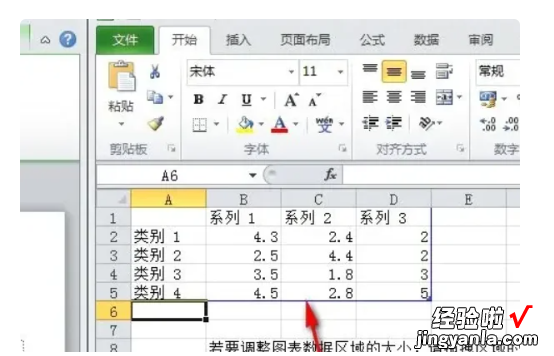
二、如何在ppt中直接做表格
- 第一步:打开PPT2010,单击“插入”选项卡 , 在“表格”组中单击“表格”按钮 。

【ppt如何画图表-如何在ppt中直接做表格】请点击输入图片描述
- 第二步:在弹出的下拉列表中选择“绘制表格” 。

请点击输入图片描述
- 第三步:此时鼠标变成一只笔形状,按鼠标左键在幻灯片窗格拖出一个矩形框作为表格的外侧框线 。
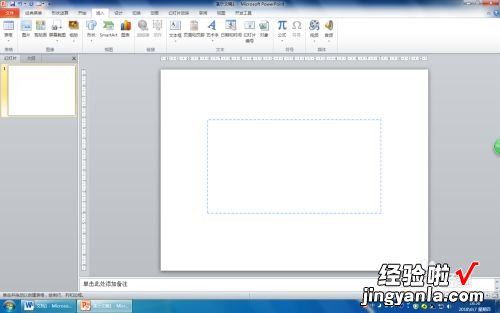
请点击输入图片描述
- 第四步:窗口出现关联菜单“表格工具”,在“表格工具”里单击“设计”选项卡,在“绘图边框”里单击“绘制表格”,然后鼠标在绘制的表格框线内横向拖动绘制横线、纵向拖动绘制竖线,也可以在单元格绘制表头斜线 。
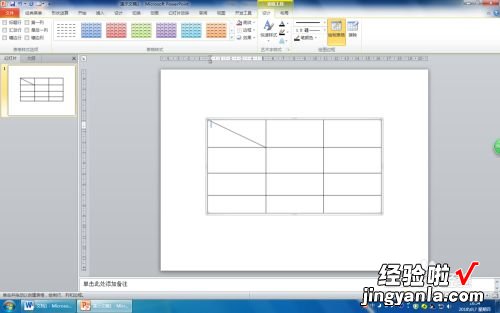
请点击输入图片描述
- 第五步:前面绘制的表格线型、线条颜色都是默认的,如果要更改线型及线条颜色,在“绘图边框”组中设置“笔样式”、“笔划粗细”、“笔颜色” 。
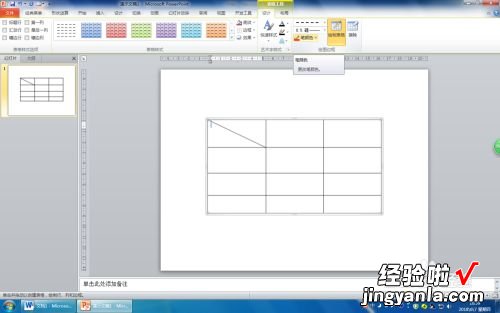
请点击输入图片描述
- 第六步:接着选中绘制的表格 , 在“表格样式”组中单击“边框”按钮的下拉箭头 , 选择“所有框线”,或根据需要对具体某部分框线进行设置 。当然,也可以直接使用“表格样式”里的样式 。

请点击输入图片描述
三、ppt怎么做好看的表格
- 第一步,先准备好表格内容,如下图所示
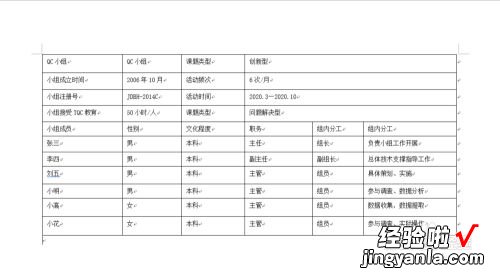
请点击输入图片描述
- 第二步,将表格内容复制--粘贴到PPT中
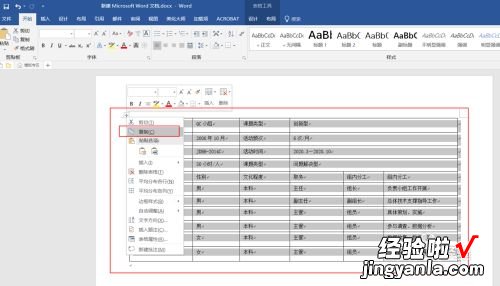
请点击输入图片描述
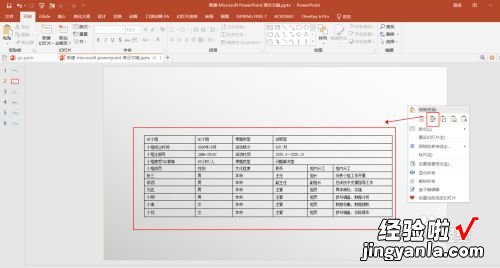
请点击输入图片描述
- 第三步 , 选中图表,点击工具栏“表格工具”--“设计”--选择合适的表格样式 。下图中选择的为中等色中“第二行第三个” 。大家可以看看效果,已经非常好看了 。

请点击输入图片描述
- 第四步,同样的步骤也可以试试其他效果 。如下图“浅色型”与“突出标题型”
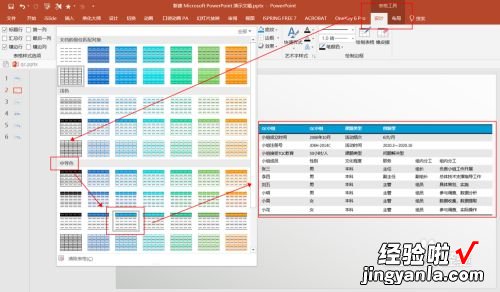
请点击输入图片描述
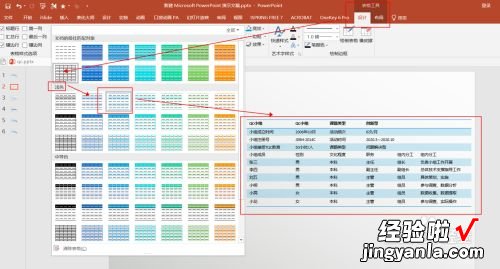
请点击输入图片描述
- 第五步,调整图表大小,设置字体为“微软雅黑”大小为“14”,居中 。如下图所示基本就完成图表美化了 。
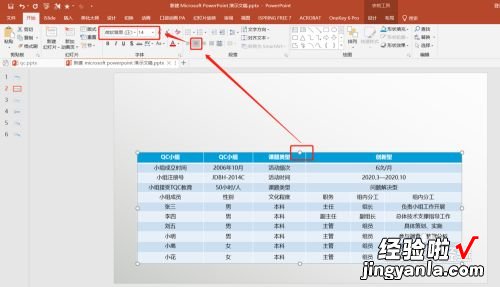
请点击输入图片描述
