经验直达:
- ppt表格怎么调整行高和列宽
- ppt中的表格怎么调整行高和列宽
一、ppt表格怎么调整行高和列宽
点击表格后,在表格工具中就可以调整行高和列宽了 。下面我就演示一下详细的操作步骤?(ゝω???)
(电脑型号:惠普 (HP) 暗影精灵8Pro,软件及版本号:WPS 11.1.0.13703)
1、打开需要调整行高和列宽的PPT 。
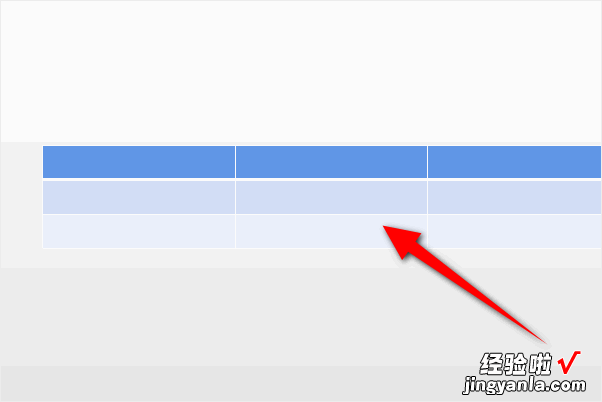
2、用鼠标框选表格,菜单栏会自动切换到表格工具 , 然后就可以设置行高和列宽了 。
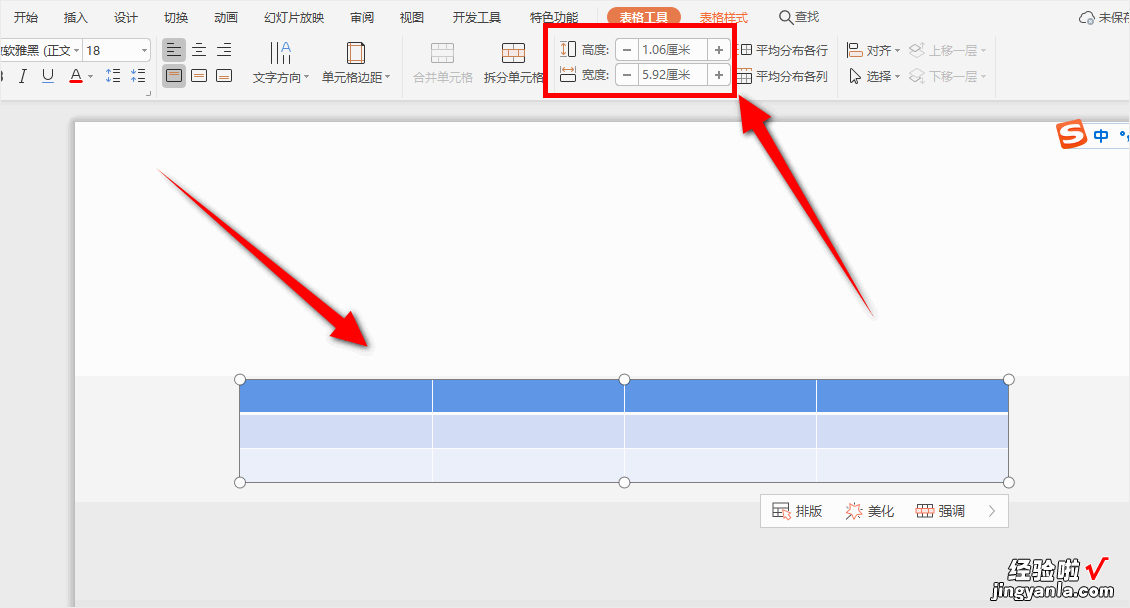
3、输入自己要设置的行高和列宽,表格也会跟着变化了 。
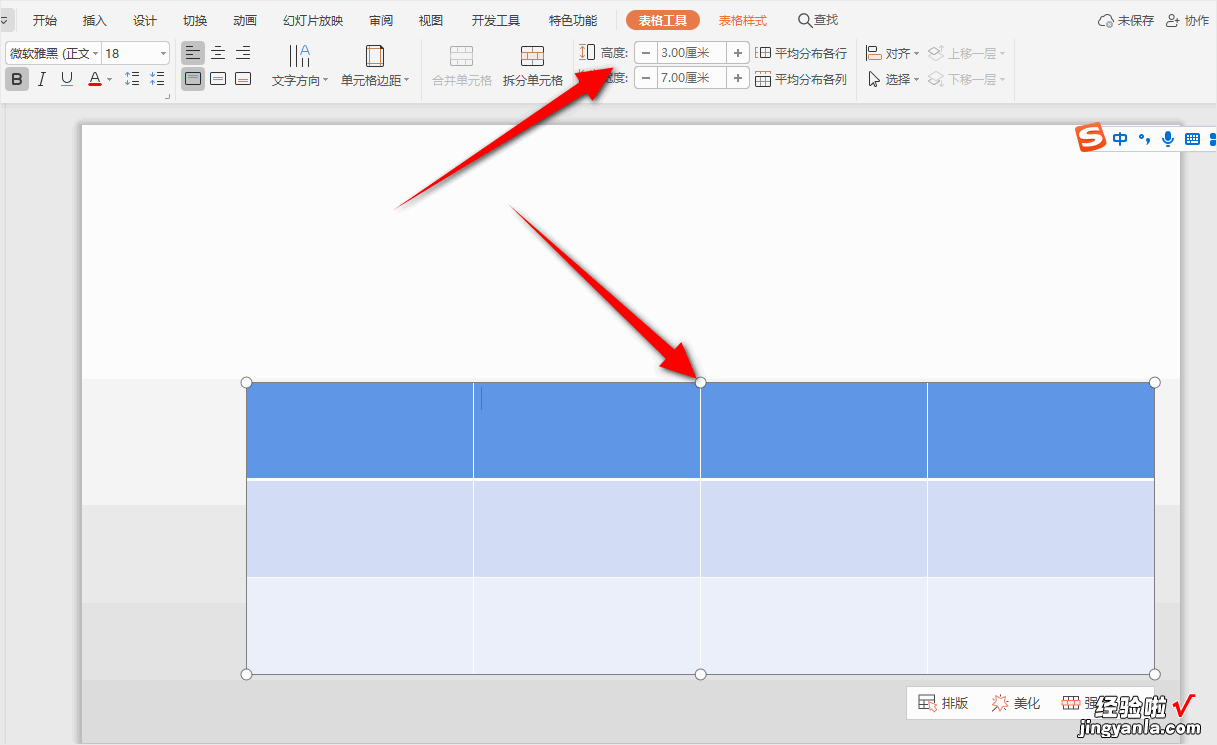
以上就是ppt表格调整行高和列宽的教程了,学会了的小伙伴快去试试吧?*??(ˊ?ˋ*)??*?
二、ppt中的表格怎么调整行高和列宽
ppt表格调整行高和列宽的方法如下:
工具:联想笔记本电脑e460、Windows10系统、PPTv4.4.2.
1、打开需要操作的PPT文件,然后双击表格的外框,点击上方工具栏中的【布局】 。
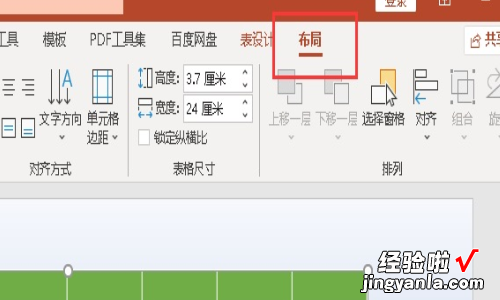
2、在弹出的窗口中找到高度和宽度的选项,根据自己需要更改高度和宽度,即表格的行宽的数值 。
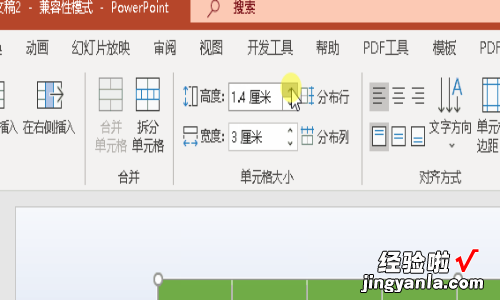
3、更改好数值之后,回到幻灯片的编辑页面,就可以看到表格的行宽就改变了 。
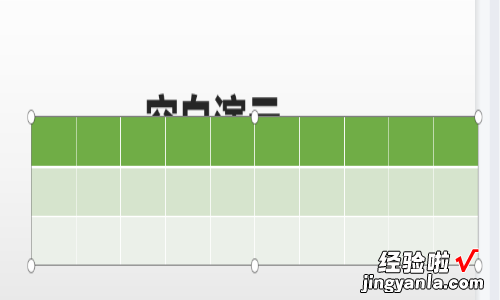
ppt表格的隐藏技巧
【ppt表格怎么调整行高和列宽-ppt中的表格怎么调整行高和列宽】利用smartart转换形状,插入smartart , 选择smartart设计,删除没有必要的图像 , 添加美化文字 。你将会得到一份非常漂亮的PPT排版 。自带截图工具,顺手截图已经是我们工作中必不可少的一项技能了 , 当我们制作PPT时,其实可以直接用他的自动截图工具哟 。
大小写切换,在PPT中使用英文,切换大小写是必须的 , 你可以在开始菜单的【字体】中,找到5中切换模式,快速完成英文大小写切换 。
