经验直达:
- ppt怎么把图片弄成圆形
- 怎样将ppt中的图片制作成圆形
- ppt怎么把图片裁剪成圆形
一、ppt怎么把图片弄成圆形
品牌型号:Lenovo天逸510Pro-14IMB
操作系统:Windows10
软件版本:PowerPoint2021WPSoffice2021
ppt图片设置圆形总共有四个步骤,下面是具体的操作介绍:
1、打开【ppt】文档,在上方工具栏中选择【插入】 。
2、然后找到【形状】,选择【圆形】 。
3、在PPT页面中绘制一个圆形,然后点击【填充】-【图片或纹理】-【本地图片】 。
4、选中图片后点击【打开】即可 。
总结:
1、打开【ppt】文档,在上方工具栏中选择【插入】 。
2、然后找到【形状】,选择【圆形】 。
3、在PPT页面中绘制一个圆形,然后点击【填充】-【图片或纹理】-【本地图片】 。
4、选中图片后点击【打开】即可 。
以上就是小编的分享,希望能够帮助到你 。
二、怎样将ppt中的图片制作成圆形
步骤一:
打开ppt2007 点选插入smart图形、循环、分段循环 然后确定 如下图 。
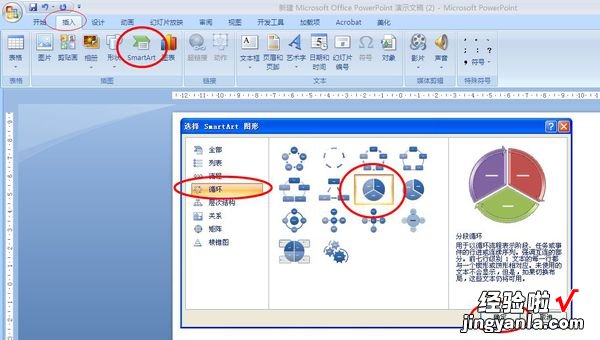
步骤二:
点选插入的smart图形,在设计菜单中选择添加形状,选择在前面添加形状,这样可以将圆饼的图形变为多个(如图中红线圈内的),图中绿线框内的是对图形的样式配色进行编辑调整 , 请根据喜好选择 。
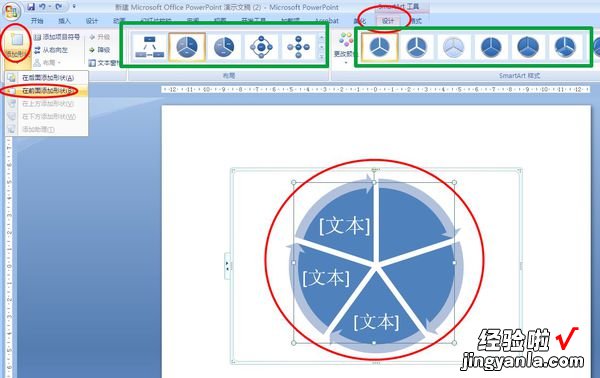
步骤三:
点选插入 形状 选择椭圆工具 如下图
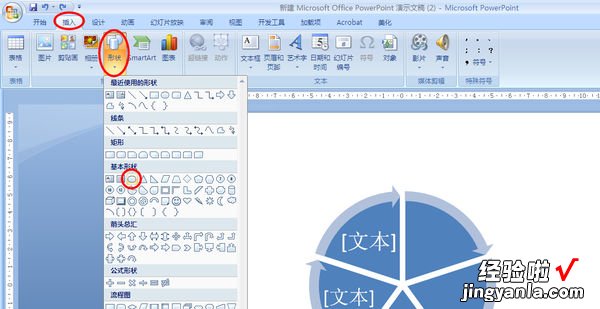
步骤四:
【ppt怎么把图片弄成圆形-怎样将ppt中的图片制作成圆形】按住shift 拖拽画一个正圆 , 然后将移动到上述画好的图形正中,(精细位置调整,可用ctrl 方向键) , 并将圆至于顶层 。同时设定圆的色彩,将画好圆形的形状轮廓设为白色,轮廓线设置的粗一点 。这个步骤中可以根据喜好调整到最佳满意状态 。
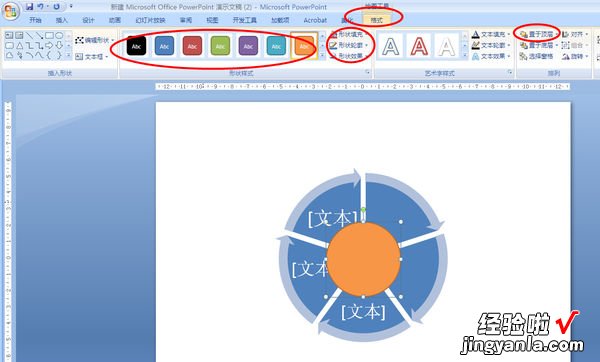
图形轮廓的调整 , 当然你可以直接将该图形用白色填充,形成一个空心的圆环效果 。
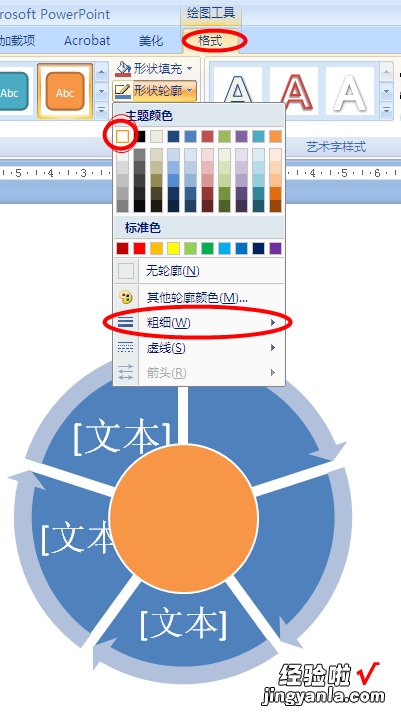
步骤五:
通过调整达到最终完成图,这个图形的缺点在于 , 圆环内的字体不能按弧线方向排版,环内文字录入时会有部分遮挡,为了保证文字能正常显示,可以把图形放大 , 字缩小 。同时smart图形与绘制的圆形不能组合一同拖拽 。
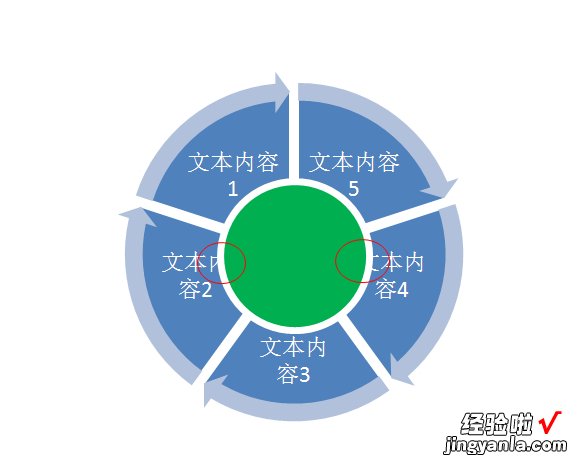
三、ppt怎么把图片裁剪成圆形
ppt怎么把图片裁剪成圆形
具体操作如下
1、在PowerPoint编辑时,首先利用“绘图”工具栏画一个想要裁剪的图形,如椭圆 。
2、选中椭圆后单击“绘图”工具栏上“填充颜色”按钮右侧黑三角,从列表菜单中单击“填充效果”命令 。打开选择“图片”选项卡,单击(选择图片)按钮,从“选择图片”对话框中找到合适的图片,单击(插入)按钮后
3、返回到“填充效果”对话框最后单击(确定)按钮后退出 。
4、此图片当作椭圆图形的背景出现,改变了原来的矩形形状 , 获得了满意的效果 。
