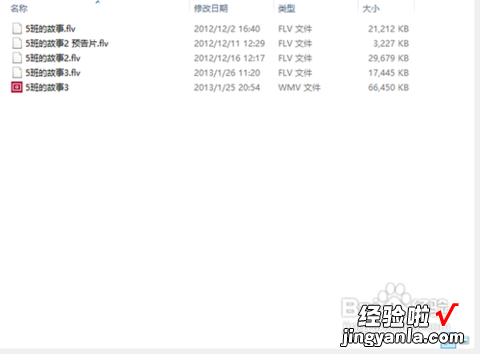经验直达:
- 如何制作ppt课件视频
- 怎样制作ppt课件讲解视频
- 怎样把ppt做成视频
一、如何制作ppt课件视频
制作PPT课件视频,你可以用这个工具——Focusky,操作简单,支持多种功能特效,可以轻松做出炫酷动画课件 。
用Focusky制作PPT课件视频,基本不需要任何基础,新手也可以快速上手操作,套用模板即可轻松完成,去官网下载,使用起来很方便 。
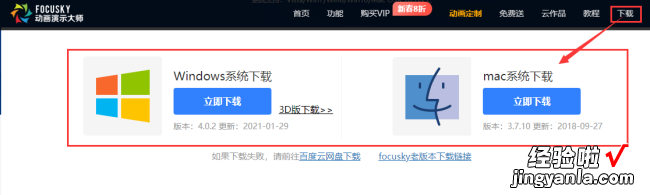
以套用模板为例,具体操作流程如下:
打开软件,登录账号,在首页选择合适的模板进行套用,一般软件模板就自带精美动画效果,你只需替换里面的内容就可以输出视频,简便易用 。
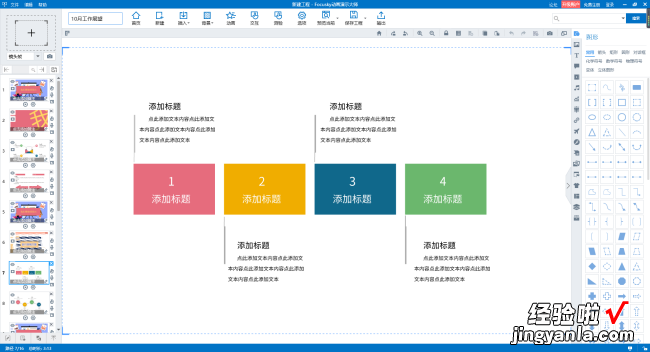
二、怎样制作ppt课件讲解视频

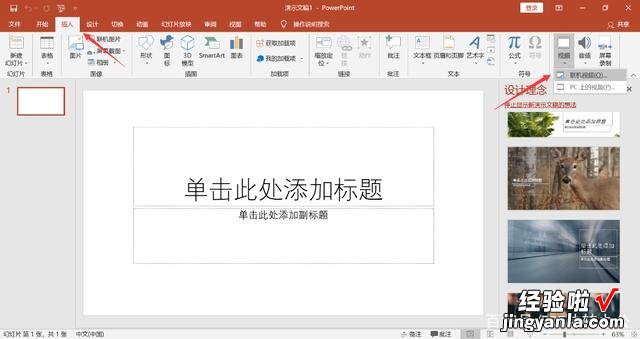
步骤1. 添加视频旁白
用PowerPoint打开你的课程演示 。然后转到iSpring Suite选项卡,单击管理讲解 。
一旦显示iSpring 旁白编辑器窗口,演示文稿将自动把每个课程幻灯片转换为视频帧 。如需录制画外音或网络视频,只需点击相应的图标 。
然后,你可以选择你想开始录制画外音或网络视频的位置,将时间轴上的滑块设置到所需位置,然后点击开始录制按钮 。
注意: 你可以轻松调整视频或音频的持续时间 。只需在时间轴中拖出或缩短选定的幻灯片 。
提示: 使用右边面板上的幻灯片备注插入你的脚本 。如此,你的旁白就会与幻灯片上的信息完全吻合 。
如何导入视频
如果你已有一个视频 , 你也可以将其导入 。在“汇入”选项卡中,单击“视频”按钮,可导入现有的视频文件 。
找到视频文件,并单击“打开”按钮 。
提示: 你可以一次插入多个视频 。为此,请在选择多个文件的同时按住Ctrl键 。
步骤2. 将视频同步到幻灯片
现在是时候将你的视频与幻灯片、动画效果进行同步了 。同步过程非常易于使用 。只需将光标放在开始同步的位置,然后单击工具栏上的同步按钮 。
同步面板将出现在时间轴上方 。单击 开始同步按钮以启动该过程
取决于演示文稿中的下一个元素,开始同步按钮将替换为 下一张幻灯片或下一个动画按钮 。在适当的时候单击这些按钮 。在你想要在旁白里开始下一个动画的位置点击下一个动画按钮 。例如,如果你正在列出信息 , 那么当讲述者提及该新项目时 , 可以显示出对应的每个新项目 。
当你完成后,单击“完成”以退出同步模式 。然后点击左上角的保存和关闭按钮 。
步骤3. 在幻灯片属性中切换布局
iSpring允许你使用以下两种播放器之一发布素材:高度自定义的通用播放器或视频演讲播放器,该播放器以50/50的布局显示演示,并允许观看者随时更改视频和幻灯片的比例 。
通用播放器具有三种布局:
● 全屏布局显示幻灯片、侧边栏和导航面板 。
- 无侧边栏布局仅显示幻灯片和导航面板 。
- 【怎样制作ppt课件讲解视频 如何制作ppt课件视频】最大化视频布局将视频显示在中间 , 在侧边栏显示幻灯片,并在导航面板上显示视频 。
你的演示文稿不需要让所有幻灯片都具有相同的布局 。你可以通过更改每张幻灯片的演示信息和视频之间的比例来突出重点 。为此 , 单击工具栏上的幻灯片属性 。 - 布局显示视频和幻灯片的比例相等 。
- 无侧边栏布局显示全屏幻灯片和一个缩小的视频 。
- 最大化的视频布局将显示放大的视频和较小的幻灯片 。
在整个演示过程中,你必须设置幻灯片自动前进播放 。为此,在演示浏览中选择所有幻灯片并单击自动按钮 。
在布局列中,从下拉列表中选择特定幻灯片所需的布局 。
视频演讲播放器的布局可以在演示回放过程中随时更改 。你仍然可以预设它们,它们将按以下方式运作:
步骤4. 自定义你的播放器模板
内置的演示播放器具有灵活的自定义选项:你可以向观看者提供演示者的信息、公司标识、大纲等 。首先 , 让我们选择使用的播放器 。单击产品功能区上的播放器,然后选择是否使用通用播放器或视频演讲播放器,如图所示 。
在本指南中,我们将使用通用播放器 。如要自定义通用播放器,需要单击模板 。有大量播放器模板可供选择 。我们将以带有视频模板的在线课程为例 。
你还可以尝试设置 , 例如通过单击功能区上的Layout(布局)按钮来关闭大纲和注释 。这是我们播放器的界面:
此外,你可以通过选择一种内置的配色方案或创建自己的配色方案来定制一个与你公司的颜色相得益彰的演示文稿 。
当你完成了自定义播放器 , 点击左上角的应用与关闭 。
步骤5. 发布你的视频演示
视频演示准备就绪后,最后一步是将其发布为web格式,以便可以通过浏览器轻松访问视频 。
在发布演示窗口中 , 从左侧菜单中选择 我的计算机选项卡 。输入演示标题,并选择将用于保存演示的本地文件夹 。在输出选项下,选择一种格式 。我们将发布HTML5格式,使我们的视频演示可以在所有平台和设备上无缝播放 。
三、怎样把ppt做成视频
1.首先启动Microsoft PowerPoint的任意版本。

2.打开任意一份演示文稿或制作任意一份演示文稿(简报) 。
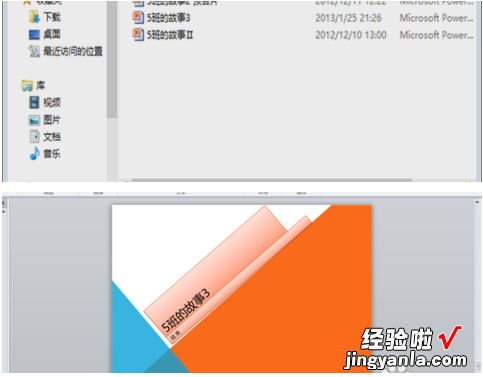
3.接下来我们需要录制视频的准备内容:在“幻灯片放映”选项卡中找到“录制幻灯片”演示 , 并选择“从头开始录制(S)”,这时,会询问要录制什么 , 第一项(幻灯片和动画计时)必选 , 而第二项,(旁白和激光笔),如果你需要录制一些手势(如在幻灯片上书写文字做注释)或者是录音,则选择,否则不选 。

如果你已经录制过了或认为不需要录制则可以跳过这个步骤 。
4.如果已经录制完毕,这时我们则进入到“文件”-“保存并发送”-“创建视频”中,如果你刚刚没有录制过内容 , 则可以选择“不要使用录制的内容和旁白”,同时可以选择每张幻灯片切换的间隔时间(默认5.00秒),如果你录制过 , 则会发现多了一个“使用录制的内容和旁白”(选择此项就请不要更改幻灯片的放映秒数) 。同时我们可以选择分辨率(不推荐更改 。)如果准备就绪了,则可以单击“创建视频”来生成了 。

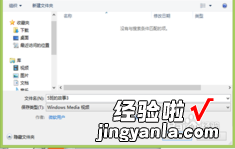

5.创建时间比较长 , 如果觉得时间太长可以压缩一下视频质量然后重试,最后我们就可以在设定好的文件夹中找到刚刚创建的视频啦!