经验直达:
- 怎么在ppt的图片里加入文字
- ppt图片怎么嵌入文字
- ppt怎么用图片填充文字
一、怎么在ppt的图片里加入文字
在我们日常生活里的很多方面都会用到一些常见的办公软件 , ppt也是十分普遍的 。所以我们就必须掌握一些简单的ppt制作技巧 。今天我们一起来看看如何才能在ppt的图片上加入文字吧 。
首先打开我们ppt的界面,如第一个图所示 。然后点击左上角的插入选项,下面会弹出很多的方框 。点击下面的 图片 选项 。开始插入图片 。
选择自己想要插入的图片 , 选中后打开就行 。
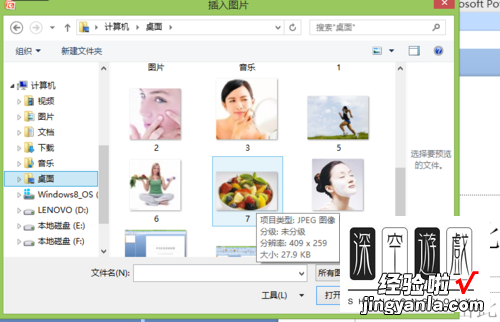
打开后图片就已经到我们的ppt界面了,可以拖动边框来改边大小,调整合适就行了 。
大小调整合适后就再次点击插入选项,这一次我们选择插入文本框 , 借文本框来插入文字 。
文本框里面有横排文本框和竖排文本框,选择横排文本框就行,比较普遍的 。
选择了之后就已经出现了文本框在界面上,直接输入文字进去 就行了 。
输入完文字后如果你想调整文字的字体或者颜色就在开始选项里 。
二、ppt图片怎么嵌入文字
ppt图片嵌入文字的方法如下:
工具/原料:联想YANGTIANS516,Windows7,wps2019.
1、打开一个需要将图片嵌入到文字中的ppt 。
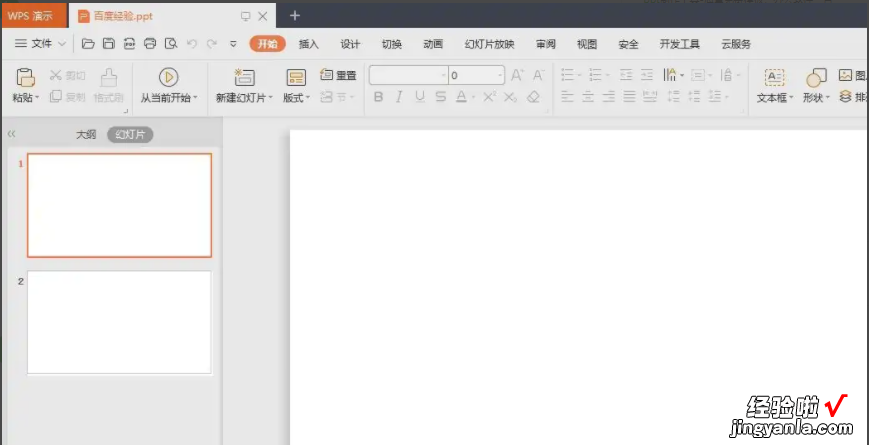
2、在菜单栏“插入--艺术字”中,选择一种艺术字样式 。
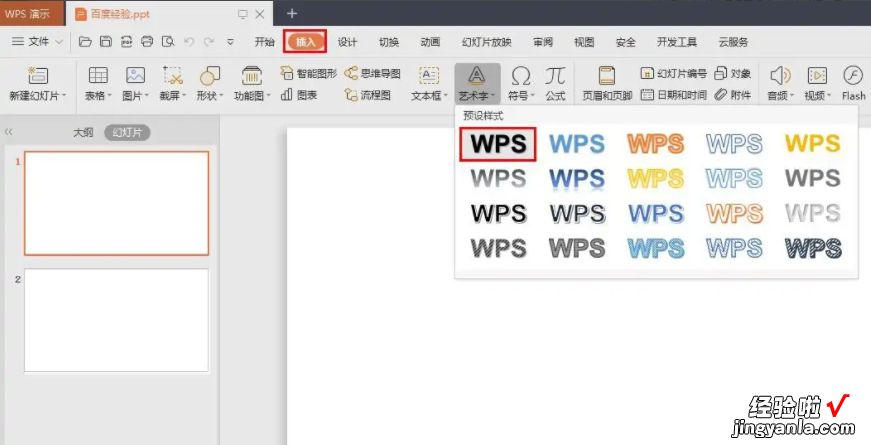
3、在幻灯片中要添加文字的位置 , 单击鼠标左键,出现文本输入框 。
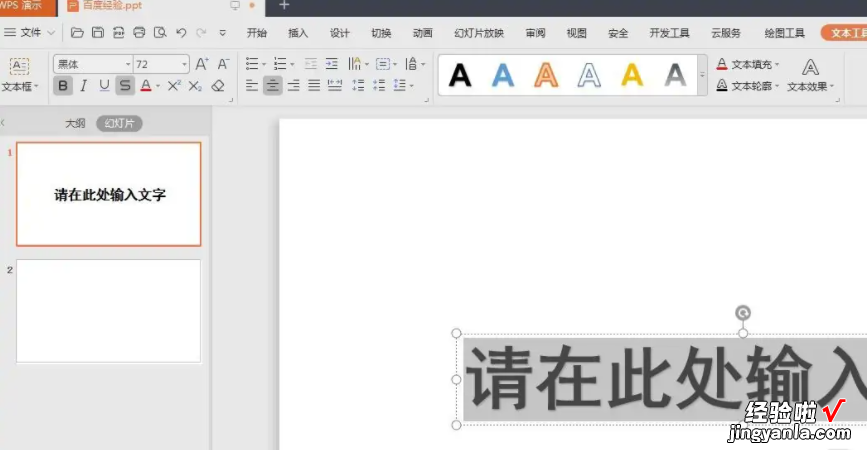
4、在文本输入框中,输入要添加的文字内容 。
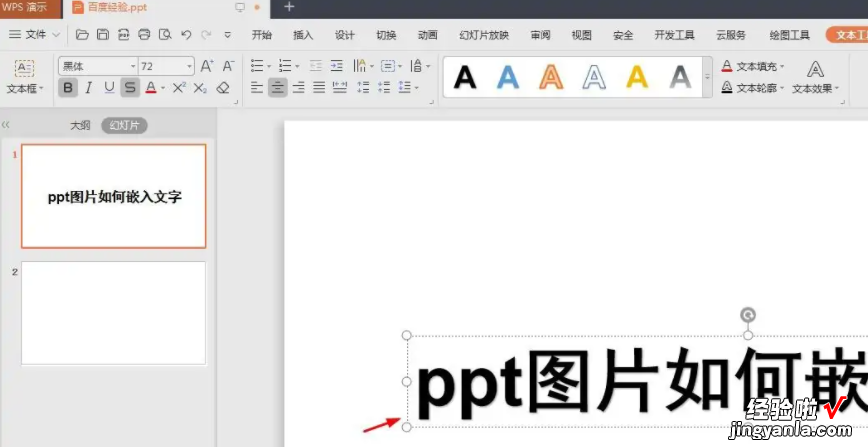
5、选中文字内容 , 切换至“文本工具”菜单中 , 选择“文本填充”选项 。
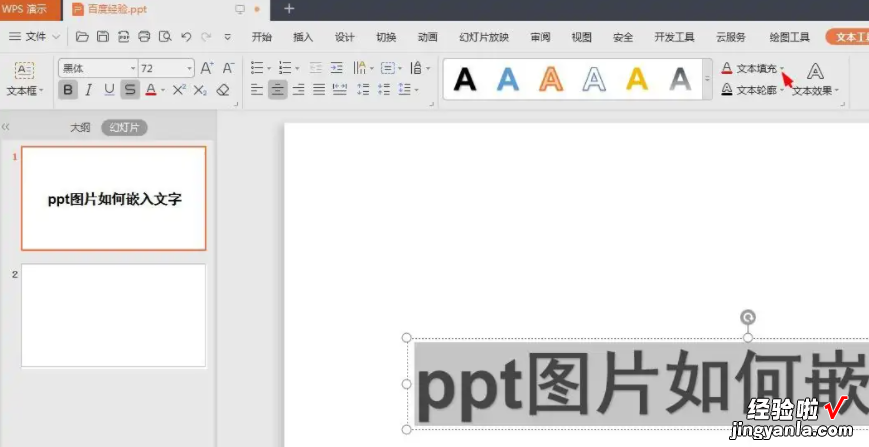
6、在“文本填充”下拉菜单中,选择“图片或纹理--本地图片” 。

7、在弹出的“选择纹理”对话框中,选择一张需要嵌入到文字中的图片,单击“打开”按钮 。
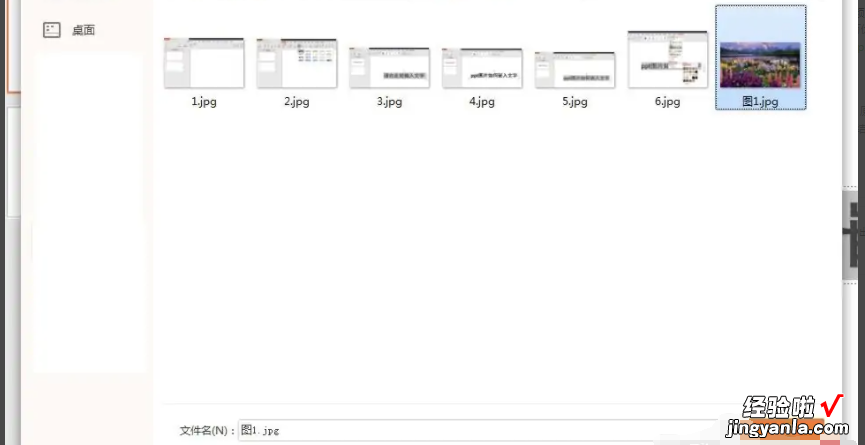
8、如下图所示,图片被嵌入到文字中 。

三、ppt怎么用图片填充文字
ppt中我们常常会做一些艺术性文字在增添色彩 , 比如利用图片来填充文字 , 以文字底色背景为一张我们喜欢的图片 , 具体怎么设置呢 。以下是我为您带来的关于PPT2013实现图片填充文字特效,希望对您有所帮助 。
PPT2013实现图片填充文字特效
1 启动PowerPoint2013,单击菜单栏--插入--文本,选择艺术字 , 插入到幻灯片中 。

2 在文本框中输入文字,选中文本框,单击格式--文本轮廓,选择一种颜色 。
3 继续单击格式选项卡下文本填充按钮,从下拉选项中选择图片 。

4 弹出本地对话框 , 选择一张图片,插入进去 。
【怎么在ppt的图片里加入文字-ppt图片怎么嵌入文字】5 这样,我们写下的艺术字就插入了图片 , 进行了填充,还可以在开始选项卡下将字体改为黑体,这样效果更佳明显 。
6 大家可以按照我介绍的方法对PPT中的文字进行特效处理 。

相关阅读:ppt办公实用技巧
1、替换字体
一键将 A 字体替换为 B 字体 。
如果已经做好了一个 PPT,里面正文用的是宋体 , 但后来觉得,正文用微软雅黑更好一点 。我们点击【替换字体】,即可一键替换文件中所有宋体 , 变成微软雅黑 。
2、自定义设置默认字体
指我们将输入的文字字体默认为其他字体,而不是系统默认的宋体 。
大家都知道,在制作 PPT 时 , 系统默认的字体是宋体,如果我想使用黑体,我有两个选择:一是去替换 , 这是事后干预;二是一开始就把黑体设置为默认的正文字体,这是事前干预 。
PPT 中的设置默认文本框功能 , 就是这个作用 。
3、图层
指 PPT 中单个页面中所有元素的层级关系 。
很多人知道 PS 有图层,但很少有人知道 PPT 的图层,这个图层有什么作用呢?
当某一页 PPT 元素过多时,我们编辑起来会很麻烦,知道了图层的概念,我们就可以分层编辑 , 暂时不需要编辑的层可以选择隐藏 。点击【选择】就能看到这个功能 。
假如我们需要在一页 PPT 中同时编辑很多图片,我们可以打开选择窗格 。
对最上面的那张海报进行编辑时,我们可以先把其他的海报暂时隐藏起来,等首层的海报编辑后,再把这一层隐藏,第二层打开 。
另外,当我们插入过多动画的时候,同样可以采取这个方法进行操作 。
4、【格式刷】增强版
指复制一次格式 , 同时为多个文本框刷出指定的格式 。
那普通的格式刷是什么呢?选择一段文本框 , 点一下格式刷,为指定的文本框刷出格式,然后格式刷效果消失,如果想继续为另一段文本框刷出格式,需要循环上面的操作 。
但格式刷增强版就不用担心这个问题了 。如果你想同时为多个文本框刷出同样的格式,只需要选择一段文本框后,双击格式刷选项,然后你就可以任性地给 N 个文本框刷出同样的格式了!
5、屏幕截图
指在不用连接网络的情况下,自由截取屏幕画面 。
你常用的屏幕截图工具都有哪些呢?QQ?微信客户端?第三方截图软件?好像没了吧,但你要知道,那些工具一般需要联网才能使用 , 那么如果你电脑未联网,你要怎么截图呢?也许,你可以试试 PowerPoint 的截图工具 。
6、利用 SmartArt 来排版图片
指将图片插入至 SmartArt,快速实现排版效果 。
图片排版和图文排版一直是很多人头疼的地方,怎么对齐?怎么排版?一直是个难解,如果你不追求太新颖的排版方法,你可以试试【插入 SmartArt】 。
7、插入对象
指在 PPT 中插入 PowerPoint 无法输入的元素,对象包含绘图工具、数学符号、Excel 等 。
当我们想在 PPT 中插入一些数学符号时,该怎么办呢?有些人说可以【插入公式】 。
但这个公式数量不多,如果我们想插入其他公式或特殊符号怎么办呢?你可以试试【插入对象】 。
当然,【插入对象】中还有个很强大的东西,叫绘图 。如果我们想在 PPT 中插入一个手绘的图片,我们可以直接点击【插入对象】,选择 Bitmap image,就可以直接在画板上创作了 。
8、音频录制
指录制声音文件 。
Office 之所以强大,还表现在强大的音、视频处理方面,先来说录制音频方面 。
我们知道,PPT 毕竟是配合演讲使用的辅助演示工具 。如果想把做好的 PPT 文件发给别人 , 同时希望将对PPT 文件的解读附带在里面 。那【录制音频】就能很好地解决这个问题 。收到的人不仅能看 PPT 页面,还能听到我们对 PPT 页面内容的解读
另外 , 还有很多人把 PPT 中的录制声音当作一个录音机来用也是不错的选择 。
9、录制视频
指完成电脑视频画面的录制 。
如果我们想在 PPT 中插入一段视频,而视频却不能从网络上下载下来 , 那怎么办呢?这时候就要用到【录制视频】的功能了 。
选择录制视频播放窗口的大小,开始录制 , 直到结束,然后插入到 PPT 文件中 。
10、设置自由换片时间
指对 PPT 中页面切换方式的设置 , 包含自动定时换片和手动换片 。
当我们想让 PPT 某些页面自动播放,有些页面手动播放 , 该怎么办呢?你需要对相关页面【设置自动换片时间】 。
如果想自动播放,就【设置换片时间】 , 如果想手动播放,就选择【点击鼠标时】 。
