经验直达:
- excel怎么新建单元格样式
- excel表格样式怎么设置
- excel图案样式在哪里设置
一、excel怎么新建单元格样式
Excel为用户提供了许多预设的工作表样式,用户也可以根据自己的需要创建样式 。当其他工作表要使用这些样式时,可套用自定义的表格样式,这样可以节约很多时间 。
首先,我们打开需要处理的Excel文件,为了方便观看,我们先将Excel的窗口最大化;
在已打开Excel界面中,选择【开始】菜单选项卡,单击工具栏中的【套用表格格式】按钮;
在弹出的下拉菜单中选择【新建表样式】命令;
此时会弹出【新建表快速样式】对话框,在【名称】栏中输入样式的名称;
在【表元素】列表中选择一种元素,单击【格式】按钮即可设置该元素的格式;
在弹出的【设置单元格格式】对话框中,用户根据自身需要设置【字体】、【边框】和【填充】,点击【确定】,新的工作样式表已经建好了;
选中整个表格,再次点击【套用表格格式】,选中【自定义】中刚刚做好的表格样式,点击【确定】就可以应用刚刚做好的表格样式了 。
二、excel表格样式怎么设置
1、首先我们打开一个表格 , 选择我们想要设置的表格区域,然后点击上方的开始 。
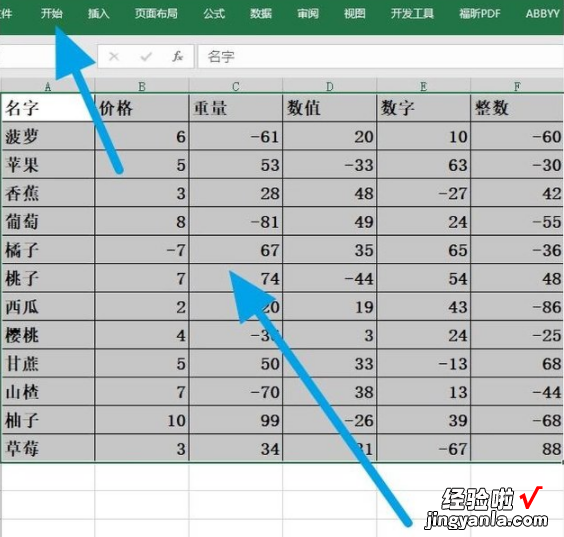
2、在开始中,我们找到条件格式,点击下面的小箭头 。
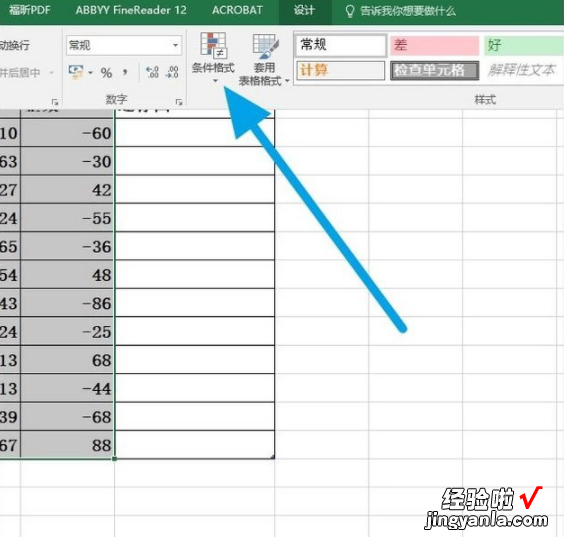
3、在下拉列表中,我们可以看到多种多样,丰富多彩的条件格式,我们可以根据自己的喜好进行选择,我们选择之后点击确定 。

4、然后我们就可以看到我们选择的表格区域 , 加入了条件格式 。但是上方的标签上面有一个小箭头,并不美观,我们需要取消这个小箭头 。

5、接着我们在页面的上方找到设计选项卡,点击进入 。
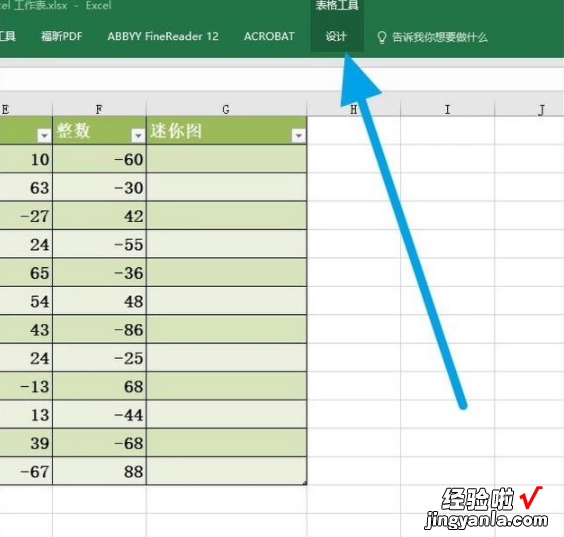
6、在功能区页面,我们找到筛选按钮这个功能 , 取消前面的勾选 。

7、接着我们就可以看到标签上面没有小箭头了,整个表格区域特别美观,干干净净的了 。
【excel表格样式怎么设置 excel怎么新建单元格样式】

三、excel图案样式在哪里设置
excel图案样式在单元格格式选项中设置,具体步骤是:
1、打开Excel软件,使用鼠标选中需要添加图案的单元格,接着单击鼠标右键,这时将会出现扩展框;
2、在扩展框中找到“设置单元格格式”选项并单击,这时将弹出对话框;
3、再选择对话框中的“填充”选项,然后在此选项界面中找到“图案样式”;
4、单击“图案样式”下方的方框或下三角符号,这样就会出现多种图案样式 , 然后根据自己的需求选择其中某个样式;
5、图案样式选择后,还可以给该图案添加颜色,单击“图案颜色”下方方框或下三角符号,选择适合的颜色,最后点击“确认”按钮,这样单元格就添加了带颜色的图案 。
