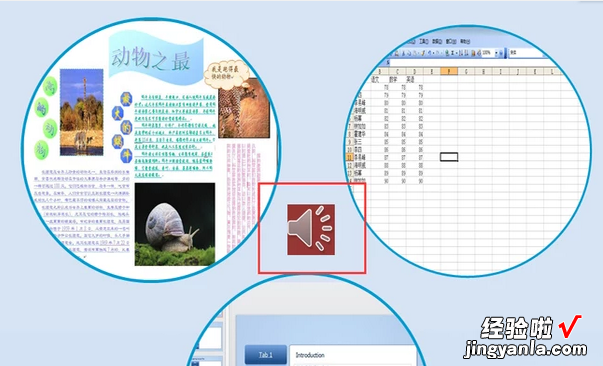经验直达:
- 怎么制做带背景音乐的ppt模板
- 手机制作ppt怎么插入音乐
一、怎么制做带背景音乐的ppt模板
1
为PPT添加背景音乐
方法一:
1.
依次点击“插入-影片和声音-文件中的声音”,在出现的“插入声音”对话框中选中要作为背景音乐的文件,然后单击“确定” , 在弹出的对话框中点击“自动”按钮插入音乐对象 。
2.
用鼠标右键单击插入的声音对象(喇叭图标),在弹出的快捷菜单中选择“自定义动画”,在出现的“自定义动画”任务窗格中,点击刚刚插入的音乐选项右侧的下接箭头,在出现的菜单中单击“效果选项” 。
3.
在弹出的“播放声音”对话框中,在“效果”标签中 , 在“停止播放”项下面选中“在(F):XX
张幻灯片之后”(中间XX为数字),在中间的数字增减框中输入适当的数字 。数字可以根据幻灯片的总张数来设定,比如幻灯片共有49张,那么你可以设定为50,这样就可以实现直到幻灯片结束都没有达到设定的张数,所以声音也就不会停止了 。如果插入的声音文件比较短,可以切换到“计时”标签,在“重复”后面的下拉列表框中选中“直到幻灯片末尾”项,这样就可发避免因为声音文件太短,导致演示到后来没有背景音乐的情况的发生 。另外别忘了,切换到“声音设置”标签,勾选“幻灯片放映时隐藏声音图标”项 , 这样在放映的时候小喇叭图标就不会显示了 。
4.
这时再放映幻灯片试试 , 是不是实现了背景音乐的功能了 。
方法二:
1.
在要使用背景音乐的幻灯片起始处依次点击“幻灯片放映-幻灯片切换”) 。
2.
在出现的“幻灯片切换”任务窗格中,点击“声音”选项右边的下拉箭头,在出现的列表框中点击“其它声音...” 。
3.
在出现的“添加声音”对话框中,选中要作为背景音乐的声音文件,然后单击“确定”按钮 , 再回到“幻灯片切换”任务窗格中勾选“循环播放,到下一声音开始时”选项 。
4.
放映幻灯片 , 背景音乐功能实现 。
注:
1.第一种方法支持较多类型的声音格式文件,但声音文件并没有内嵌到文档当中,因此要将文档移动到别的机器上时,对应的音乐文件也要移动 , 且相对路径不能错 , 因此建议采用此方法的同时将背景音乐文件和文档放在同一目录,这样便于移动后不容易出错 。
2.第二种方法目前仅支持.wav类型的声音文件,因此会造成完成后的文档相对较大,但好处也是很明显的,设置成功后,PowerPoint会自动将声音文件内嵌进去,这样即使将文档移动到别的机器上,也不用担心背景音乐文件问题 。
二、手机制作ppt怎么插入音乐
【手机制作ppt怎么插入音乐 怎么制做带背景音乐的ppt模板】手机制作ppt插入音乐步骤:
1、先将要插入的音乐下载下来,最好存到方便找的位置 。
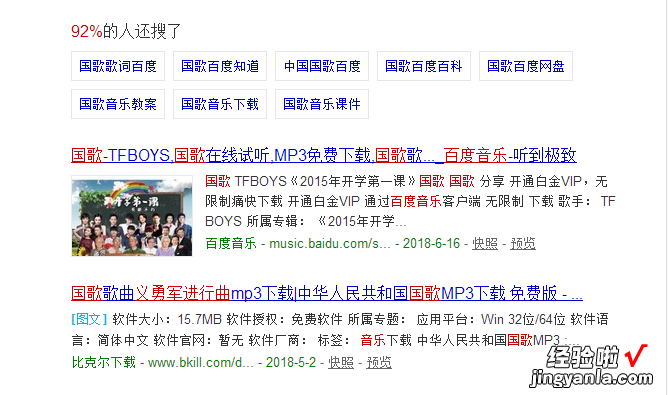
2、打开做好的PPT 。
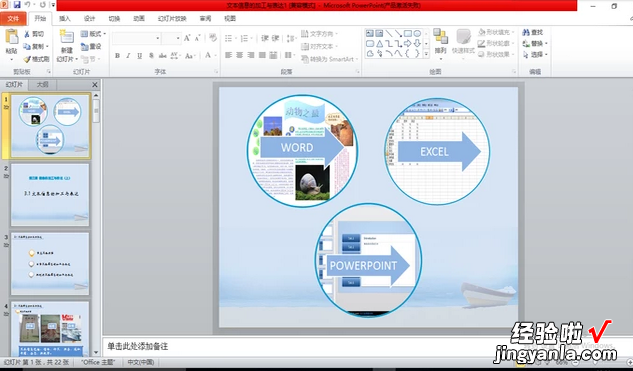
3、选择上方菜单栏中的“插入” 。
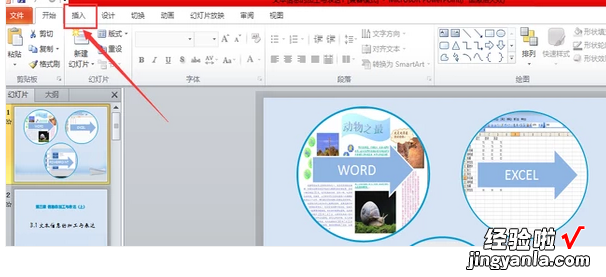
4、点击音频选项下的小三角,会有不同的选择,音乐术语音频文件,所以点击第一个 。
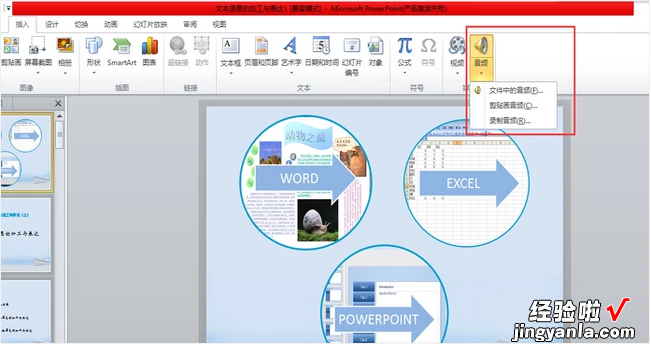
5、在文件夹中找到要插入的歌曲 。

6、这时在你的PPT页面上回出现一个小喇叭形状的按钮,你想放置在哪一页就选择哪一页 。
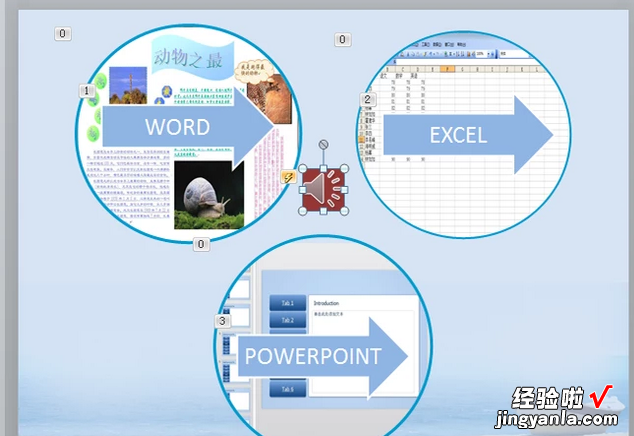
7、再选择上方菜单栏中的动画选项下的动画窗格 。
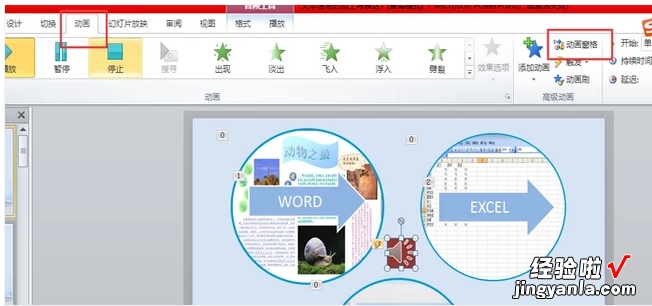
8、在右侧会出现你这一页PPT所用的动画,音频也在里面 。
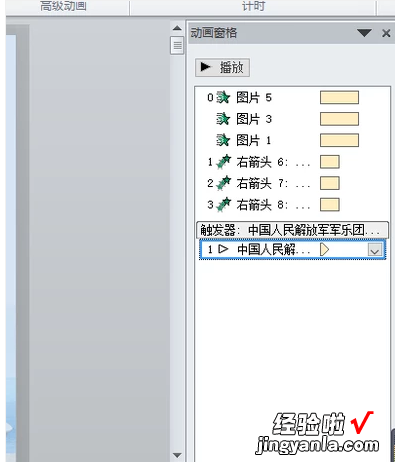
9、点击音频后面的下三角,会出现下拉列表,选择效果选项 。
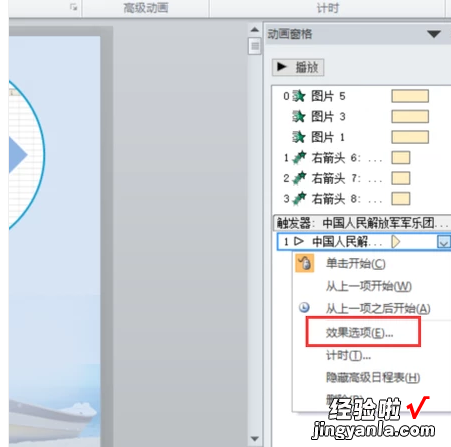
10、可以对音频进行设置,第几页播放,如何停止等 。

11、点击幻灯片放映 。

12、放映之后点击小喇叭就可以播放啦 。