经验直达:
- ppt中如何设置红包效果
- ppt如何制作红包
- ppt如何制作开红包
一、ppt中如何设置红包效果
以PowerPoint2007为例,用户想要设置一个红包效果的幻灯片,只需在空白幻灯片里插入一个矩形 , 将形状填充为红色,接着在矩形里插入一个圆形,填充为金色,然后修饰一下红包 。
完成上述操作后选择金色的圆圈,然后点击页面上方的动画选项,打开后在动画栏选择一个红包打开的动作效果,完成动作的添加就可以了 。
ppt使用技巧:在使用ppt的时候,若用户想要在幻灯片里插入一个矩形 , 只需点击页面上方的插入选项 , 进入到插入栏后点形状选项 。
然后在矩形里选择一个自己需要的样式,选择后在幻灯片里拖出自己需要的矩形就可以了,也是比较方便的 。
若用户要给矩形更换颜色 , 只需点击矩形,接着双击矩形上方的小绿点,然后在格式栏里点击形状填充,选择自己需要的颜色就可以了 。
二、ppt如何制作红包
1、打开PPT后,选择一个幻灯片,点击“插入”菜单中的“形状”,选择“圆角矩形” 。
2、在PPT中拖动鼠标 , 生成一个大小、比例合适的圆角矩形,并在“格式”选项卡中,将形状颜色填充为“深红色” 。
3、然后按住Ctrl键,拖动复制这个圆角矩形,在“插入”、“椭圆”,生成一个与圆角矩形垂直居中对齐的椭圆 。
4、选择椭圆和复制的圆角矩形,选择“格式”选项卡中的“合并形状”,再选择列表中的“相交” 。
5、将相交后得到的图形填充为红色并拖动到原圆角矩形上 , 并使之上下顶端对齐、左右居中对齐 。
6、最后,“插入”、“椭圆”,按住Shift键绘制一个小圆形,填充颜色为橘黄色,并在其中输入货币符号,放到合适的位置 。
7、可以稍微调整下细节,比如设置边框颜色为无、为形状增加阴影效果,这样就在PPT中做好了红包,结果 。
三、ppt如何制作开红包
- 1
如下图所示,需要现在PPT中制作一个未打开的红包和一个打开后的红包 。

请点击输入图片描述
- 2
选择未打开的红包,点击“动画”选项卡中的“退出”,选择“淡化”退出效果,如下图所示 。
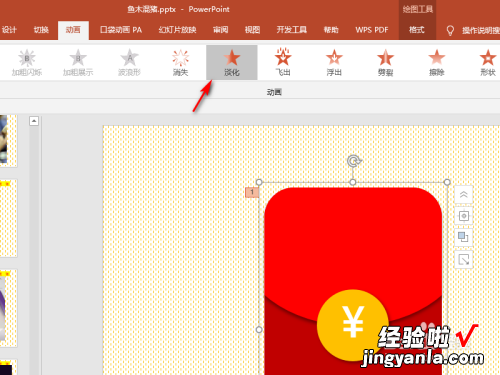
请点击输入图片描述
- 3
接着选择已经打开的红包,点击“动画”选项卡中的“进入”,为这个红包选择“淡化”进入效果,如下图所示 。
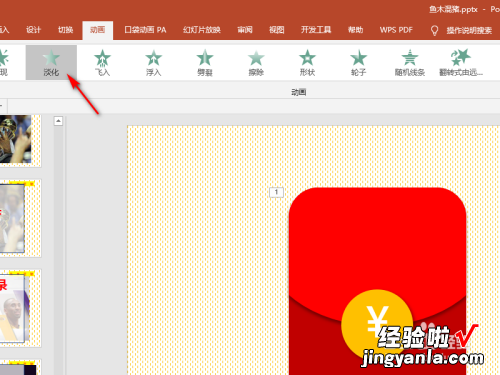
请点击输入图片描述
- 4
在动画窗格中,为后一个动画设置触发条件为“从上一项后开始”,如下图所示 。
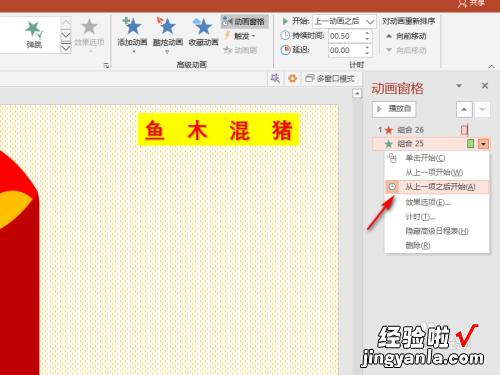
请点击输入图片描述
- 5
最后将两个红包重叠放到一块,如下图所示,播放幻灯片 , 就可以看到简易的红包打开效果了 。

请点击输入图片描述
END
总结: - 1
1.制作一个打开的和一个未打开的红包;
2.为未打开红包添加“淡化”退出效果;
3.为打开的红包添加“淡化”进入效果;
4.设置后一个动画触发条件为“从上一项之后开始”;
【ppt中如何设置红包效果-ppt如何制作红包】5.将两个红包叠放到一块 , 播放幻灯片就可以看到打开红包效果了 。
