经验直达:
- ppt表格怎么调整行高和列宽
- ppt如何调整表格的行高和列宽
- ppt设置表格列宽行高怎么设置
一、ppt表格怎么调整行高和列宽
我们在使用ppt进行讲解的时候 , 可能会有需要配合表格一起的,这样更加直观化 , 但是当我们输入内容过多时,就需要对单元格的大小进行调整了,本文小编就针对ppt表格怎么调整行高和列宽给大家带来了具体的操作方法 , 不知道ppt表格怎么调整表格大小的可以来这里看看哦 。
工具/原料
系统版本:windows10系统
品牌型号:联想拯救者R7000P
ppt表格怎么调整行高和列宽
1、首先打开电脑桌面上的ppt演示文稿;
2、进入ppt点击“插入”;
3、点击下方的“表格”插入表格;
4、然后在点击上方的“表格工具”,就可以调节“行高和列宽”了 。
总结:
1、首先打开电脑桌面上的ppt演示文稿;
2、进入ppt点击“插入”;
3、点击下方的“表格”插入表格;
4、然后在点击上方的“表格工具”,就可以调节“行高和列宽”了 。
以上的全部内容就是给大家提供的ppt表格怎么调整行高和列宽的具体操作方法介绍啦~希望对大家有帮助 。
二、ppt如何调整表格的行高和列宽
我们在PPT创建表格后,系统默认的表格行高和列宽不一定就合适,需要重新调整表格的行高与列宽,那要怎么调整行高与列宽呢?接下来就一起来看看吧 。
本次操作以Dell灵越5000电脑为例,具体操作步骤如下:
ppt调整表格行高和列宽大小的步骤是:
1、选中需要调试的表格 。
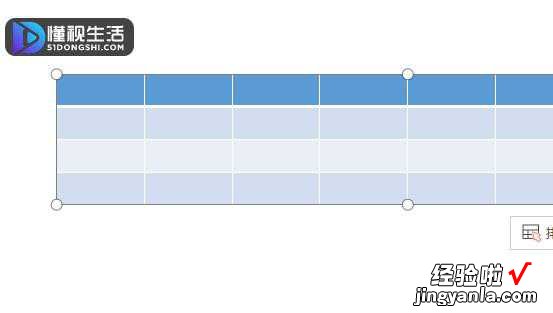
2、点击进入【表格工具】菜单 。
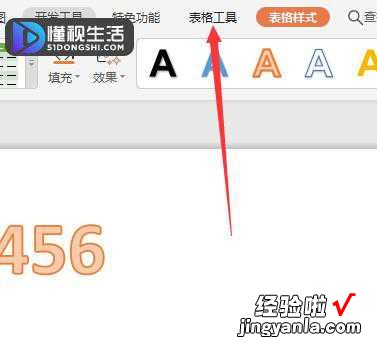
3、根据自己的需求调整行高和列宽即可 。
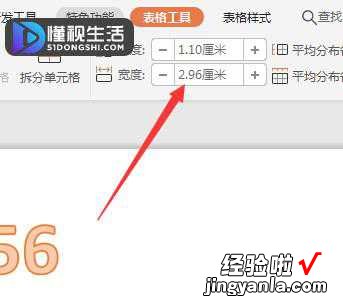
PPT(MicrosoftOfficePowerPoint)是微软公司推出的一个演示文稿软件 。PPT适用于工作汇报、企业宣传、产品推介、婚礼庆典、项目竞标、管理咨询、教育培训等领域,并具有相册制作、文稿合并、运用母板、图片运动、动画控制等功能 。
一套完整的PPT文件一般包含:片头、动画、PPT封面、前言、目录、过渡页、图表页、图片页、文字页、封底、片尾动画等;所采用的素材有:文字、图片、图表、动画、声音、影片等;国际领先的PPT设计公司有:themegallery、poweredtemplates、presentationload等;中国的PPT应用水平逐步提高,应用领域越来越广;PPT正成为人们工作生活的重要组成部分,在工作汇报、企业宣传、产品推介、婚礼庆典、项目竞标、管理咨询、教育培训等领域占着举足轻重的地位 。
本文章基于Dell灵越5000品牌、Windows10系统、wpsoffice11.1.0版本撰写的 。
三、ppt设置表格列宽行高怎么设置
- 首先我们看一下没有调整行高列宽的之前表格,前面太窄 , 后面大宽,如图所示 。
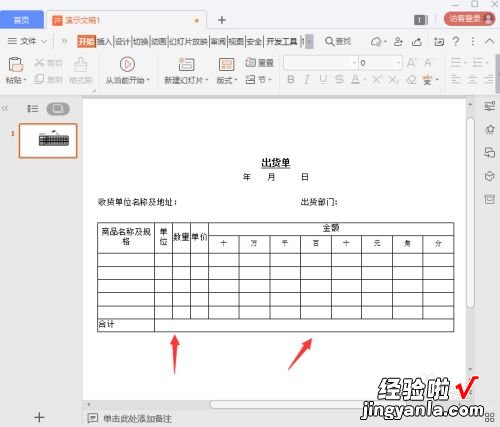
请点击输入图片描述
- 我们把金额的表格选中,然后在上面找到【表格工具】,如图所示 。
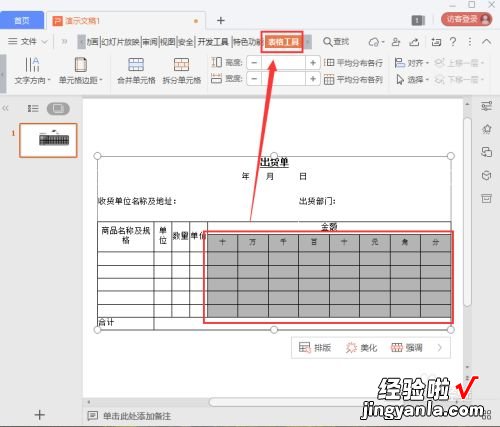
请点击输入图片描述
- 接着 , 我们在宽度里面输入【0.80厘米】,按回车确定就可以看到表格宽度发生了变化,如图所示 。
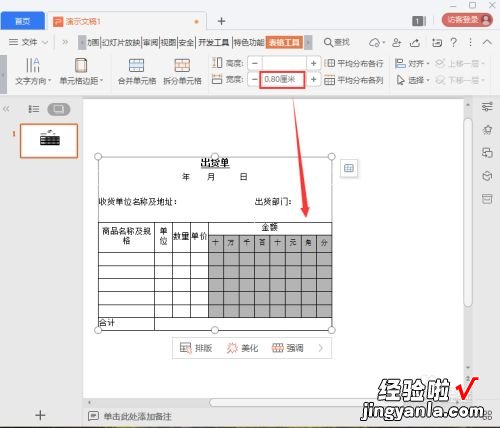
请点击输入图片描述
- 【ppt表格怎么调整行高和列宽-ppt如何调整表格的行高和列宽】接下来,我们选中前面的3列表格,把宽度设置为【2.00厘米】,如图所示 。
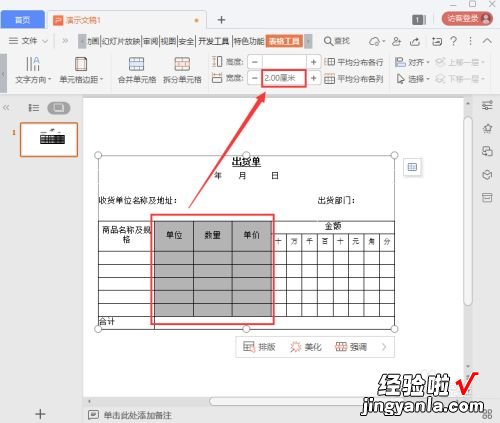
请点击输入图片描述
- 第一列单元格文字比较多,我们把宽度设置为【5.00厘米】 , 如图所示 。
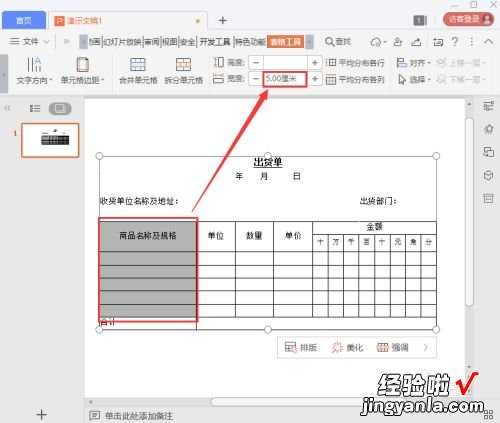
请点击输入图片描述
- 我们选中合计的单元格,宽度已经是【5.00厘米】了,我们只要把行高设置为【1.50厘米】就可以了 。
请点击输入图片描述
- 最后,我们把合计的文字调整为居中显示就完成了 。
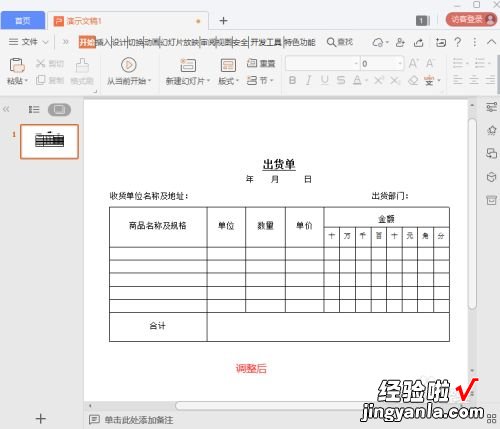
请点击输入图片描述
