经验直达:
- ppt如何设定同一路径
- ppt如何添加动画路径
- ppt中怎么样设置相同的路径动画
一、ppt如何设定同一路径
时间.swf是Flash文件,必须同时拷贝,且重新设置 。
技巧设置解决上述问题:
1、新建一个文件夹命名为“PPT”(可根据自己意愿随意命名),将该PPT文件与“时间.swf”同时复制到该文件夹内 。
2、将该文件夹整个剪切到 D 盘根目录,即“D:PPT”(该路径可自定,但必须与步骤“5”同路径) 。
3、打开该PPT文件,设置好Flash文件的路径后,保存退出 。
4、复制到U盘备用 。
5、使用时,将该文件夹复制到其他电脑 D 盘根目录下即可使用 。
注意:U盘内的PPT文件不能修改 , 不然路径将变更而重蹈覆辙了 。
二、ppt如何添加动画路径
- 选择要设置动画的幻灯片中的内容,然后切换到【动画】选项卡,在【高级动画】组中单击【添加动画】 。
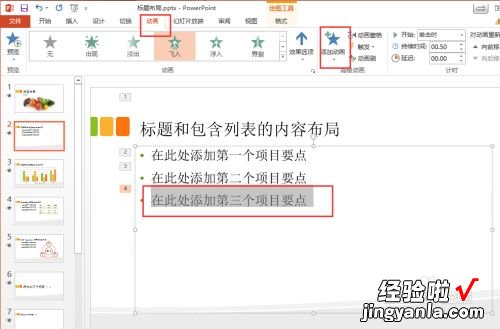
请点击输入图片描述
- 随后用户可以根据需要在弹出的下拉列表中选中合适的动作路径,“转弯” 。
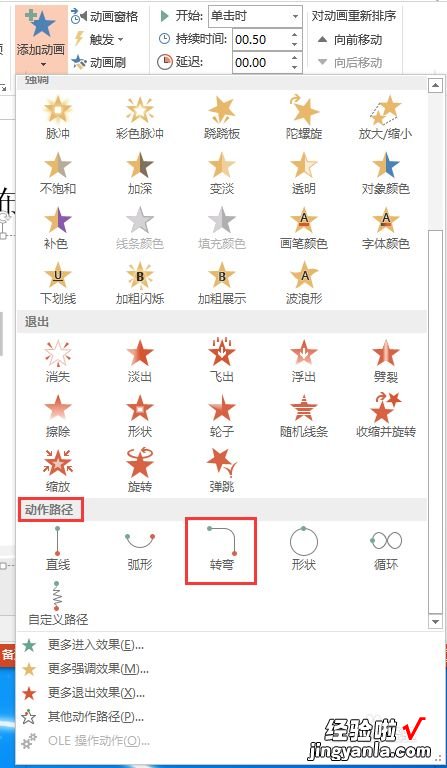
请点击输入图片描述
- 也可以在弹出的下拉列表中选择【其他动作路径】
请点击输入图片描述
- 弹出【添加动作路径】对话框,然后在【特殊】组合框中选择【尖角星】选项 。
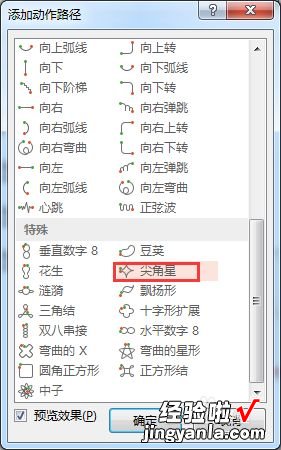
请点击输入图片描述
- 单击确定,返回文档 , 设置的路径效果如图所示 。

【ppt如何设定同一路径-ppt如何添加动画路径】请点击输入图片描述
- 切换到【动画】》【预览】,点击该按钮 , 可以看到路径“尖角星”的路径效果 。

请点击输入图片描述

请点击输入图片描述

请点击输入图片描述
三、ppt中怎么样设置相同的路径动画
可以试一下口袋动画PA的路径快照功能 。
1.安装口袋动画PA插件官网下载安装 。
2.准备路径动画准备好你的路径动画 。
添加对象(形状、图片等) , 选择对象,动画→动作路径添加路径动画)
3.路径快照选择对象,口袋动画PA→形转路径→路径快照,在弹出的窗口中,在「选择快照」中选择最后一个节点 , 此时可见右侧预览图路径最终位置有相应的红点;「快照方式」选择指定路径点镜像,点击确定,即得动画最后位置对象的镜像 。
4.复制镜像接下来,把生成的镜像复制到下一页幻灯片即可 。
