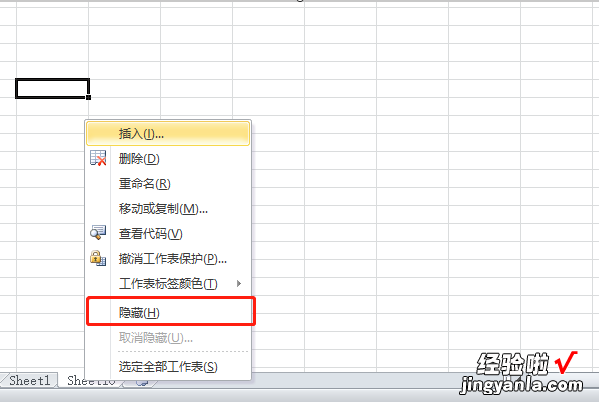经验直达:
- 给Excel文件加密与隐藏的方法步骤
- 如何隐藏或加密Excel的某个工作表
一、给Excel文件加密与隐藏的方法步骤
如果你不愿意自己的Excel文件被别人查看,那么你可以给它设置密码保护,采用在保存文件时用加密的方法就可以实现保护目的,在这里要特别注意的是,自己设定的密码一定要记住,否则自己也将被视为非法入侵者而遭拒绝进入 。给文件加密的具体方法为:
A、单击“文件”菜单栏中的“保存或者(另存为)”命令后 , 在弹出的“保存或者(另存为)”的对话框中输入文件名;
【如何隐藏或加密Excel的某个工作表 给Excel文件加密与隐藏的方法步骤】B、再单击这个对话框中“工具”栏下的“常规选项”按钮,在弹出的“保存选项”的对话框中输入自己的密码;
这里要注意,它提供了两层保护,如果你也设置了修改权限密码的话,那么即使文件被打开也还需要输入修改权限的密码才能修改 。
C、单击“确定”按钮,在弹出的密码确认窗口中重新输入一遍密码,再点击“确认”,最后点“保存” 完成文件的加密工作 。当重新打开文件时就要求输入密码 , 如果密码不正确,文件将不能打开 。
二、如何隐藏或加密Excel的某个工作表
1、以excel2010版本为例 , 首先在页面下方的工作表名称那里点击鼠标右键,在弹出框里选择“保护工作表”;
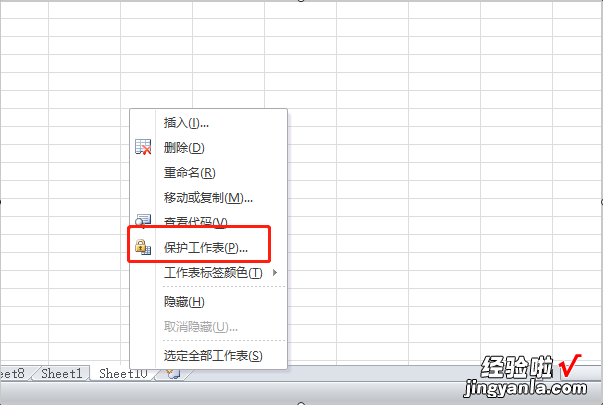
2、在弹出的设置框里 , 填入取消工作表保护时使用的密码,再点击下面的确定按钮;
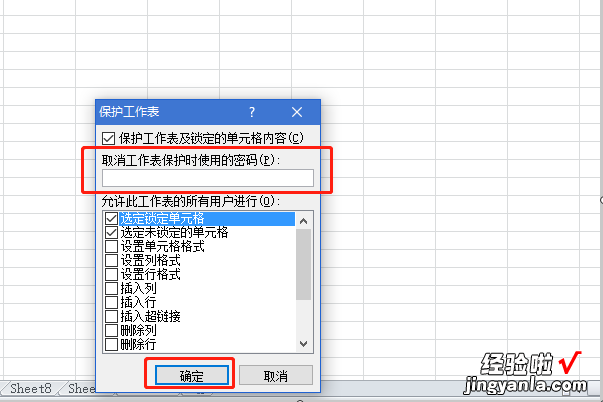
3、就会再弹出一个确认密码的方框,再重新输入刚刚设置的密码,然后点击确定;

4、那么就不能改动该工作表里的内容了 , 每次输入都会弹出这样的一个提示框;

5、最后在工作表名称那里再点击鼠标右键 , 在弹出框里选择“隐藏”,则可把该工作表隐藏起来 。