经验直达:
- 如何冻结excel表格行和列
- 如何将表格的某一部分冻结起来
- 如何冻结excel指定行和列
一、如何冻结excel表格行和列
有时我们的Excel表格的数据行和列都非常多,从而当移到下方查看数据时,表头就看不到了,如果列数较多,一旦向右移动,左边的序号又查看不到 , 这样非常的不方便,有没有办法把表头及序号固定呢 , 当然可以 , 我们可以利用excel冻结窗格功能来实现 。
excel表格冻结具体方法如下:
方法一、冻结窗格法
将光标定位在要冻结的标题行 ( 可以是一行或多行 ) 的下一行,然后选择菜单栏中的【窗口】→【冻结窗格】” 即可 。
这样当上下左右滚屏时,被冻结的标题行或序号总是显示在最上面或最左面,大大增强了表格编辑的直观性 。
如果不想固定表头及序号,你可以点击菜单上的【取消冻结窗格】就可以了,居说在有些机器或excel版本里用冻结窗格会失败,那么用下面的方法确定是可以实现的 , 那就是把表格进行拆分 , 也可以可以实现excel表格冻结 。
方法二、表格拆分法
将光标定位在要冻结的标题行 ( 可以是一行或多行 ) 的下一行 , 然后选择菜单栏中的【窗口】→【拆分】” 即可 。
这样也可以实现excel表格冻结功能,这样就是把excel表格拆分为两个表格了,数据独立分开,功能大同小异也同样增强了表格编辑的直观性 。
如果不想固定表头及序号,你可以点击菜单上的【取消拆分】这样就取消了excel表格冻结 。
【如何将表格的某一部分冻结起来 如何冻结excel表格行和列】当然以上两种方法界面还是有点点区别,第二种方法有较粗的框第一种方法没有,只是一条黑边,具体区别还是让你自己去实践吧 。
二、如何将表格的某一部分冻结起来
用excel做表格的时候,将表格的某一部分冻结起来的步骤如下:
1.我们在菜单栏上可以发现,在视图-窗口里面有“冻结窗口”这个选项 。
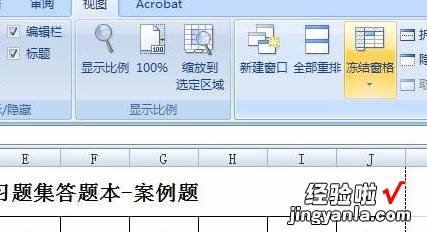
2.点开冻结窗口可以发现有3种冻结类型:冻结首行、冻结首列、冻结拆分窗格 。
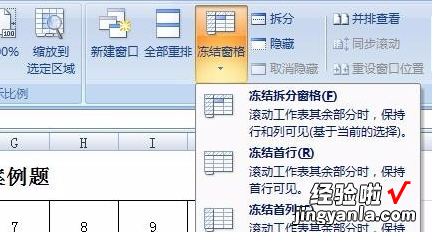
3.冻结首行:是指将表格的第一行一直显示 , 向下拉动表格时第一行也一直显示 。
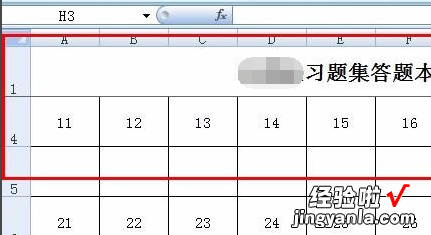
4.冻结首列:是指将表格的第一列一直显示 , 向右拉动表格时第一列也一直显示 。
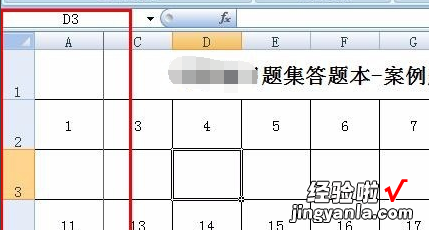
5.冻结拆分窗格:先选择一个单元格,点击冻结拆分窗格后,单元格左侧的列和上方的行都将冻结 。这样就解决了用excel做表格的时候,将表格的某一部分冻结起来的问题了 。
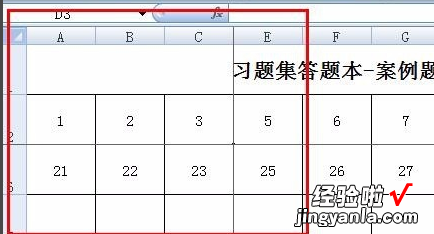
三、如何冻结excel指定行和列
1、先单击鼠标左键选中你要冻结的行列的下一行或者下一列 。在上方的各个功能选项卡里面点击视图选项卡 。再找到并点击这个选项卡下面的冻结窗格的下拉菜单 。
2、进入excel界面,选中你要冻结的行的下一行 , 点击视图选项卡 。点击里面的冻结窗格菜单,再次点击冻结窗格选项即可完成指定行的冻结操作 。如果想要冻结指定列 , 就选中这一列的下一列 。
3、首先,打开一个Excel的文件 。然后 , 选中行和列中间的一个单元格 。再点击“视图”选项卡 。找到“冻结窗格”图标的倒三角 。选择第一个“冻结窗格” 。再将表格向下翻动,冻结成功 。
4、使用excel办公软件,新建一个excel文档,填写一定量的测试内容数据 , 行数和列数过多的时候,超过窗口显示的内容,需要滚动来显示 。
5、双击打开需要处理的Excel表格工具 。点击上方视图按钮,进入下一页 。在视图这个界面上点击“冻结窗格”按钮 。这时可以看见三个选项:冻结窗格、冻结首行、冻结行列 。选中需要冻结的位置 , 然后点击“冻结行列” 。
