经验直达:
- 如何上下翻转ppt中的图形
- ppt中如何多个形状旋转
- ppt中图片怎么翻转过来
一、如何上下翻转ppt中的图形
在使用ppt制作幻灯片的时候 , 如果想要对幻灯片中的图形进行上下翻转处理的话,应如何操作呢?接下来就由小编来告诉大家 。
具体如下:
1. 第一步,打开电脑并在桌面上找到ppt图标,双击打开并进入软件主页 。
2.第二步,在幻灯片中找到需要上下翻转的图形,选中后 , 点击上方绘图工具下的格式选项 。
3. 第三步 , 在格式工具中,点击排列分列中的旋转按钮,然后在下拉菜单中 , 点击选择垂直翻转选项 。
4. 第四步,点击后就可以看到选中的图形完成了上下翻转 。
5. 第五步,除了上下翻转之外 , 我们还可以选择左右翻转,效果如下 。
二、ppt中如何多个形状旋转
可以参考如下的做法 。
制作之前,先准备两款插件 。
1. 口袋动画 PA
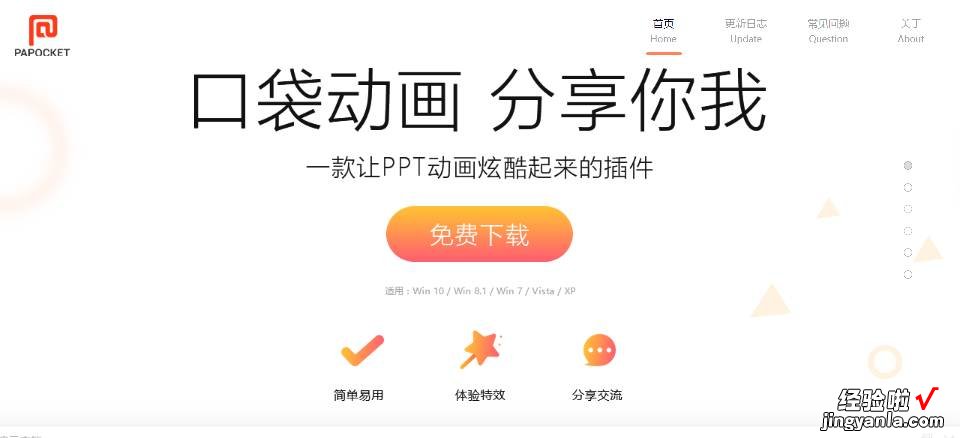
2. LvyhTools
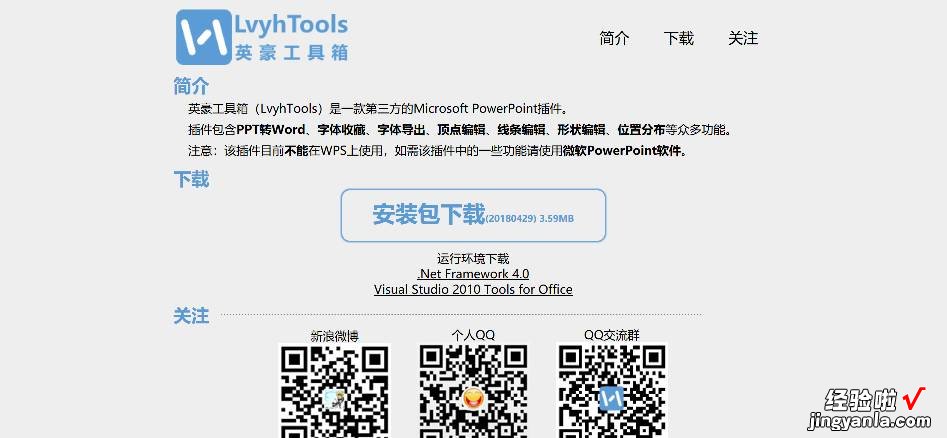
插件安装好之后 , 可以开始制作 。
① 绘制圆环
开始→绘图,绘制一个简单的圆,设置填充颜色为无,选择合适的轮廓颜色 。
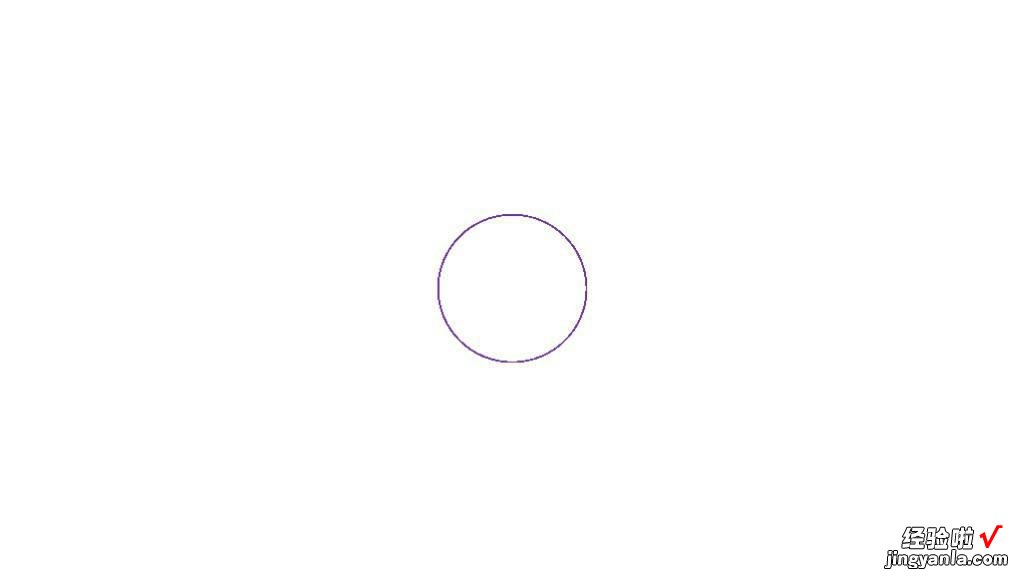
② 复制圆环
可以看出,制作这样的效果需要进行大量的复制 , 这里我通过插件辅助快速实现 。
选择圆环→口袋动画 PA→设计→图形绕排→按住 Ctrl 键点击 快速复制,
在弹出的窗口 , 把 复制数量 修改为 100(这个可以根据你的需要进行设置),点击确定,然后就会开始进行复制 。
复制完成后,所有的圆叠在原位置,所以看上去好像只有一个 。
(由于图片数量限制,这里我把图拼在一起)
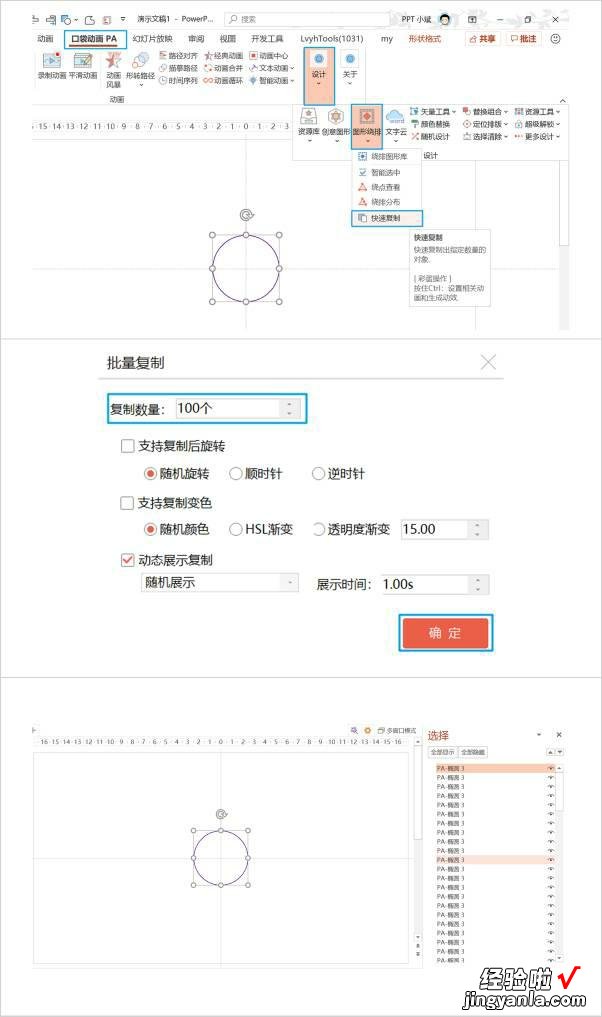
③ 准备分布路径
第三步,准备路径 。
与第一步一样,绘制一个圆环 , 另外再绘制一个矩形,旋转合适的角度叠在圆环上;按住 Ctrl 先点击大圆环,再点击矩形 , 形状格式→合并形状→剪除,把圆环多余的部分剪掉 。
不过剩下的圆环还有多余的部分 , 右键点击半圆环→编辑顶点,右键点击顶部的顶点→开放路径,右键点击跳出的顶点→删除顶点 。
好了 , 路径准备好了 。
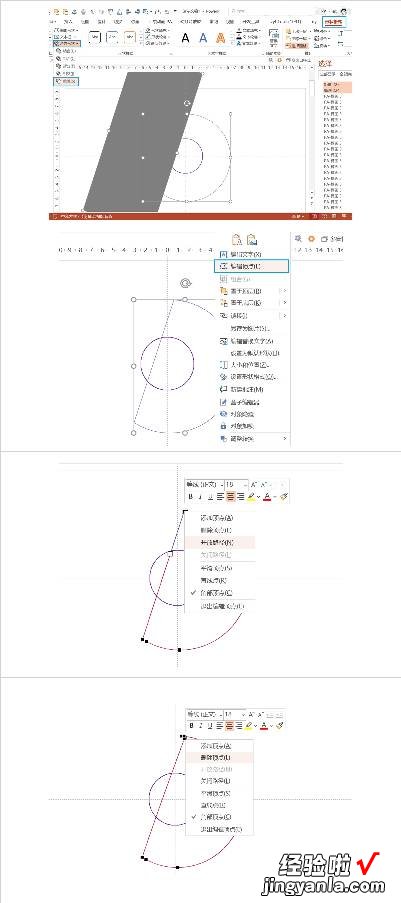
④ 沿线分布
最后一步,沿线分布 。
点击半圆环,按住 Ctrl 键框线所有小圆环(必需要按照这个选择顺序进行选择),接下来,LvyhTools→位置分布→沿线均匀分布-保持原角度 , 稍等即可完成 。
多余的半圆环删掉或隐藏就可以了 。
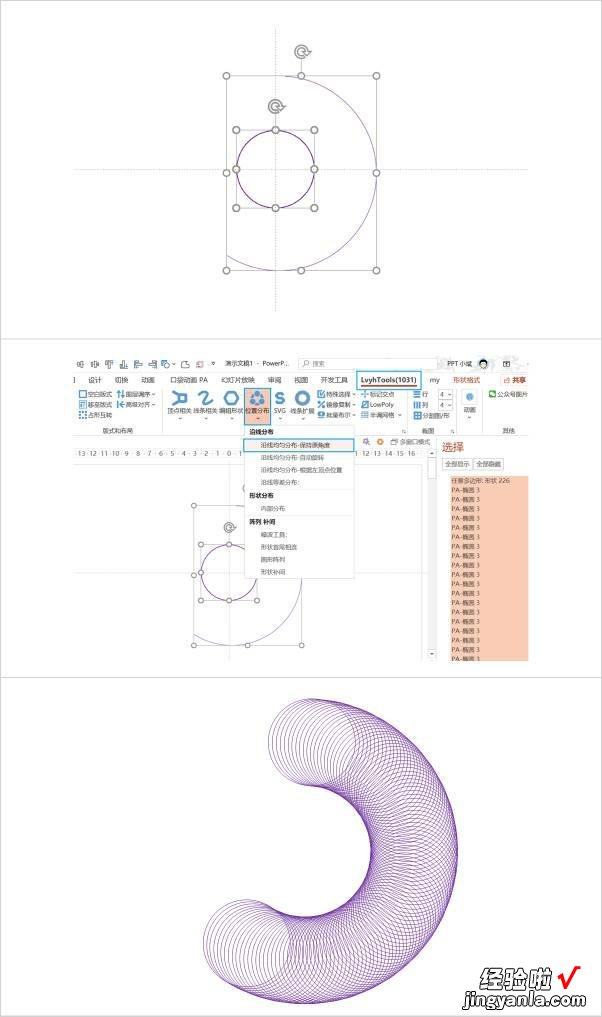
三、ppt中图片怎么翻转过来
PPT中的图片可以左右反转 。
第一种:
第一步:选中图片 。

第二步:点图片工具下的格式菜单——点旋转——点水平翻转 。

【如何上下翻转ppt中的图形-ppt中如何多个形状旋转】

第二种:
在PPT中左键点中一图片左下角 , 不要松开,向右拖动越过右下角,再向右一个图片宽度 , 松开,成功!
扩展资料:
打开“幻灯片放映”菜单下的“自定义动画”选项,就可以在屏幕右侧出现“自定义动画”任务窗口 。动画的整个设置过程就可以在这个窗口中完成,如果选中窗口底部的“自动预览”选项 , 那么所添加的任何动画效果都能在编辑区内得到实时的预览 。
参考资料:PPT-百度百科
