经验直达:
- ppt制作教程步骤
- ppt制作技巧及方法
- 制作ppt的方法与技巧
一、ppt制作教程步骤
制作一个漂亮的PPT是许多人的梦想,但是有时候我们会陷入无从下手的困境 。本文将为大家提供一份详细的PPT制作教程,帮助大家轻松制作出漂亮的PPT 。
一、准备工作
在制作PPT之前 , 我们需要准备好一些必要的素材和工具 , 包括:
1.PPT软件:目前市面上比较常用的PPT软件有MicrosoftPowerPoint、WPS、Prezi等 。
2.素材:图片、音频、视频等 。
3.设计素材:PPT模板、图标等 。
二、选择PPT模板
选择一个好的PPT模板可以让你的PPT更加美观和专业 。在选择模板时,需要考虑以下几个方面:
1.主题:根据PPT的主题选择相应的模板 。
2.风格:选择与主题相符合的风格 。
3.功能:考虑模板是否满足你的需求,比如是否有合适的布局和图表 。
三、添加文本和图像
1.添加文本
在PPT中添加文本,可以通过在幻灯片上点击鼠标右键,在弹出的菜单中选择“添加文本框”来实现 。也可以直接在幻灯片上双击,在文本框中输入文本 。
2.添加图像
在PPT中添加图像,可以通过在幻灯片上点击鼠标右键,在弹出的菜单中选择“插入图片”来实现 。也可以直接将图片从文件夹中拖拽到幻灯片上 。
四、添加图表和图形
1.添加图表
【ppt制作技巧及方法 ppt制作教程步骤】在PPT中添加图表 , 可以通过在幻灯片上点击鼠标右键,在弹出的菜单中选择“插入图表”来实现 。选择合适的图表类型,然后输入数据即可 。
2.添加图形
在PPT中添加图形,可以通过在幻灯片上点击鼠标右键,在弹出的菜单中选择“插入形状”来实现 。选择合适的形状类型 , 然后调整大小和颜色即可 。
五、添加动画和过渡效果
1.添加动画效果
在PPT中添加动画效果,可以通过在幻灯片上点击鼠标右键,在弹出的菜单中选择“添加动画”来实现 。选择合适的动画效果和时间设置即可 。
2.添加过渡效果
在PPT中添加过渡效果,可以通过在幻灯片上点击鼠标右键,在弹出的菜单中选择“幻灯片过渡”来实现 。选择合适的过渡效果和时间设置即可 。
六、保存和分享PPT
在完成PPT制作后,可以通过以下几种方式保存和分享PPT:
1.保存为PPT文件:点击“文件”-“另存为”,选择PPT文件格式即可 。
2.保存为PDF文件:点击“文件”-“导出”,选择PDF文件格式即可 。
3.分享链接:点击“文件”-“分享”,选择合适的分享方式即可 。
二、ppt制作技巧及方法
ppt制作技巧及方法是:确认幻灯片尺寸大小、精简PPT文字稿、确认PPT风格、数据分析要清晰、PPT制作条理清楚 。
1、确认幻灯片尺寸大?。何颐浅S玫腜owerpoint分为很多种版本,在国内 , 尤其是在职场上班族当中,使用的版本五花八门 , 正版太贵用不起,只能搞破解版 。现在的PPT幻灯片尺寸分别为4:3和16:9两种尺寸 。

2、精简PPT文字稿:我们一般做PPT之前,要放在PPT上的文字信息一定是精简后的文字 , 毕竟我们要做的PPT内容属于阅读型,一定要用言简意核的文字信息传递给雇主,而不是一大串的密密麻麻文字内容 。
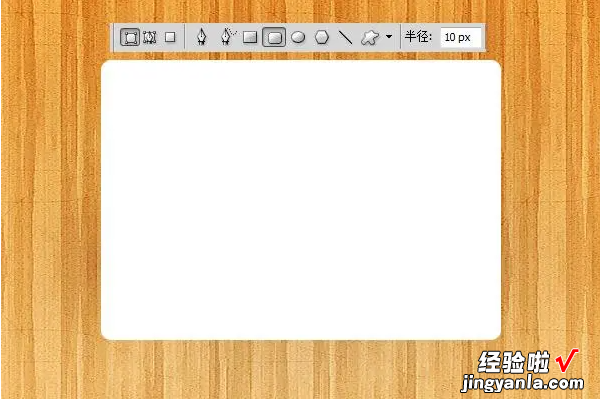
3、确认PPT风格:这里说的PPT风格,是根据雇主所在行业和产品形态、所做的方案类型来决定的,例如:互联网科技公司就适合深蓝色系,背景图就尽量使用天空、大海、宇宙等元素 , 政府机构就比较喜欢中规中矩的感觉,党政红和蓝均可 。

4、数据分析要清晰:在PPT制作过程中需要大量的图表,用这种形式可以让投资人迅速抓住重点 , 知道该项目的各种数据分析,判断利弊,如果单用文字,会让投资人看得脑瓜痛,创业者将自己的观点数据的形式表达出来 , 让投资人一目了然地掌握这个项目的各种信息 。

5、PPT制作条理清楚:一个优秀的PPT不单单要有设计感,更需要条理清晰 , 使用逻辑图表设计的PPT,效果会更加清晰直观 , 将自己的观点一一展现给众从 。
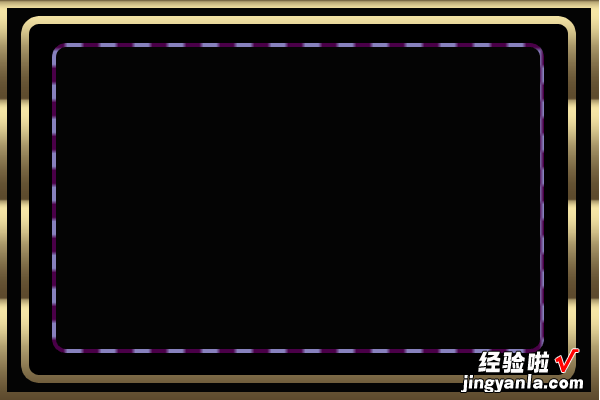
三、制作ppt的方法与技巧
制作ppt的方法与技巧如下:
1、 在"新建"幻灯片中选择"空白"格式的幻灯片,单击"确定" 。
2、在"插入"菜单上选择"图片"中的"来自文件"选项,选择已设计好背景图片的文件名,单击"插入"按钮 。这时选择好的背景图片就出现在幻灯片上了 。
3、调整好图片的大小,选定图片框,在"编辑"菜单中选择"复制",以备后面反复调用这幅图片 。

4、用图片上的"裁剪"工具保留图片下部约1/5的部分,将保留的图片移出幻灯片外,以方便后面的操作 。
5、单击"编辑"菜单,选择"粘贴" , 以下操作同第4条,保留约3/5的上部图片 。
6、单击"编辑"菜单,选择"粘贴",在屏幕下面的"绘图"菜单中选择"叠放次序",单击"置于底层" 。此时,灯片上有了三幅图片:完整的背景图、上部图片和下部图片 。
7、首先调整好完整的背景图在幻灯片的位置,然后将上部图片和下部图片在背景图片上拼放,注意看上去得像是一幅图似的 。

8、单击"插入"菜单,选择"文本框"中的"文本框",在文本框中输入要演示的文本 。
9、先将文本框在"叠放次序"中"置于底层",再将文本框"上移一层" 。
10、决定文本框的动画样式 。单击"幻灯片放映",选择"自定义动画",在动画效果中选择"从下部缓慢移入" , 单击"确定" 。
