经验直达:
- 如何在ppt页眉页脚修改内容
- ppt母版背景图片怎么修改
- 怎么修改和编辑ppt幻灯片母版
一、如何在ppt页眉页脚修改内容
ppt页眉页脚修改内容的方法:
工具/原料:Dell游匣G15、win10、ppt2016
1、首先,打开ppt文件点击“视图”里的”幻灯片母版“按钮 。
【ppt母版背景图片怎么修改 如何在ppt页眉页脚修改内容】

2、点击“插入”选项卡内“页眉和页脚”功能 。
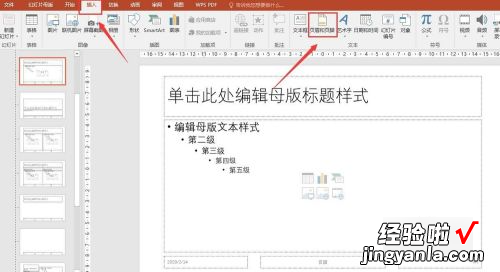
3、弹出“页眉和页脚”功能对话框后,选择想要在幻灯片内显示的内容 , 如图所示最后点击”应用全部“ 。
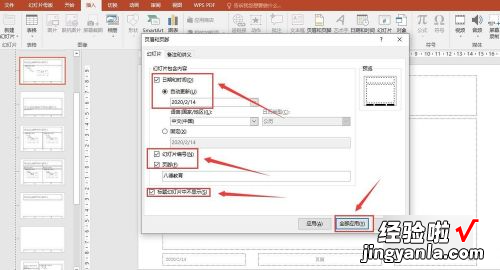
4、更改页脚、页码、日期的文字大小、颜色、位置等格式,需要进入”幻灯片母版“选中下方三个文本框后更改格式即可 。

二、ppt母版背景图片怎么修改
材料/工具:PPT2010
1、首先我们先打开我们需要修改背景的PPT文档 。

2、接着我们找到菜单中的“视图”下的“幻灯片模版” 。
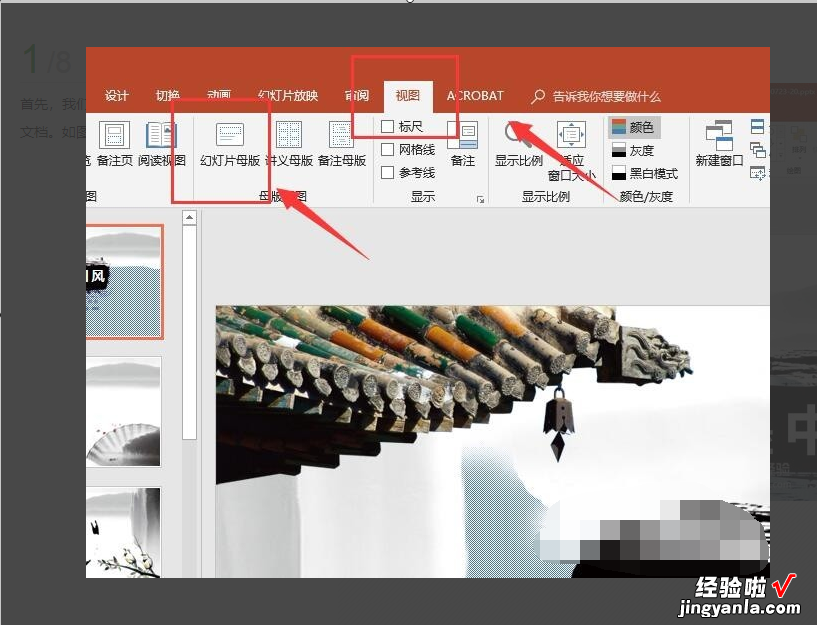
3、接着进入模板编辑界面 。找到我们需要修改的背景图 。
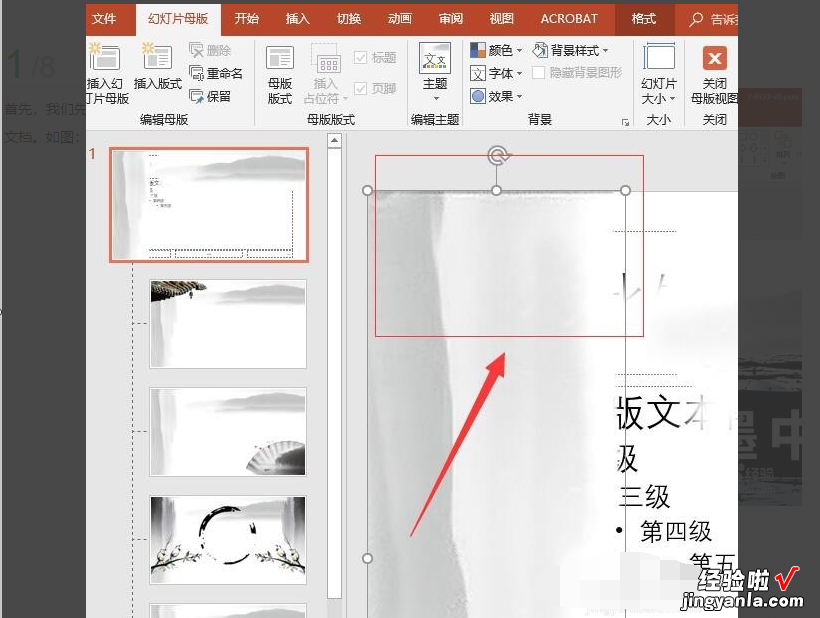
4、选中背景图,右键单击,在弹出的下拉菜单中选择“更换图片-来自文件” 。
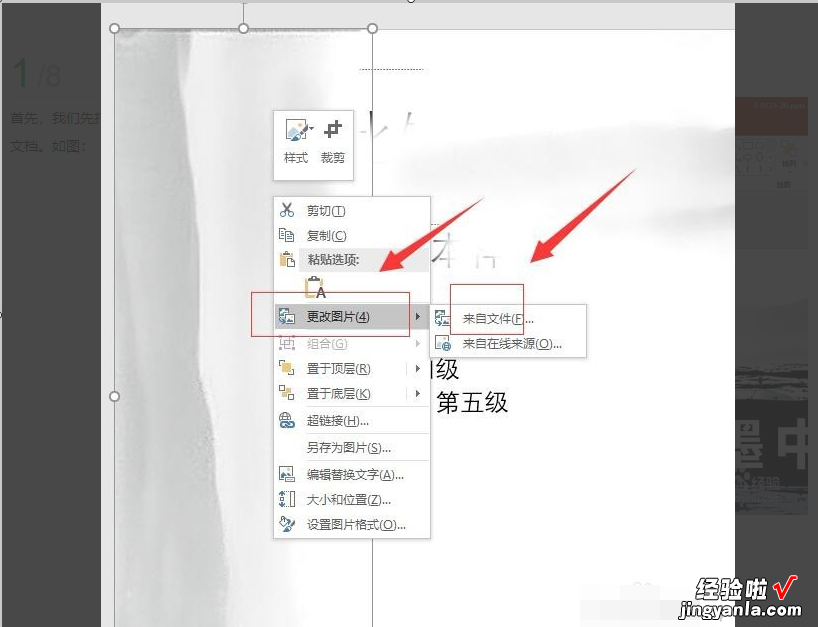
5、接着找到自己想要换的图片,然后点击下方的“插入” 。
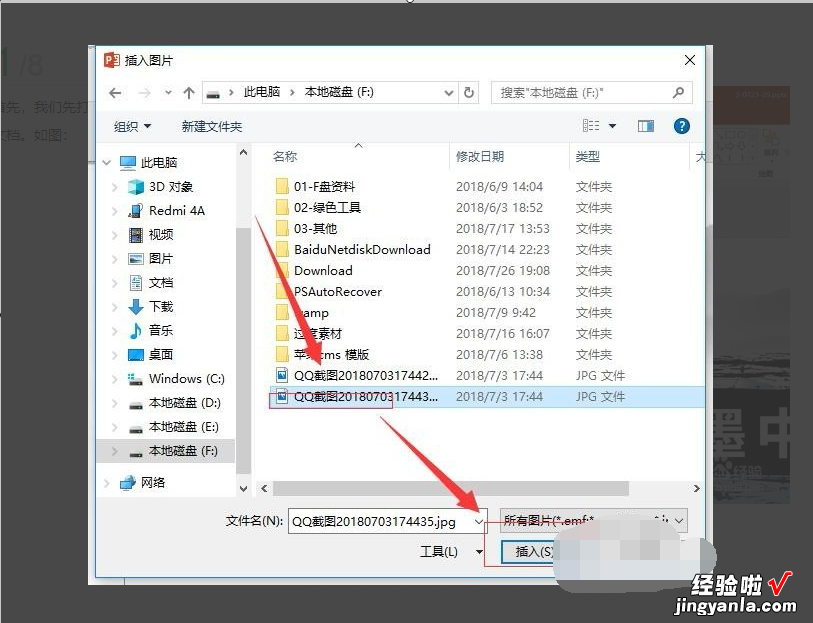
6、等待系统完成插入,这时候我们就可以看到我们更换的图片已经成功了,所有使用同样母板的背景也会跟着一起更换 。

7、返回PPT查看背景图的时候,发现所有的ppt已经自动更换好我们设置新的背景图了 。
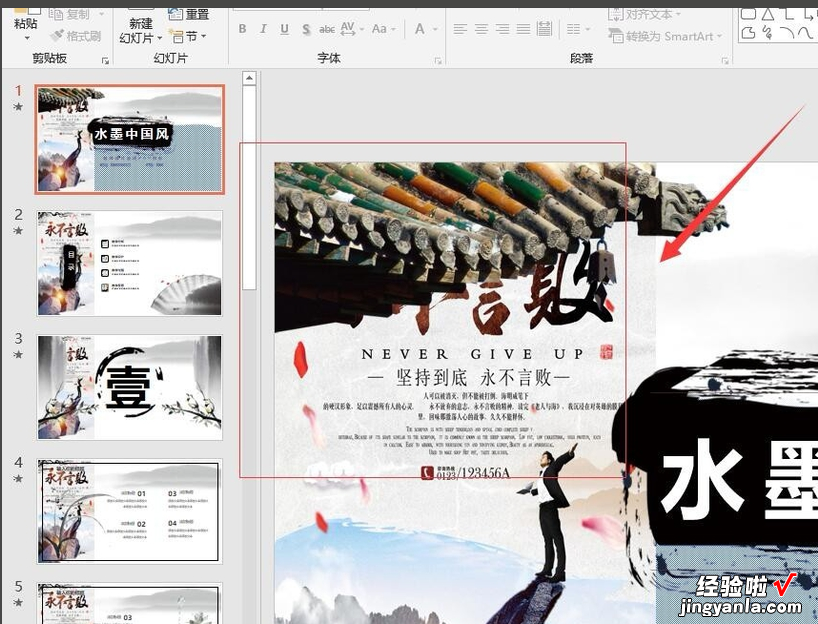
三、怎么修改和编辑ppt幻灯片母版
首先,如下图选择功能区的【视图】-【幻灯片母版】 。
这样就进入了幻灯片母版的编辑模式 , 我们下面举例来说 。
比如说,我们在页脚的位置更改日期并输入一部分固定文本 。
点击【关闭母版视图】按钮退出母版编辑模式 。
选择功能区的【插入】选项卡 。
选择【页眉和页脚】功能 。
如下图,将方框框住的两个选择复选框勾?。?然后【全部应用】即可 。
这样,在所有幻灯片下方都出现了母版设定内容,新建的也有 。
注意:
上述方法其实是编辑母版的页脚添加日期和编号的,其他编辑方法类似 。
