excel绘图区背景怎么设置 如何调整excel图表中绘图区的大小
经验直达:
- 如何调整excel图表中绘图区的大小
- excel绘图区背景怎么设置
- 怎么用excel画图
一、如何调整excel图表中绘图区的大小
1.点选插入→形状→矩形
矩形图标下选取常用的第一个
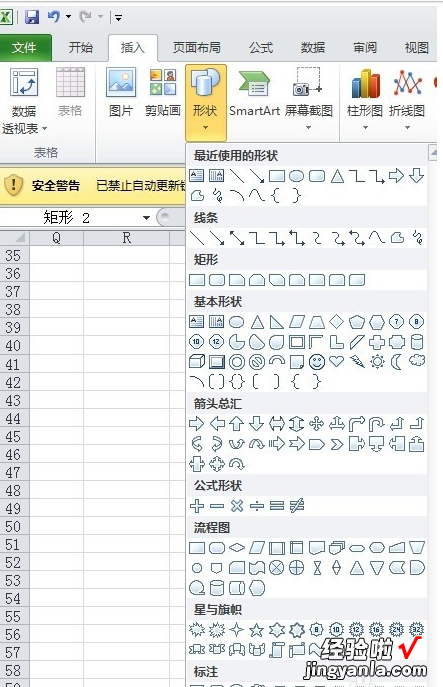
【excel绘图区背景怎么设置 如何调整excel图表中绘图区的大小】2.在图形上面点击右键→大小和属性
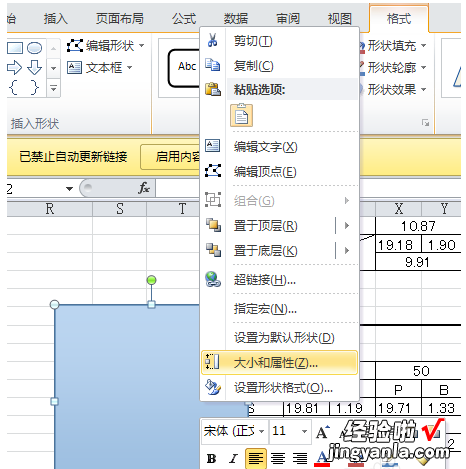
3.将矩形的大小设置为5cm×5cm
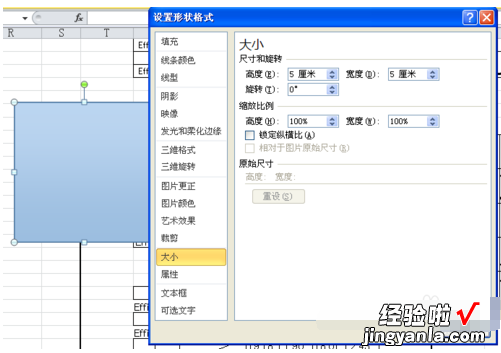
4.将矩形拖到待处理坐标轴上

5.点选 页面布局→对齐→对齐形状
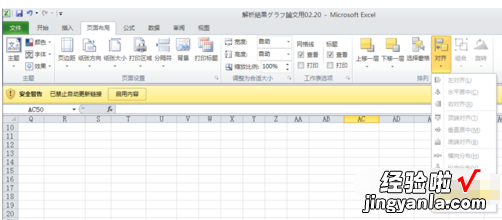
6.点击 选中绘图区 绘图区周围出现可以拖动的点
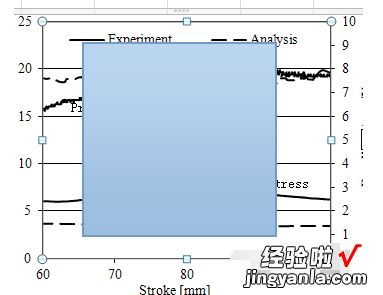
7.点击出现的小方块,拖动到5cm×5cm的正方形的边缘 , 放开

图中会出现虚线,左边第一条是坐标轴刻度的外围,第二条是坐标轴,如图所示,在已经和正方形重合的位置放开
8.依次拖动四条边,使其和正方形大小一致
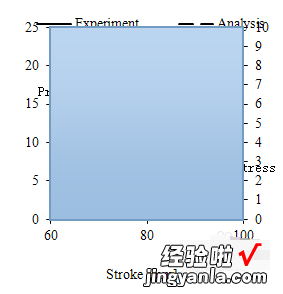
9.删除正方形,即得到了坐标轴是5cm×5cm 的图
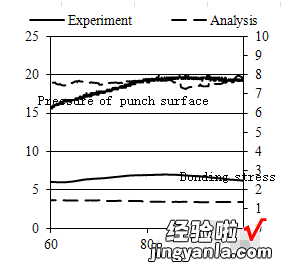
二、excel绘图区背景怎么设置
在Excel图表中,如对绘图区设置背景色,一般只能对整个绘图区设置同一种颜色、图案或图片为背景 。但有时希望能对不同的分区设置不同的颜色作为背景 , 这时可以采取其他辅助手段实现这一目标,包括添加辅助的柱形图堆、积柱形图、堆积条形图,面积图等等 。这些方法的基本思路是一样的,略举几例,可以自己试验创造 。本篇介绍使用柱形图,进行横向或纵向分区设置绘图区背景色 。
如有下表:
做成折线图,调整坐标轴刻度后,如下所示:
用辅助柱形图纵向设置分区背景色
先准备按年,对绘图区设置颜色 , 由上图得知本例Y轴最大刻度为23,在原数据表格中添加一辅助系列数据,如下图所示:
选中图表,在右键菜单中选“选择数据”(或在Excel界面上“图表工具”-“设计”-“数据”-“选择数据”),在“图例项(系列)”中点击“添加”,准备将上述辅助数据行作为一个系列添加到图表中:
将AT107:AW107添加为系列2,水平(分类)轴标签选为AT105:AW105 , 如下图所示:
确定后,系列2也呈折线图,如下图所示:
在图表中选中系列2,在右键菜单上选“更改系列图表类型”,将系列2图表类型改变为柱形图:
选中系列2的柱形,在“设置数据点格式”-“系列选项”中将“分类间距”滑动游标拖至为0,即无间距,如下图所示:
逐个选中系列2的各个数据点,单独设置各个柱形的填充颜色,适当增加透明,如下图所示:
上述方法是增加一行辅助系列数据,设置其为柱形图 , 并使其分类之间间距为0.换言之,即以柱形的填充代之以背景色 。这是一种替代方式,并非可以随意自定义设置绘图区背景色 。这种方式的优点是设置比较方便,可以较快捷地达到分区的目的,其缺点是只能纵向分割,且颜色比较单调 。
三、怎么用excel画图
如何用excel画图?下面2345软件大全小编给大家介绍下 。
步骤
1、首先我们打开要编辑的电子表格 如图
2、在菜单栏里点击“插入”,然后再点击“图表” 如图
3、在弹出的设置窗口里点击“自定义类型” 如图
4、点击“管状图”,然后再点击“下一步” 如图
5、在源数据窗口里的“数据区域”填上你要设置的数据位置,或者鼠标点击进去之后在拖动鼠标圈所要设置的数据位置,然后再“系列产生在”那里打钩列 如图
6、完成以上操作之后点击“下一步” 如图
7、如下图所圈位置 填上你要的信息 然后点击“下一步”
8、完成以上操作之后 就可以做出数据的图表了 如图
