经验直达:
- PPT怎么设置背景
- PPT背景图片设置
- 怎么给PPT设置更换背景图
一、PPT怎么设置背景
本视频演示机型:戴尔-成就3690,适用系统:windows10,软件版本:PowerPoint2021;
首先打开需要设置背景的ppt,右击任意PPT页面的空白处,选择【设置背景格式】,或者单击上方菜单栏中的【设计】,选择右上方的【设置背景格式】也可以 , 在弹出的【设置背景格式】窗口中,可以看到有【纯色填充】、【渐变填充】、【图片或纹理填充】、【图案填充】四种填充模式;
不仅可以将PPT背景设为纯色或渐变色,还可以插入自己喜爱的图片背景,选择【图片或纹理填充】,点击【图片源】下方的【插入】,选择从文件右边的【浏览】,选择一张背景图片,点击【插入】即可插入背景图片,如果想要全部幻灯片应用同张PPT背景图片,单击下方的【应用到全部】即可;
本期视频就到这里,感谢观看 。
二、PPT背景图片设置
1、打开ppt文档,新建3个空白幻灯片,然后区分一下 。一个写字 , 一个画一个形状 , 一个空白 。
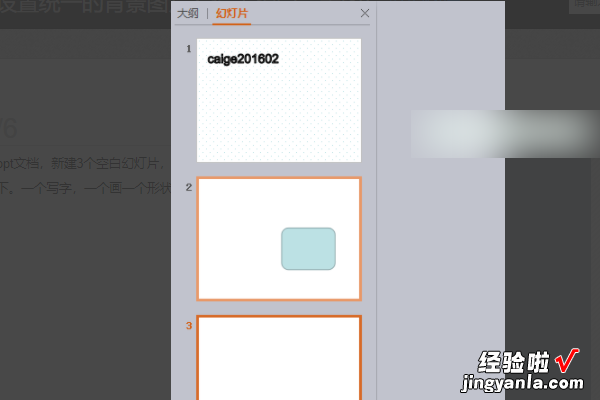
2、在设计栏中找到背景 , 点击背景 。
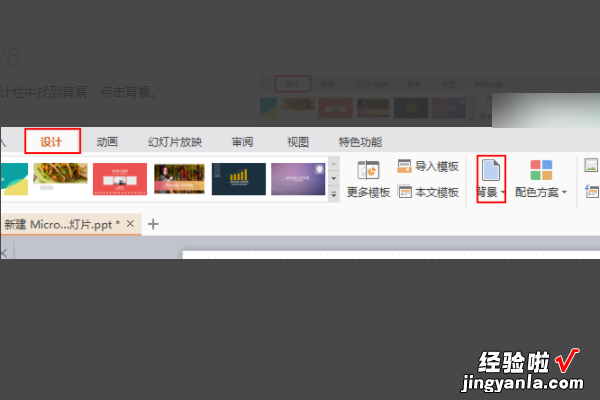
3、右侧出现对象属性框,填充选择图片或纹理填充 。
【PPT背景图片设置 PPT怎么设置背景】
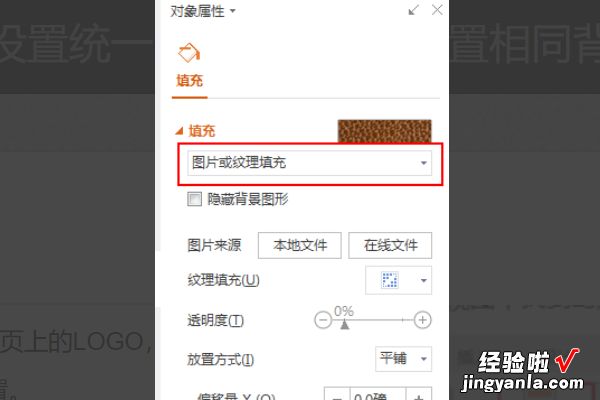
4、图片来源选择本地文件,找到要填充的背景图片 。调整图片大小、透明度等 。如果不选全部应用的话,只换了一个背景图片 。
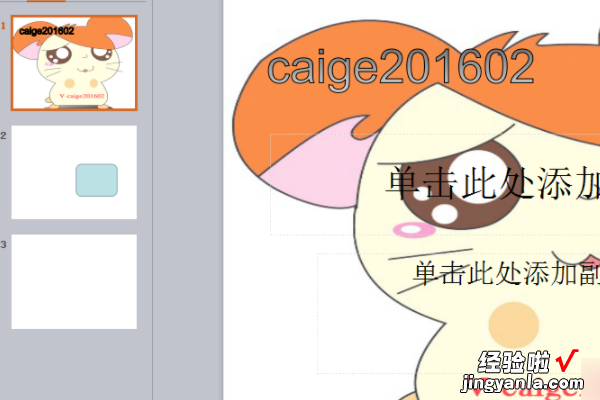
5、选择全部应用按钮 , 全部的幻灯片全部换成了背景图片 。

6、注意:PPT每页上的LOGO,在“视图”-“幻灯片母版”中设置 。
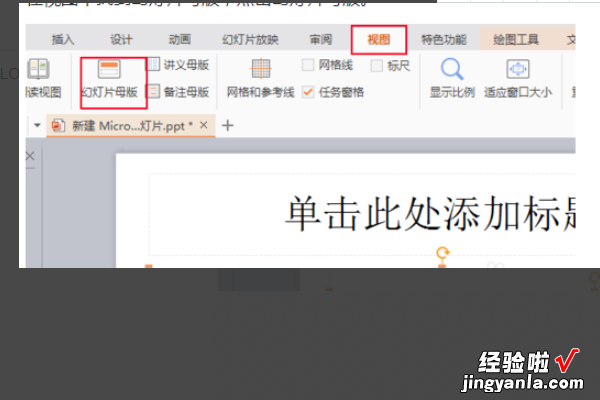
三、怎么给PPT设置更换背景图
如下:
操作设备:戴尔灵越7400
操作系统:win10
操作软件:PPT2010
1、首先我们先打开我们需要修改背景的PPT文档 。
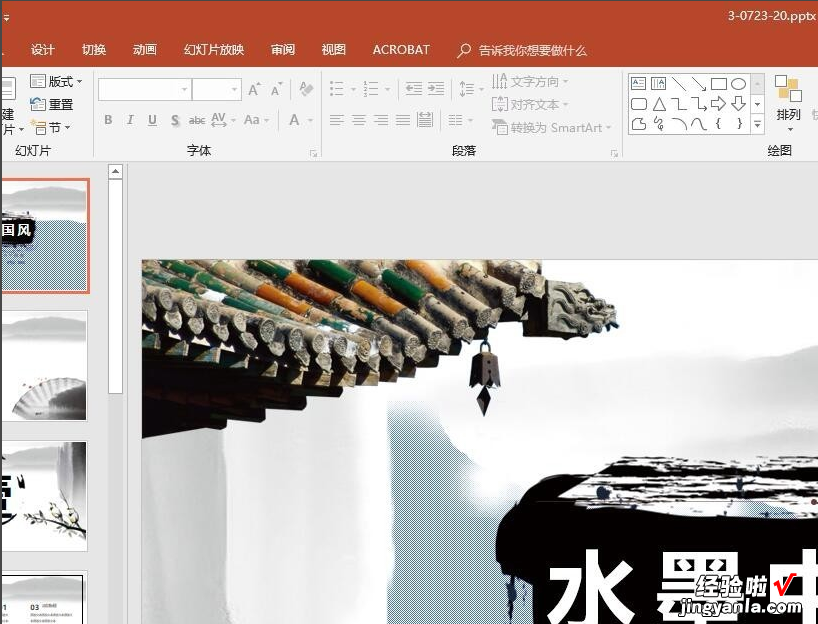
2、接着我们找到菜单中的“视图”下的“幻灯片模版” 。

3、接着进入模板编辑界面 。找到我们需要修改的背景图 。

4、选中背景图,右键单击 , 在弹出的下拉菜单中选择“更换图片-来自文件” 。
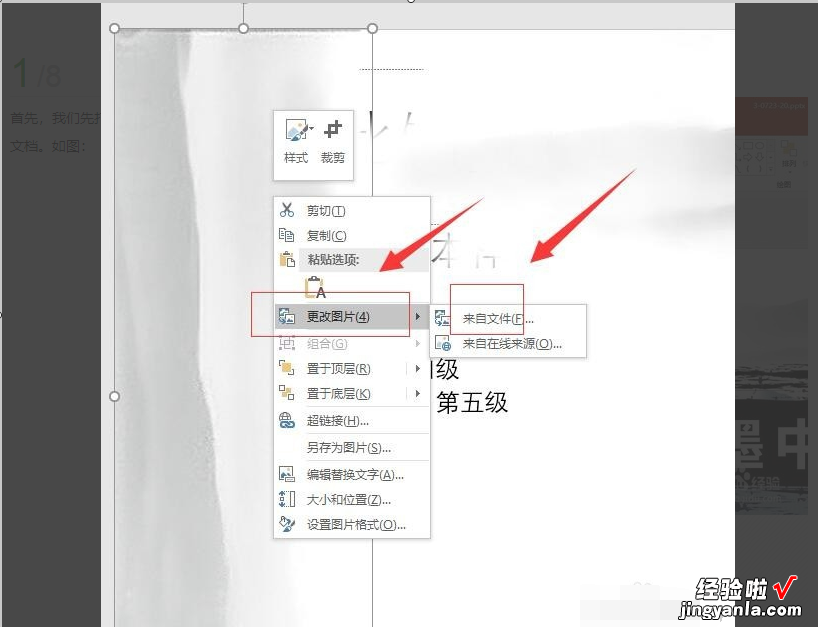
5、接着找到自己想要换的图片,然后点击下方的“插入” 。
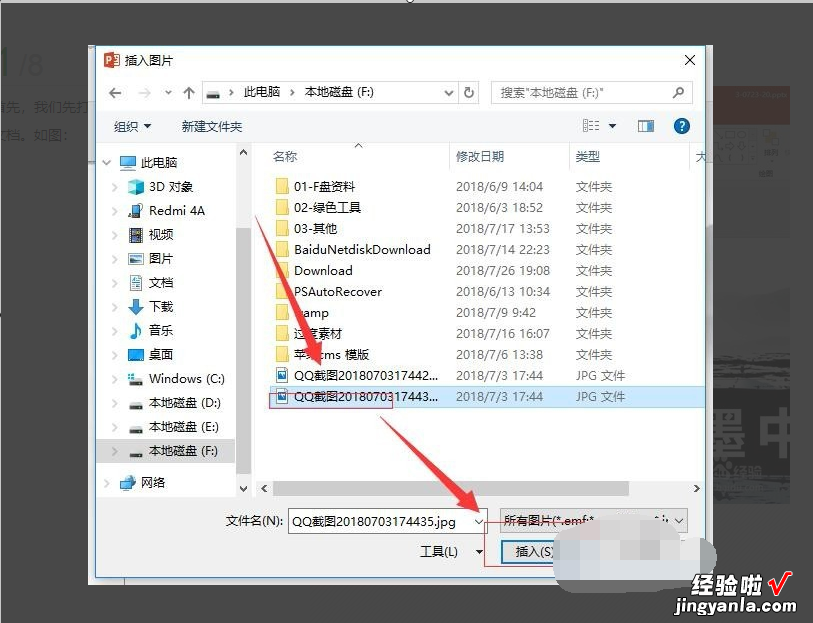
6、等待系统完成插入,这时候我们就可以看到我们更换的图片已经成功了 , 所有使用同样母板的背景也会跟着一起更换 。

7、返回PPT查看背景图的时候,发现所有的ppt已经自动更换好我们设置新的背景图了 。

