工作中,这样的情景,你一定不会陌生 。
老板:小王啊,帮忙把那个word报告修改一下吧 。
小王改好了 。
老板:你改了哪里?。铱纯?。
小王心里苦啊 , 文档那么长 , 要我一处一处指给您看吗?有些地方我改了什么 , 我也不记得了……

修订模式的效果
其实 , 小王如果会用Word修订模式,那么他可以丢给老板这样的一份文档 。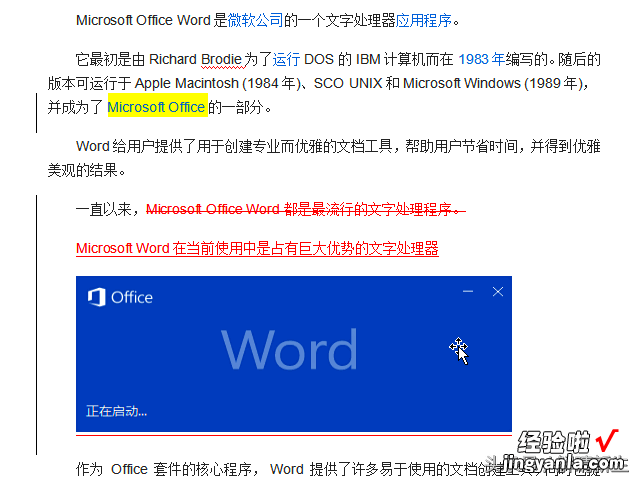
启用修订模式的文档
和原始的文档相比 , 修订模式下的文档就像语文老师批改过的试卷,有以下几个特点 。
- 每一处有修改的地方,在文字前面都会多出一条竖线 。
- 被删除的文字,不会直接消失,而是有一条细线拦腰穿过文字 。
- 新增加的文字、文本框、图片、表格下方会显示一条下划线 。文字的格式也与其他段落不同,一般显示为红色 。
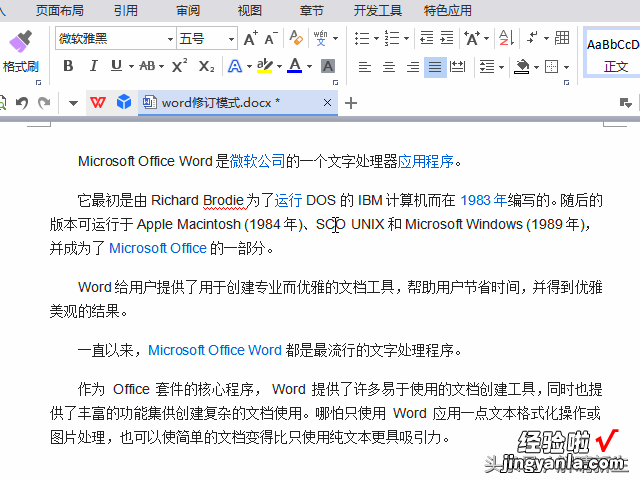
原始的文档
修订模式怎么用
老板可以点击“审阅”菜单下的“上一条”/“下一条” , 查看每一处修改 。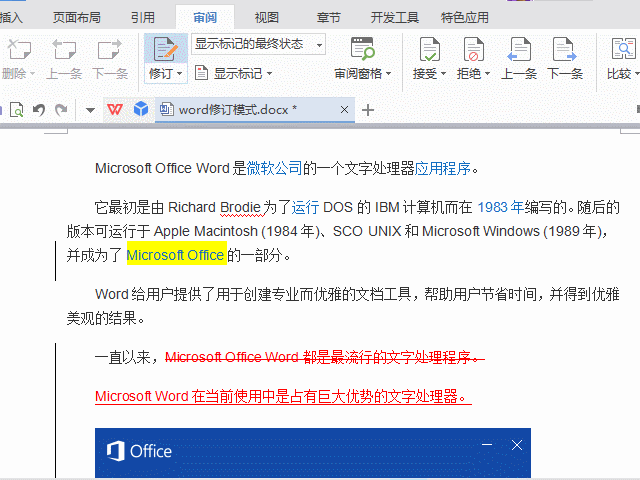
还可以点击“接受”或“拒绝”,使修改真正生效,或取消这一处的修改 , 也可以选中所有的内容,接受所有的修改,或拒绝所有的修改 。新增加的文字,如果没有设置颜色和字体,那么确认增加后,字体会和相邻的段落文字保持一致 。
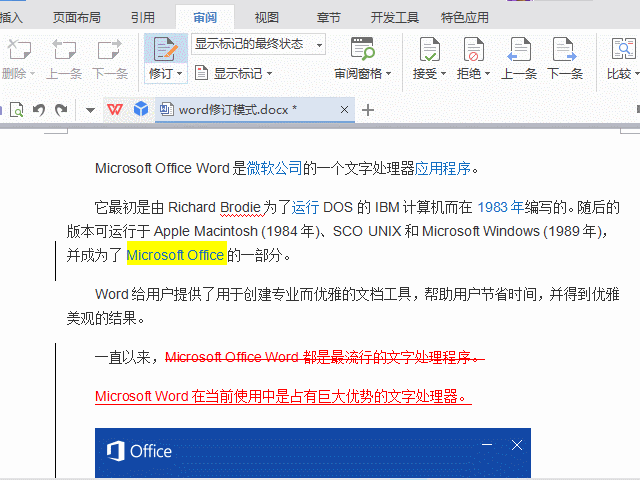
怎样启用/退出修订模式
启用“修订”功能在“审阅”模式下,点击它,图标变成选中状态(图标背景颜色加深了),这就进入了修订模式 。再次点击它,可以退出修订模式 。
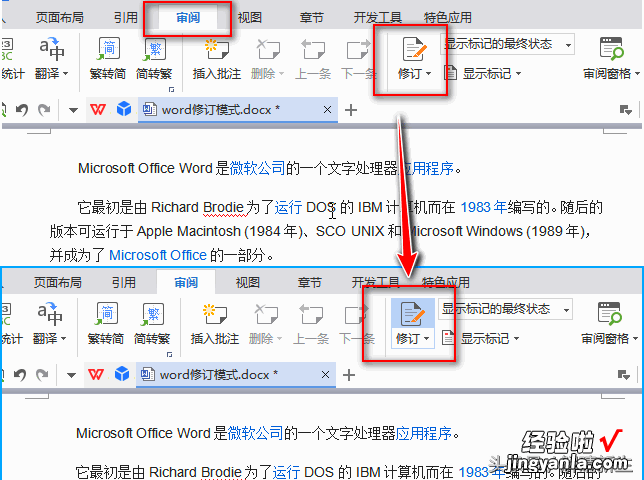
修订模式下怎样修改文档
没有什么技巧 , 和普通模式完全一样 。该删除就直接按退格键;该增加就直接输入或复制粘贴;该修改格式,就直接修改格式 。只不过,所有的修改都会被标记出来 。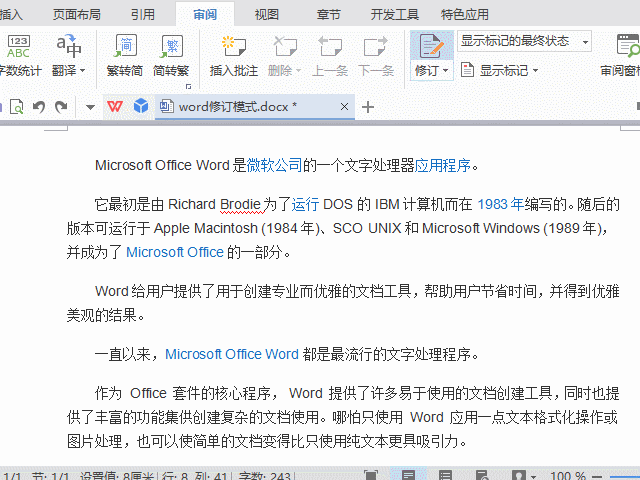
怎样查看修改前后的文档
老板看了小王用修订模式修改的文档,每一处都审阅过后 。好尬尴,有没有?
老板:这个文档原来是什么样子的?
小王:……这个?您刚刚不是一处一处看过了吗?原来的文档我没有备份啊 。

其实 , 你可以在修订模式下,切换状态 。“原始状态”就是没有修改过的原始文档 , “最终状态”就是修改后的文档,“带标记的状态”,就是可以看到文档中有哪些修改 。
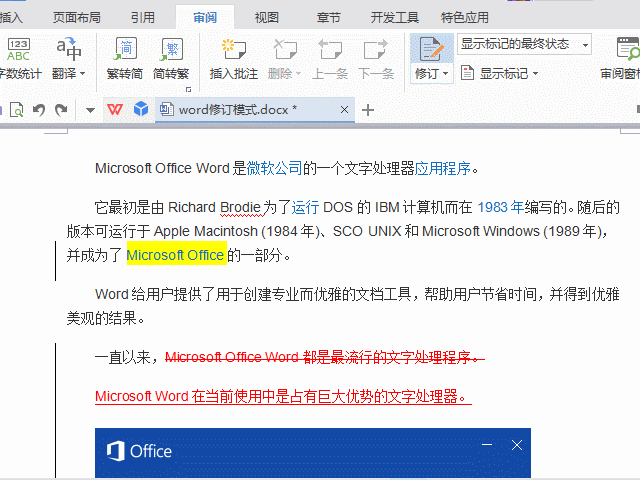
也就是说,使用了修订模式后,不仅可以看到每一处修改,确认/拒绝修改;还可以还原回最初的文档 。
如果觉得来回切换不方便,可以保存源文档,然后使用“比较”功能 。按照图示的步骤,设置好原始文档和修订文档,点击“确定”后,会显示左右两个窗口,可以同时查看文档修订前后的差异 。
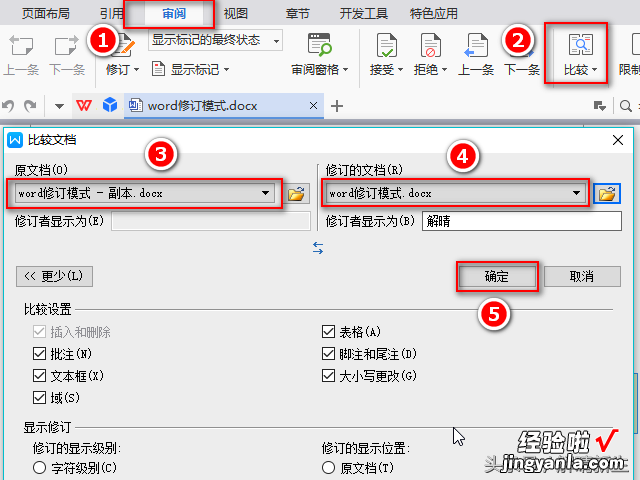
最后,老板确认了所有的修改,小王及时退出“修订”模式了,保存好最终的文档 。
小王终于学会了修订模式 。
【word文档怎么更改模式 使用Word修订模式改文档】小王:老板 , 您看,我这次的文档修改的怎么样?
老板:不错,不错 。
老板:这篇报告拿去,也修改一下吧 。
哈哈
谢谢阅读,每天学一点,省下时间充实自己 。欢迎点赞、评论、关注和点击头像 。
