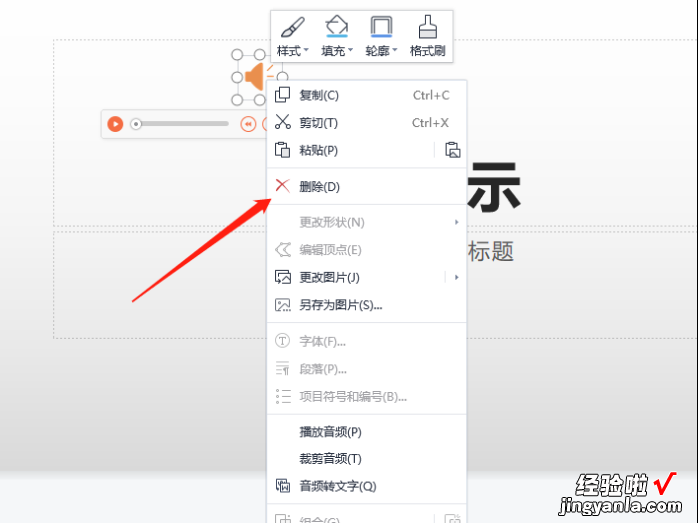经验直达:
- 如何在ppt中插入声音
- 如何在ppt添加音频
一、如何在ppt中插入声音
1,首先在电脑桌面打开ppt软件,在幻灯片窗格前,要先选择需要添加声音的幻灯片 。
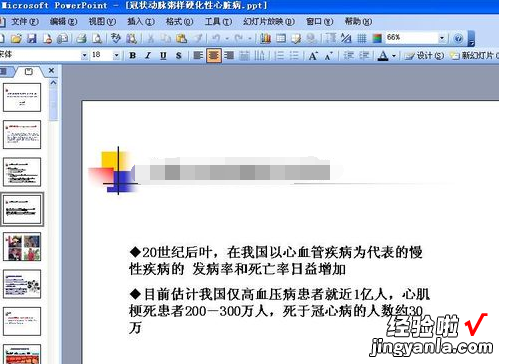
2,选择“插入”菜单中的“影片和声音”命令,然后打开了相应的级联菜单 。
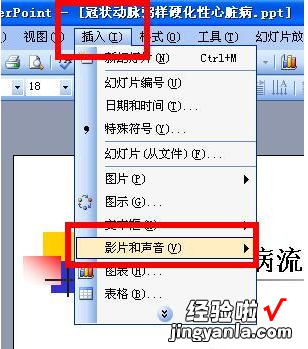
3,在系统的提示“是否需要在幻灯片放映时自动播放声音?”时,根据需要选择是自动播放还是单击播放 。
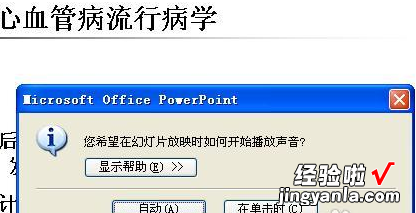
4,如果在滑灯片中插入的是剪辑库、文件或者自己录制的声音,幻灯片上将会出现一个小喇叭;如果在幻灯片中插入的是CD乐曲,那么将会出现一个小光盘乐曲标志!
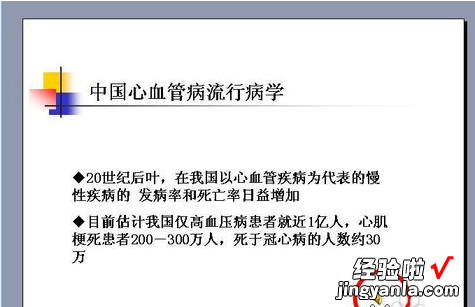
5,右键单击幻灯片上的小图标(小喇叭或者CD光盘),可对插入的声音进行编辑 。
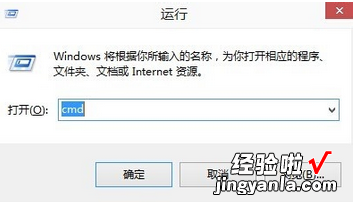
二、如何在ppt添加音频
在PPT中添加音频的步骤如下:
操作环境:WPS Office 2023春季更新(14036),华硕台式电脑,Windows 10专业版64位等 。
1、在需要添加音频的PPT页面点击“插入” 。
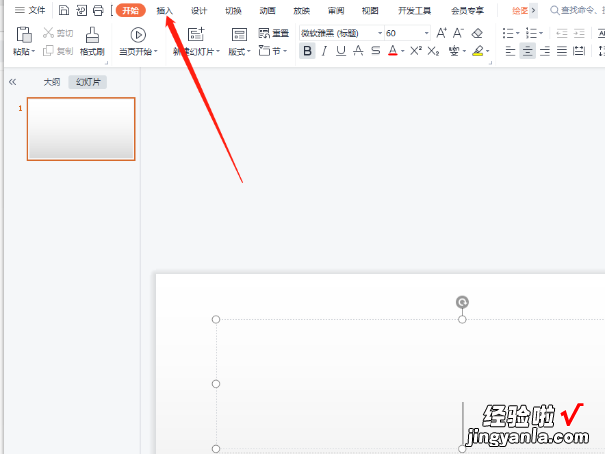
2、在插入选项卡上,点击右侧“音频” 。
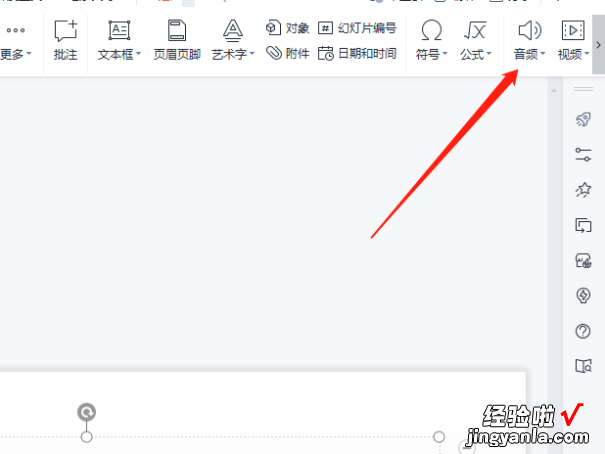
3、在音频选项卡下面点击“嵌入背景音乐”,选择音乐文件,如果当前幻灯片为第一张,则音乐插入到第一张幻灯片中 。如果当前不是第一张幻灯片 , 且当前页前无背景音乐,则打开提示“您是否从第一页开始插入背景音乐?”选择“是”则添加到首页,选择“否”,则添加到当前页 。
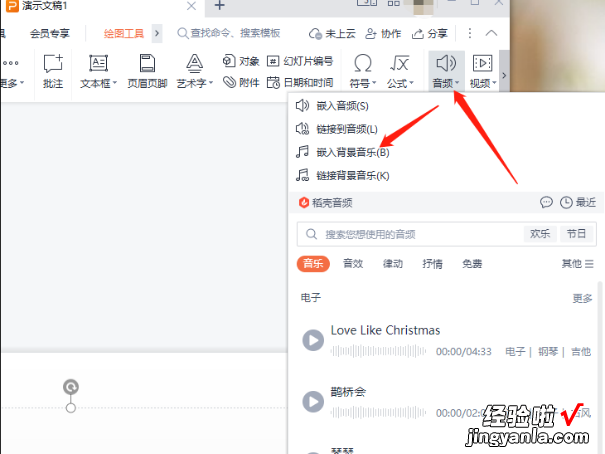
4、插入背景音乐后 , 会在幻灯片中显示一个黄色小喇叭 。选中小喇叭,点击功能区“音频工具”,设置播放页数范围 。
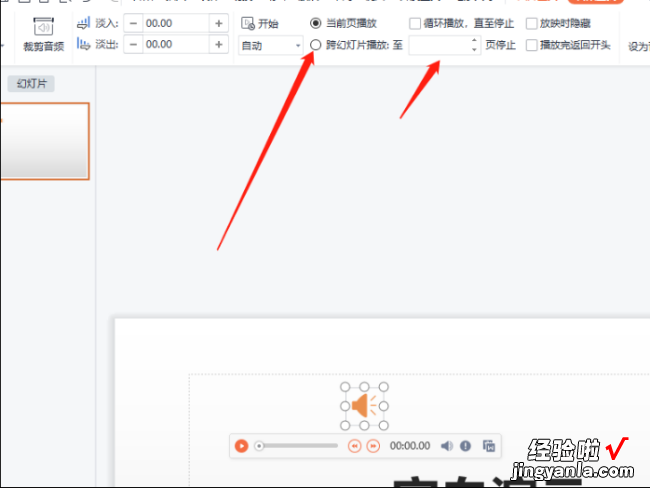
5、右键代表音频的喇叭图标 , 可以删除插入音频 。
【如何在ppt添加音频 如何在ppt中插入声音】