【PDF教程|如何压缩PDF文件,实现“瘦身”】微信公众号:有宝物的柜子
编辑:落水无波

2020-07-28
原创
紧接着上一期的PDF的教程
PDF教程|科研狗应该如何使得PDF文件页面统一大小
这一期我们进行PDF文件压缩方面的经验分享
第一步:准备好你需要压缩的文件

第二步:我们先查看下原始文件大小,2.04MB
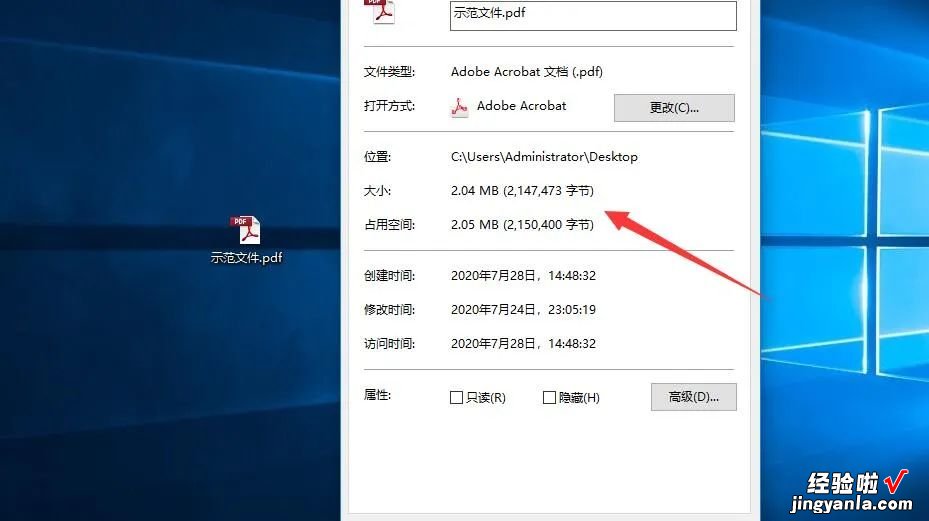
第三步:打开文件,点击文件选项
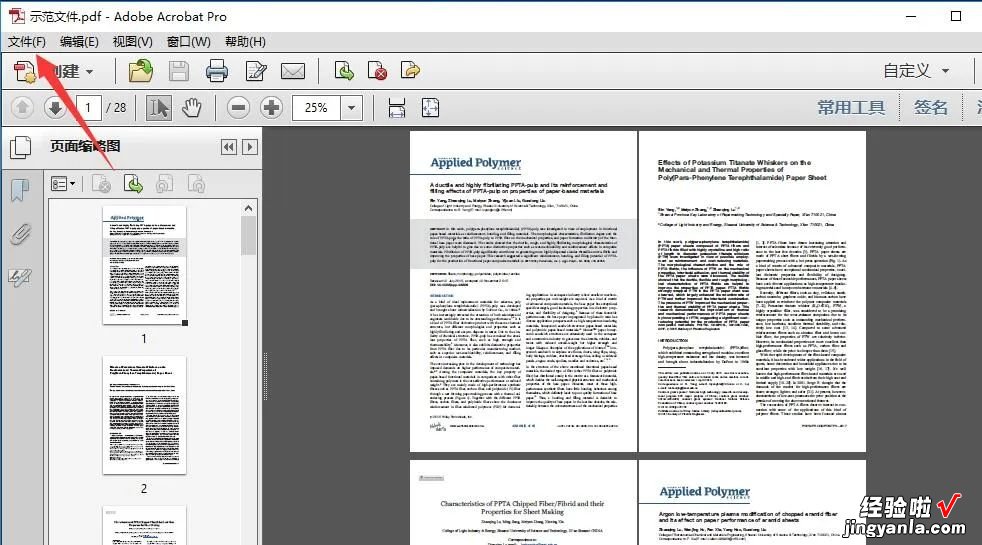
第四步:选择另存为、优化的PDF,点击打开
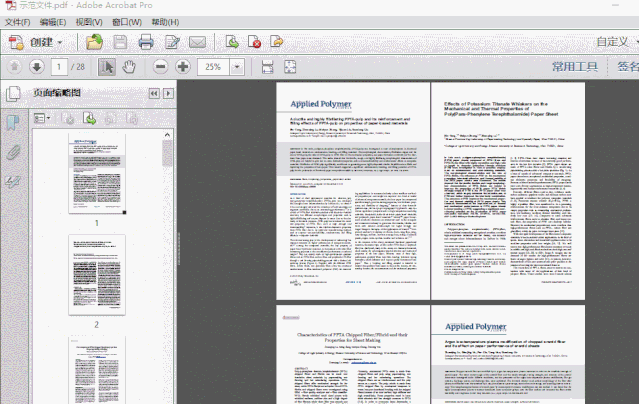
第五步:你会看到PDF优化输出设置
第六步:我们先不更改任何数据,输出试试

第七步:打开查看文件大小,目前大小为1.84MB
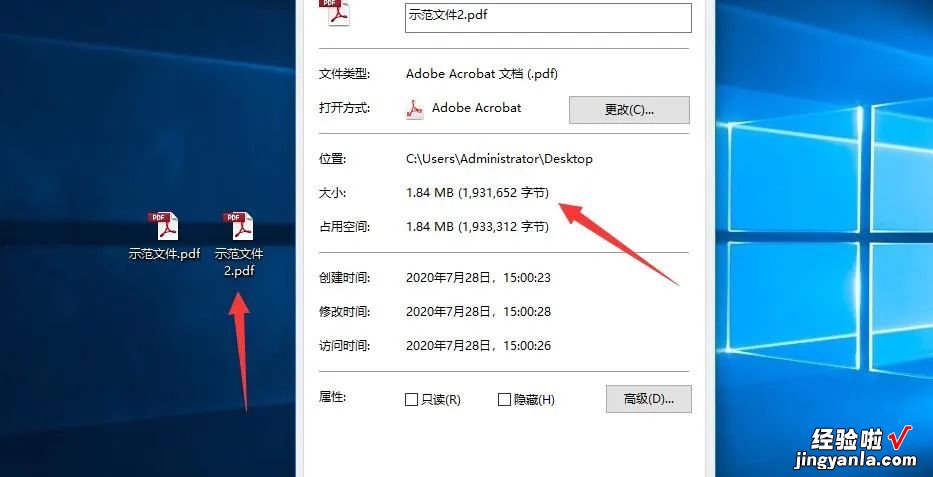
第八步:回过头来,我们再挨个研究下输出设置,首先是图像方面,图像这块包括三方面,彩色图像、灰度图像、单色图像,我们将彩色图像和灰度图像各降低标准输出,看看有什么效果
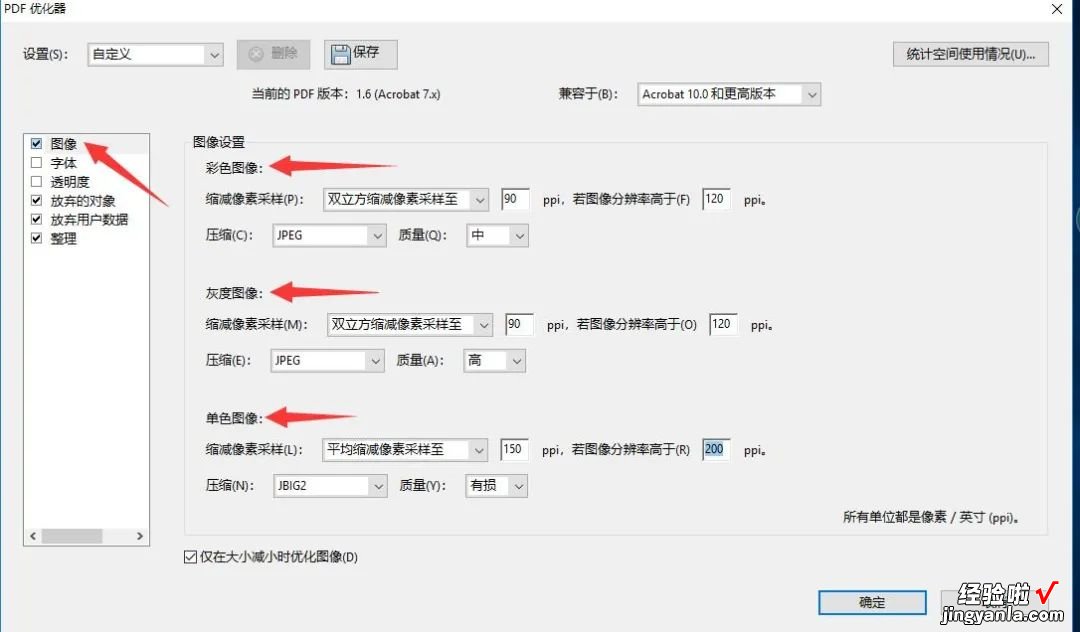
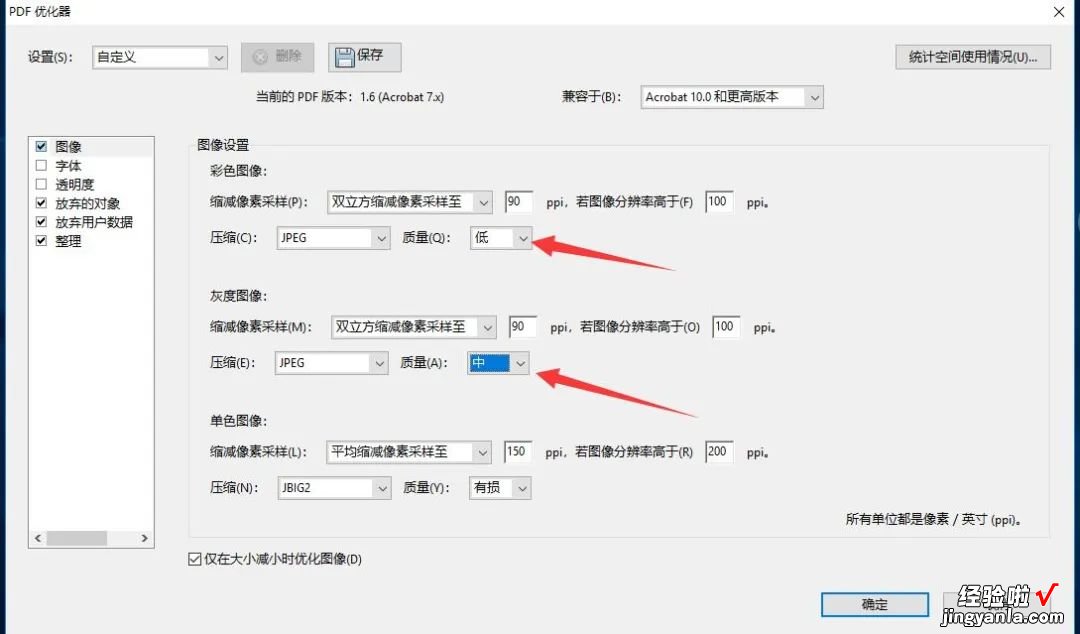
第九步:比之前的低了0.02MB大小,目前这个看来不多,那是因为文件本身不大 , 如果文件足够大 , 那压缩的也就不少了
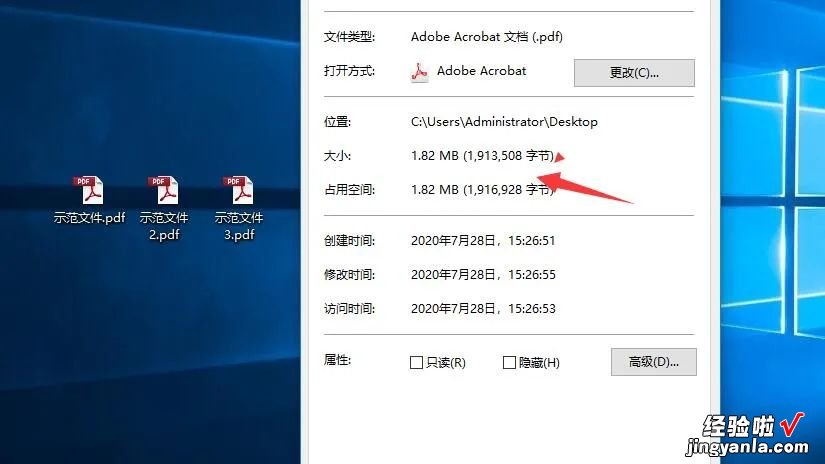
第十步:那么其他如字体、透明度方面的压缩,应该是类似的道理,下面我们看看各个组分占用空间比例
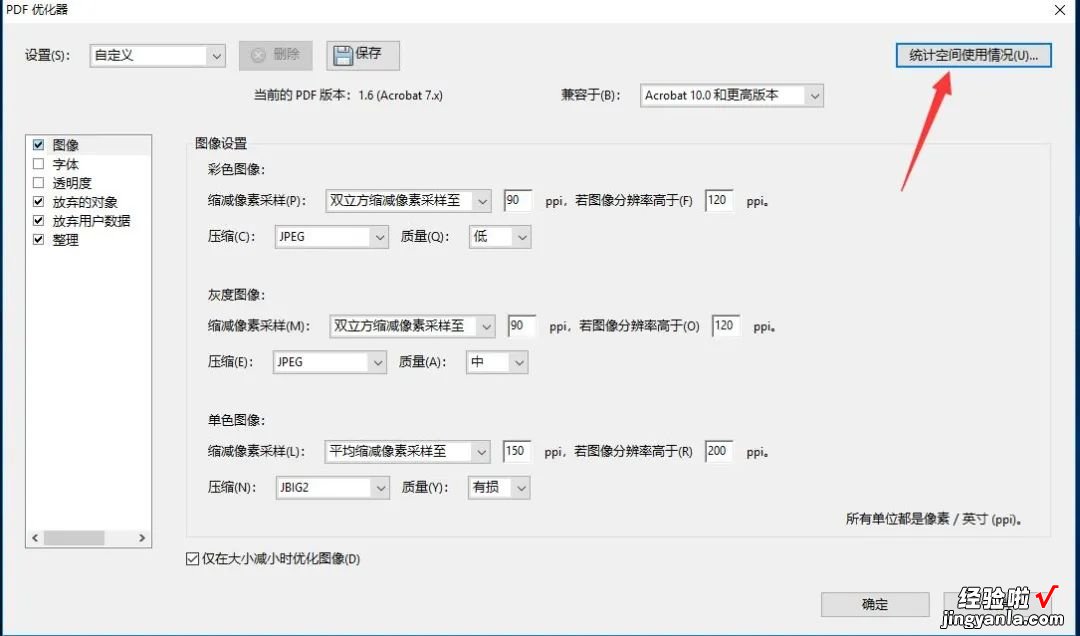
第十一步:可以看到,在本文件中阴影信息占比最大 , 接下来是字体,那么了解这些信息,肯定是有利于我们有针对性的开展压缩工作 。
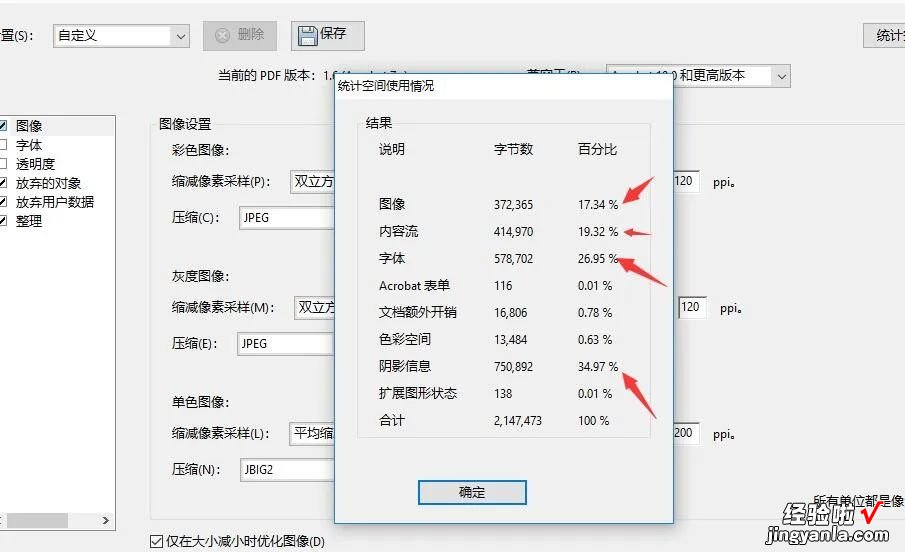
第十二步:正常的压缩 , 前面讲到的7步骤就可以啦 , 接下来我们看下压缩后的清晰度对比,基本上肉眼看不出太大的区别来
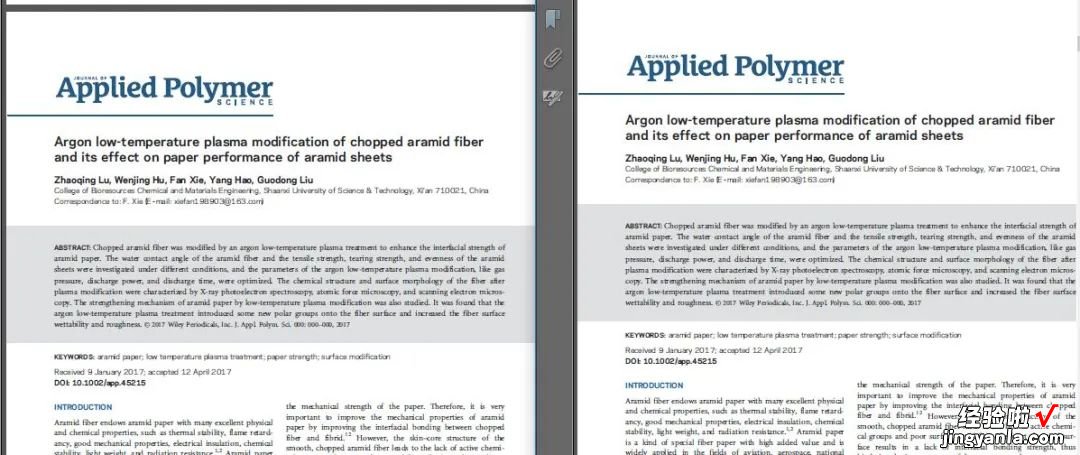
第十三步:如果你想要的图有特殊的大小要求,而上面的步骤根本满足不了你的需要,那么久只能试试在线的一些网站了,比如下面这个网站
https://www.99pdf.com/
自己测试过,免费的虽然有数量限制效果还不错,如果付费性价比也挺高
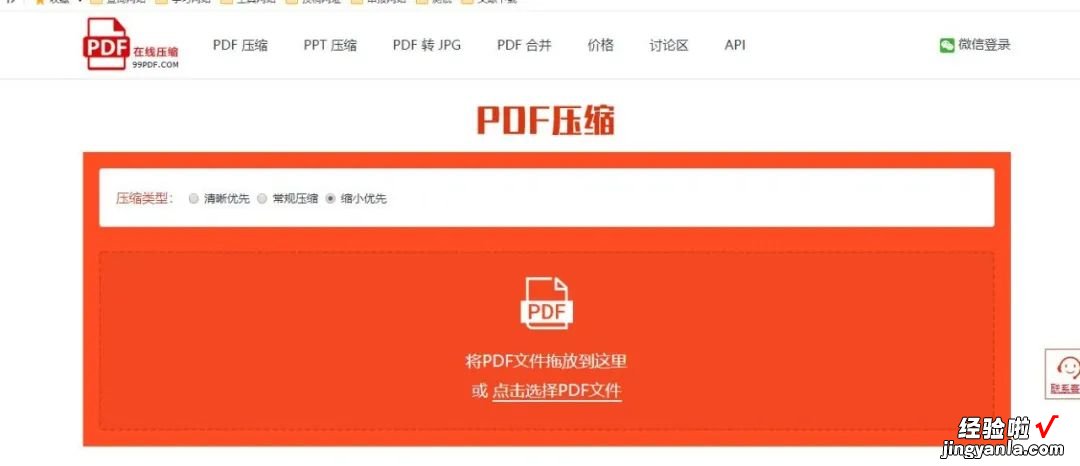
分享出去,让更多人学到哦 。
