经验直达:
- 如何在ppt中自定义鼠标指针的形状
- 如何使用ppt的箭头功能
一、如何在ppt中自定义鼠标指针的形状
【如何使用ppt的箭头功能 如何在ppt中自定义鼠标指针的形状】1、首先点击桌面,鼠标右键点击个性化设置 。
2、进入到控制面板-个性化设置中后,点击左侧栏目中的更改鼠标指针 。
3、进入到鼠标属性后,鼠标显示目前方案为默认windows状态 。
4、点击下拉菜单可以将方案进行更换,右上角的默认预览窗口可以查看到这一变化 。
5、再一个就是细节设置了,即在某特定任务时,鼠标指针呈现出的多样形状,可以自行进行设置 。
6、双击该特定图案进行修改,电脑自动进入选择窗口,选择需要的一项进行保存即可 。
7、保存设置后 , 看到设置已生效,然后点击应用退出即完成设置 。
二、如何使用ppt的箭头功能
要进行“动作设置” 。
1、打开PPT , 找到第三张幻灯片 。
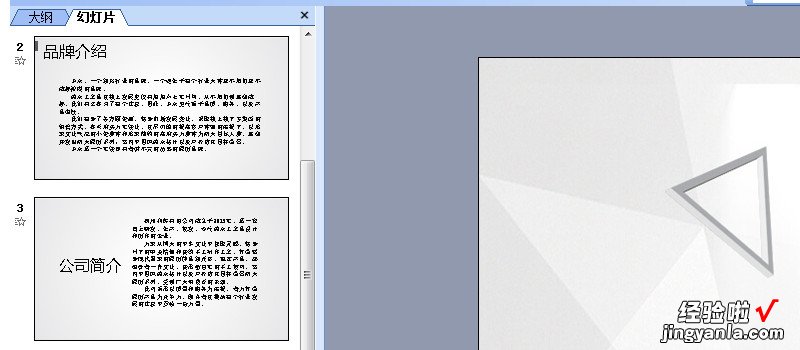
2、把鼠标在第一张幻灯片单击,点击菜单“插入”-“形状”,选择喜欢的图形,在第三张幻灯片内插入该图形 。
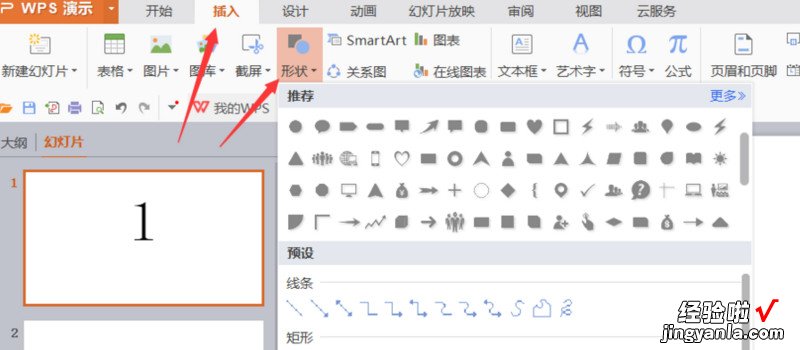
3、右击插入的图形,在弹出的对话框中选择“动作设置”选项 。
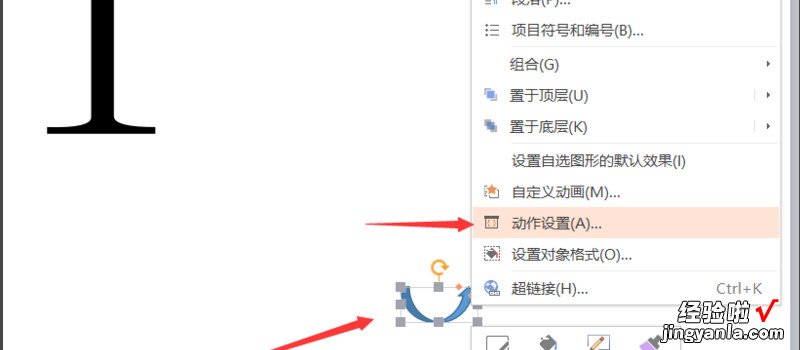
4、在弹出的“动作设置”选项中,点击“超链接到”,在下拉菜单中,选择需要的幻灯片 。链接到第八张,点击箭头所示“幻灯片” 。

5、在弹出的选项中选择“幻灯片8”,然后单击“确定”,当幻灯片放映时,点击箭头就可以链接到第六张幻灯片了 。
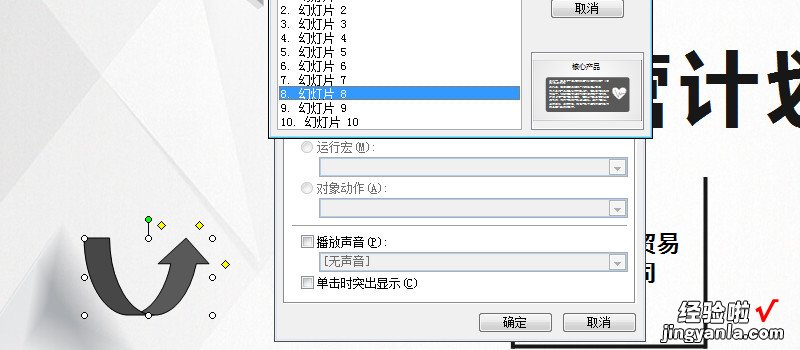
同样也可以在幻灯片8插入一个返回箭头,进行“动作设置” , 返回幻灯片1.
