功能介绍
MotoSimEG-VRC软件除了AVI视频输出功能以外 , 还有3DPDF输出功能 。该功能允许用户输出包含三维机器人仿真运行动画和视点控制功能的PDF文件,并且可以在输出设置对话框中自定义设置3DPDF上的展示信息,如标题、公司名称等 。3DPDF也是一种PDF文件 , 推荐使用最新版本的Adobe Reader软件打开输出的文件 。使用旧版本的Adobe Reader软件或其它的PDF查看软件,可能无法正常打开3DPDF文件 。
由于3DPDF文件中含有三维机器人虚拟仿真动画,因此可能需要较长的时间才能打开 。这取决于仿真动画的时长与计算机性能 , 仿真动画时长越长、计算机性能越低,打开的时间就会越长;反之,则时间越短 。
功能限制
若要使用3DPDF功能,则在Option Setting对话框里 , Graphic属性标签下的Display功能区域中,Driver选项必须设置为“OpenGL” 。【MotoSimEG-VRC软件:机器人虚拟仿真动画3DPDF文件输出方法】程序内容列表中仅显示机器人当前运行程序 , 对于外围设备(如传动带、压力机以及龙门架等),只显示仿真运行动画 。
当机器人程序中使用CALL JOB或PSTART指令时,显示的机器人程序不能移动到被调用的子程序之中 。
在仿真动画播放完成后,会显示机器人TCP跟踪轨迹线 。但是,要想显示人TCP跟踪轨迹线 , 就需要在Trace Property对话框中将Line Type设置为“Normal”或“Thick” 。
3DPDF文件输出处理不受工作区视图操作的影响,输出的机器人仿真运行时长与MotoSimEG-VRC软件中仿真运行时间相同 。
输出的机器人仿真运行画面与更改脉冲极限警告或干涉检查的颜色不一定一一对应 。
输出的机器人仿真运行画面与轨迹线、切割平面、注释、尺寸线和标记,以及CAM功能的目标点箭头也不一定一一对应 。
输出的机器人仿真运行画面记录的是仿真运行结束后存在的模型,在仿真运行过程中删除的模型(通过模型脚本命令等)不包含在其中 。
无法显示使用软件自带的模型创建工具创建的LINE和LINE2类型的MDL格式数据模型 。
输出设置
在输出3DPDF文件之前,先要设置输出属性参数 。在“Simulation”菜单栏下的“Output”命令组中 , 点击“3DPDF”命令按钮下发的小三角,在弹出的下拉菜单中选择“Output Settings”,弹出Output setting of 3DPDF对话框 。对话框中可以设置的属性参数详细介绍如下:
Format:设置要输出的3DPDF文件的格式模板 , 默认模板为“3DPDF_Template_A4_US.pdf” 。
Image path:设置JPG格式的Logo图片,若是未设置,则显示“YASKAWA”的Logo 。
Title1:设置标题1的内容,一般为主标题,如某某机器人系统 。
Title2:设置标题2的内容,一般为副标题,体现机器人系统功能,如某某机器人焊接工作站 。
Company:设置公司名称 。
Unit:设置单位信息,如部门名称、项目组名称等 。
Additional Information:设置其他信息,如仿真人员名称、审核人员名称等,可以通过在Item与Data后的输入框中输入信息,然后使用“Add”、“Upd”、“Del”按钮来添加、刷新、删除相关信息 。
Speed of animation:设置输出的仿真动画的运行倍率 。
Frame Rate:设置输出的仿真动画的帧速率,默认设置为10fps 。如果3DPDF输出操作太慢,可以将其设置为小于10 fps 。在这种情况下,输出的仿真动画运行时会跳跃现象 。
Smoothing:启用后将提升输出的3DPDF文件中仿真动画的平滑度,默认情况下已启用 。
Data compressing:启用后将压缩输出的3D仿真动画数据,默认情况下已启用 。
Save as Default:将当前设置的选项参数保存为MotoSimEG-VRC软件的默认设置 。
Restore Default:将选项参数恢复MotoSimEG-VRC软件原始默认设置 。
Enable Playback:禁用后,输出的3DPDF文件将只包含机器人仿真视图的视点操作功能 , 并且只能选择“3DPDF_Template_A4_full3D_US.pdf”模板,默认为已启用 。
在Output setting of 3DPDF对话框中设置的每一个条目信息限制的字符数,并不是固定的,它随着所选3DPDF文件格式模板的变化而变化 。
按照需要设置每一项属性参数,设置完成后点击“OK”按钮 。
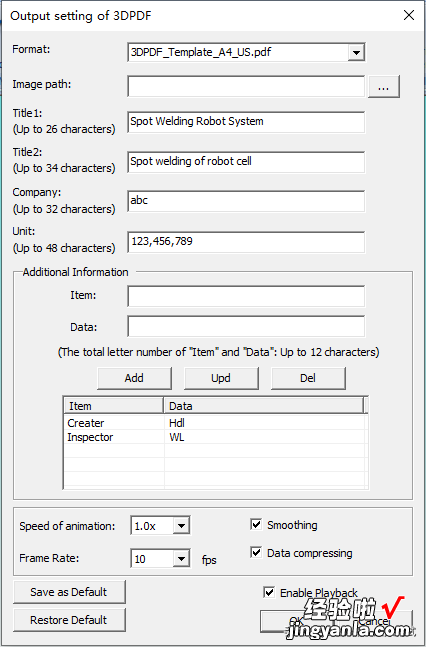
输出操作
调整软件工作区至合适的视点,隐藏一些不需要输出的设备模型,并选择机器人要执行的程序,调整后的软件工作区画面将作为输出的3DPDF文件中机器人3D视图的封面 。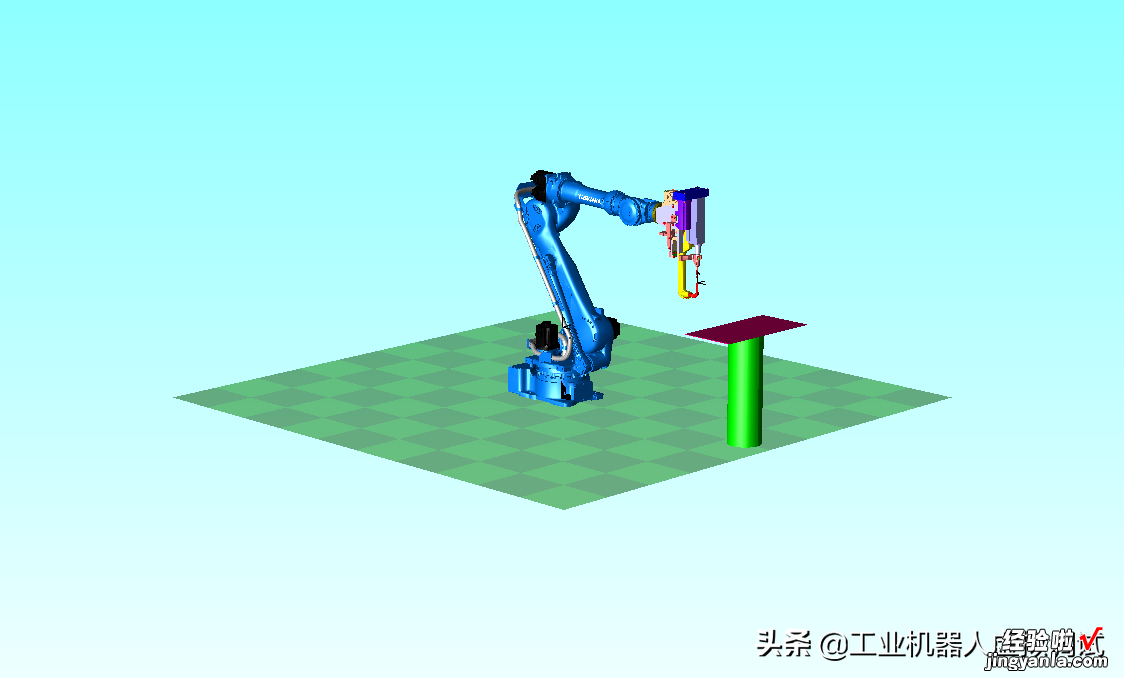
点击“3DPDF”命令按钮,弹出“调整输出设置以优化仿真动画捕捉”的信息提示框,点击“是”按钮,开始3DPDF输出 。
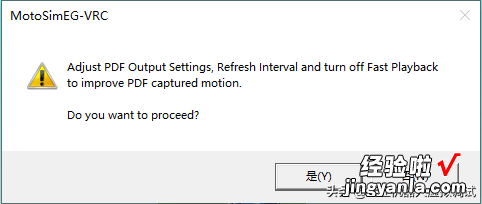
弹出Creating animation 3DPDF file Output对话提示框,显示“Getting some teaching point data…”信息与进度条,提示用户“正在获取示教点数据信息” , 同时软件工作区机器人快速走过每一个示教点位置 。
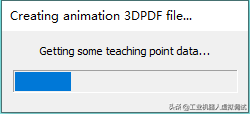
机器人的示教点走完后,对话框框出现“Recording playback animation…”信息与进度条 , 提示用户“正在记录仿真动画”,软件工作区的机器人也开始仿真运行 。
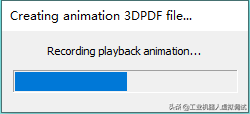
当点击完“3DPDF”命令按钮之后,按钮切换为“停止输出3DPDF”图标 。当处于“正在获取示教点数据信息”阶段时,点击此按钮,可以直接停止3DPDF输出;当处于“正在录制仿真动画”阶段时,点击按钮后弹出信息提示框,提示用户“用户停止了输出过程,是否创建PDF文件?”,点击“是”按钮,将会把停止前记录的仿真运行过程输出为3DPDF文件,点击“否”按钮后直接结束3DPDF输出 。
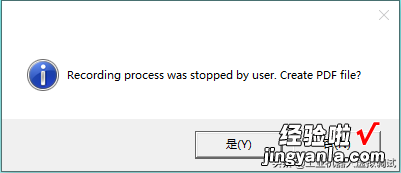
在创建3DPDF阶段Creating animation 3DPDF file Output对话提示框会出现“Create a PDF file”信息提示,并通过进度条显示文件创建进度 。
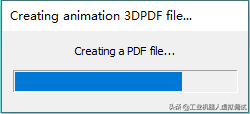
PDF文件创建完成后弹出Finished对话框,提示用户“已成功创建PDF文件,是否打开PDF文件所在的文件夹?”,点击“Yes”按钮后将会打开文件,点击“No”按钮则不会打开 。默认情况下,输出的3DPDF文件都会保存在仿真项目文件夹之中,并且文件以项目名称命名 。
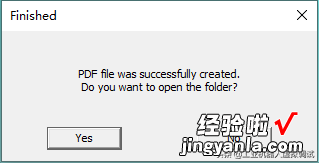
若是在之前已经输出过3DPDF文件 , 那么就会弹出Input file name对话框,提示用户“PDF文件已经存在 , 要是不想覆盖原文件,就请输入新的文件名称” , 可以根据需求决定是否覆盖原文件 。
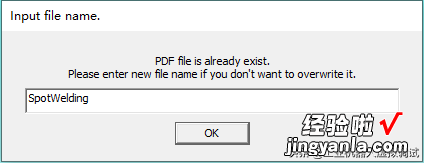
文件查看
在仿真项目文件目录中使用Adobe Reader软件打开生成的3DPDF文件,如果是第一次使用Adobe Reader软件打开带有3D动态模型的文件,那么软件上部会出现“已停用3D内容 。如果您信任此文档,请启用该功能 。”的信息提示 。点击后方的“选项”,然后在下拉菜单中选择“只信任此文档一次”或“总是信任此文档” 。在PDF文档页面中可以看到机器人3D模型视图以及设置的输出属性参数,右侧的View Control功能区可以对机器人3D模型视图画面进行视点切换操作,也可以控制机器人仿真运行或停止 。

机器人3D模型视图上任意位置右击鼠标,在弹出快捷菜单中也可以对3DPDF文档或机器人模型视图进行相关内容的展示操作 。
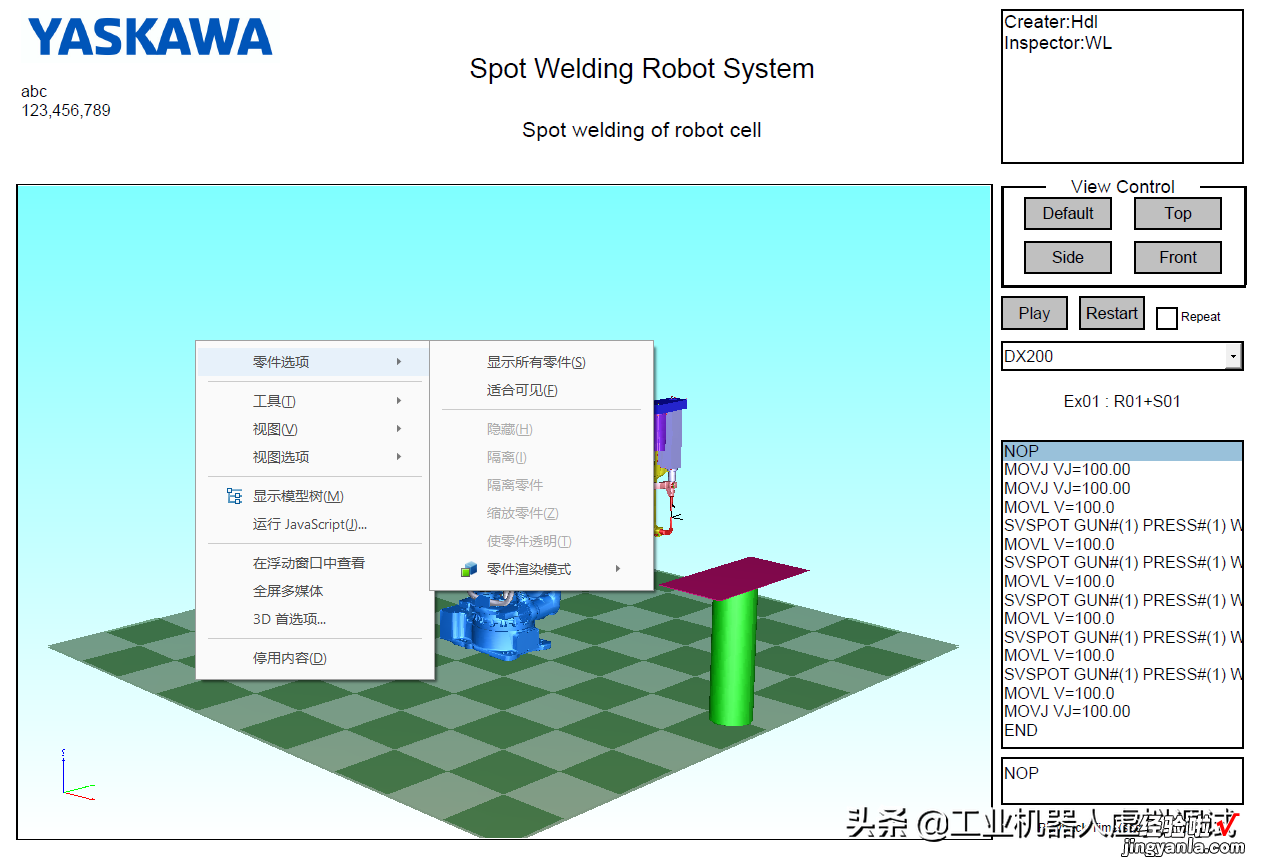
有些电脑在打开输出的3DPDF文件时会弹出“出现3D数据解析错误”的信息提示框,特别是笔记本电脑 。这种情况,小木暂时还未找到问题的原因,建议换一台配置较高的台式机,一般情况下都可以正常打开的 。
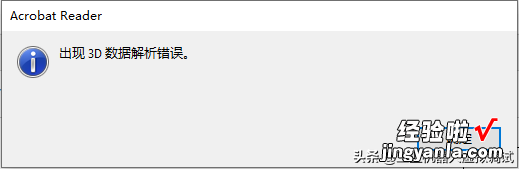
The End
上一篇:
