经验直达:
- ppt中如何制作箭头动画效果
- ppt流程图箭头怎么画
- 如何在ppt演示文稿中绘制一个箭头
一、ppt中如何制作箭头动画效果
1、首先点击选中PPT中的一个箭头图形 。
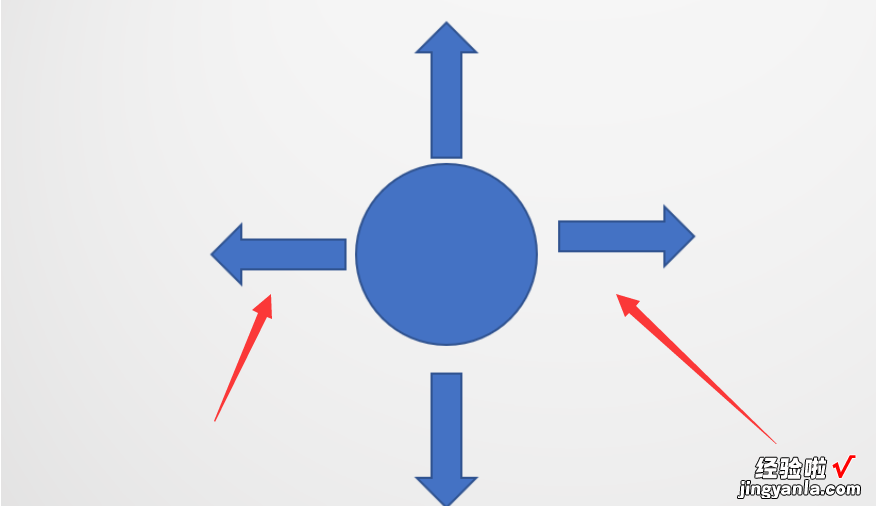
2、选择“动画”效果中的“添加动画”选项 。
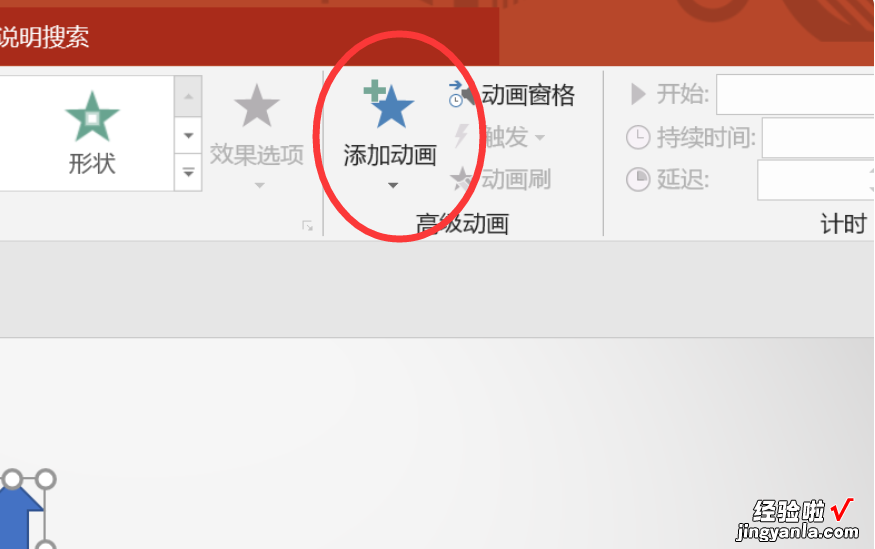
3、选择其中的“动作路径”下的“直线” 。
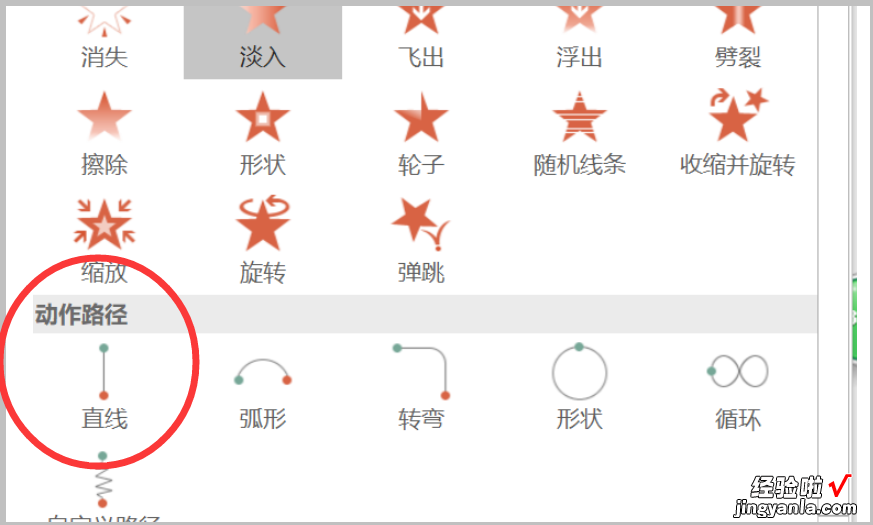
4、在“效果选项”中将向上的箭头设置为“上” 。
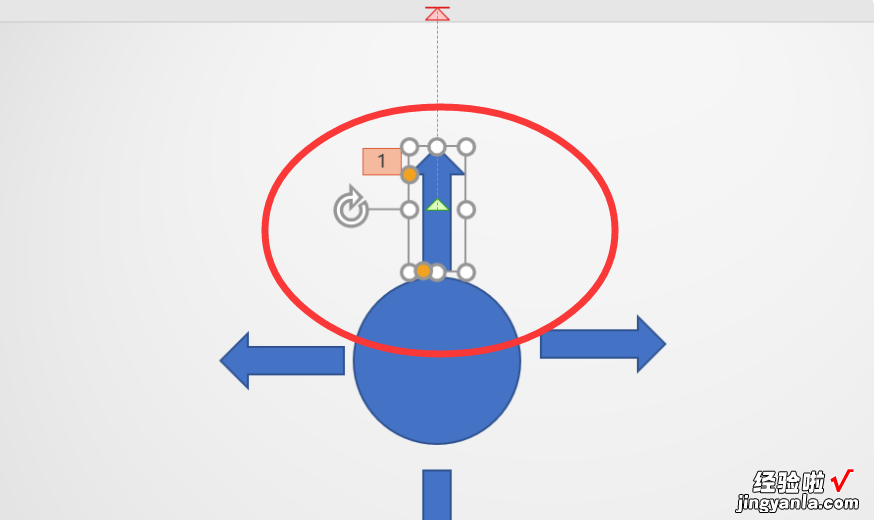
5、用同样的步骤设置其他三个箭头,并根据不同的方向设置箭头的前进方向 。
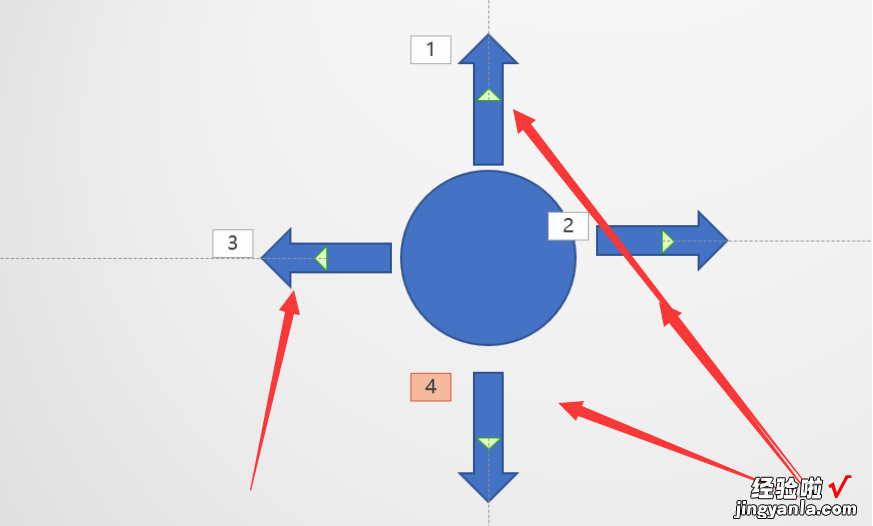
6、再选择“强调”效果中的“放大/缩小” 。
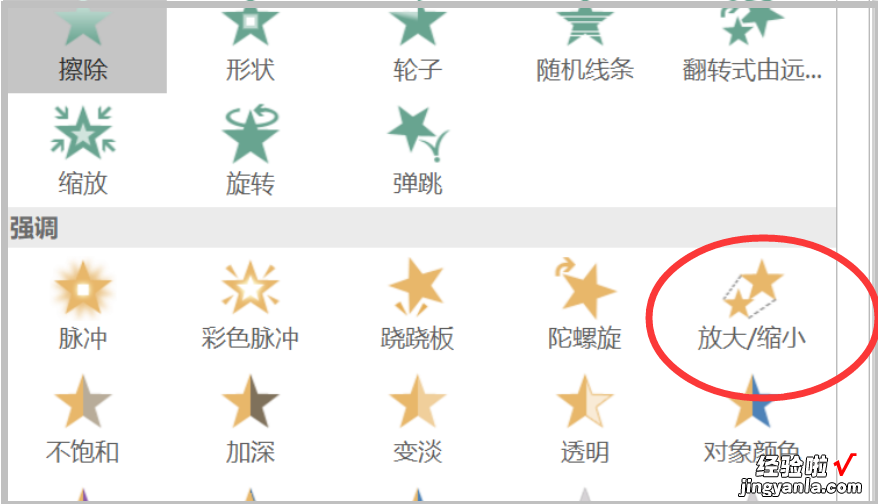
7、分别设置完成后,点击“效果选项”中的“尺寸”为“150%”即可 。
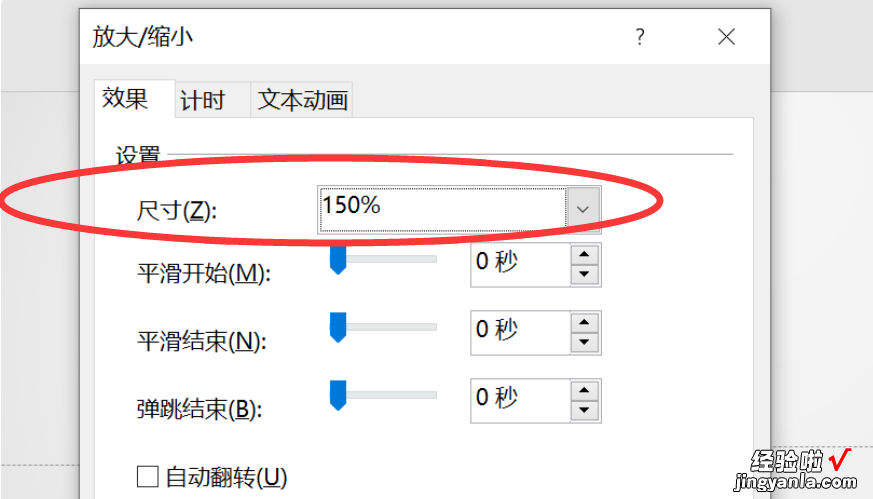
8、最后再设置“计时”中的重复次数,选择“3”次即可完成设置 。
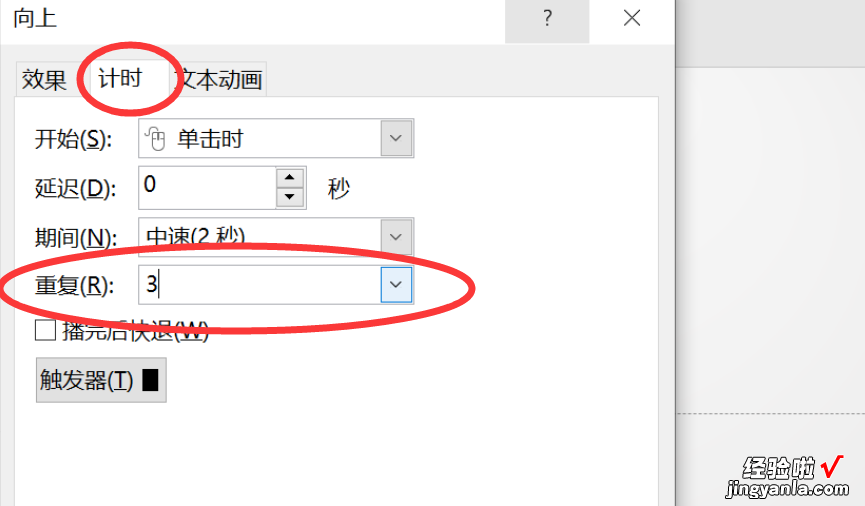
二、ppt流程图箭头怎么画
ppt流程画箭头的方法如下:
1、首先进入“Microsoft Power Point ”编辑窗口 。打开绘图栏后,里面有徐福哦基本的绘图所需要的图形,也可以直接选择流程图,直接选择流程图和自行组装的流程图 。最大的区别是通过选择流程图选项所做的流程图可以自我修正 。
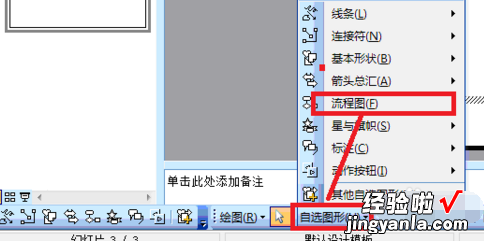
2、您可以使用自己的图形和箭头制作简单的流程图 。如下图所示,所有三个图形都来自“自选图形” , 流程图的箭头来自“箭头”选项 。
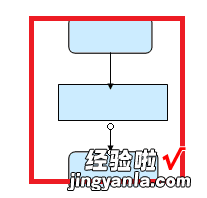
3、添加框图和箭头的方法如下 。下图显示了如何添加流程框 。
【ppt流程图箭头怎么画 ppt中如何制作箭头动画效果】
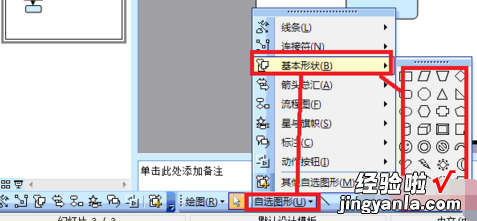
4、最后如图以下就是添加流程线的方法了 。
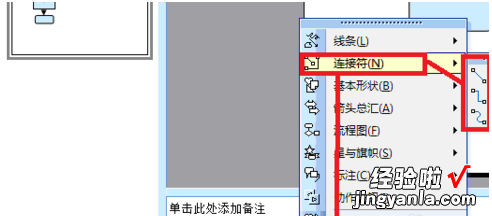
三、如何在ppt演示文稿中绘制一个箭头
在ppt演示文稿中绘制任意形状箭头所需工具原料:
1.PowerPoint2010软件 。
2.一台能运行Windows系统的电脑 。
绘制方法:
1.使用PowerPoint2010打开一个ppt演示文稿,点击插入-形状-右箭头 。
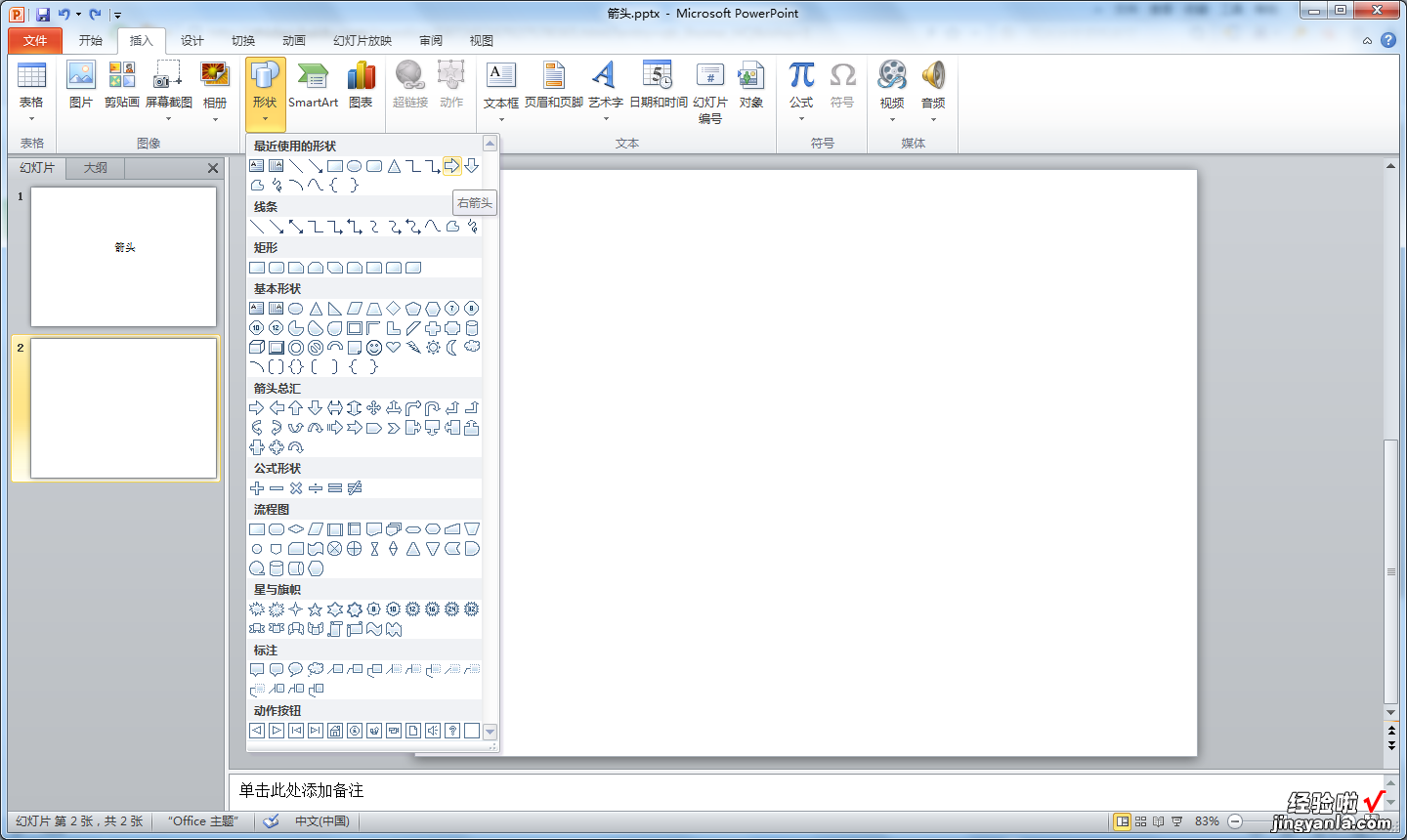
2.在界面里拖动鼠标左键,绘制一个自定义形状的右箭头 。
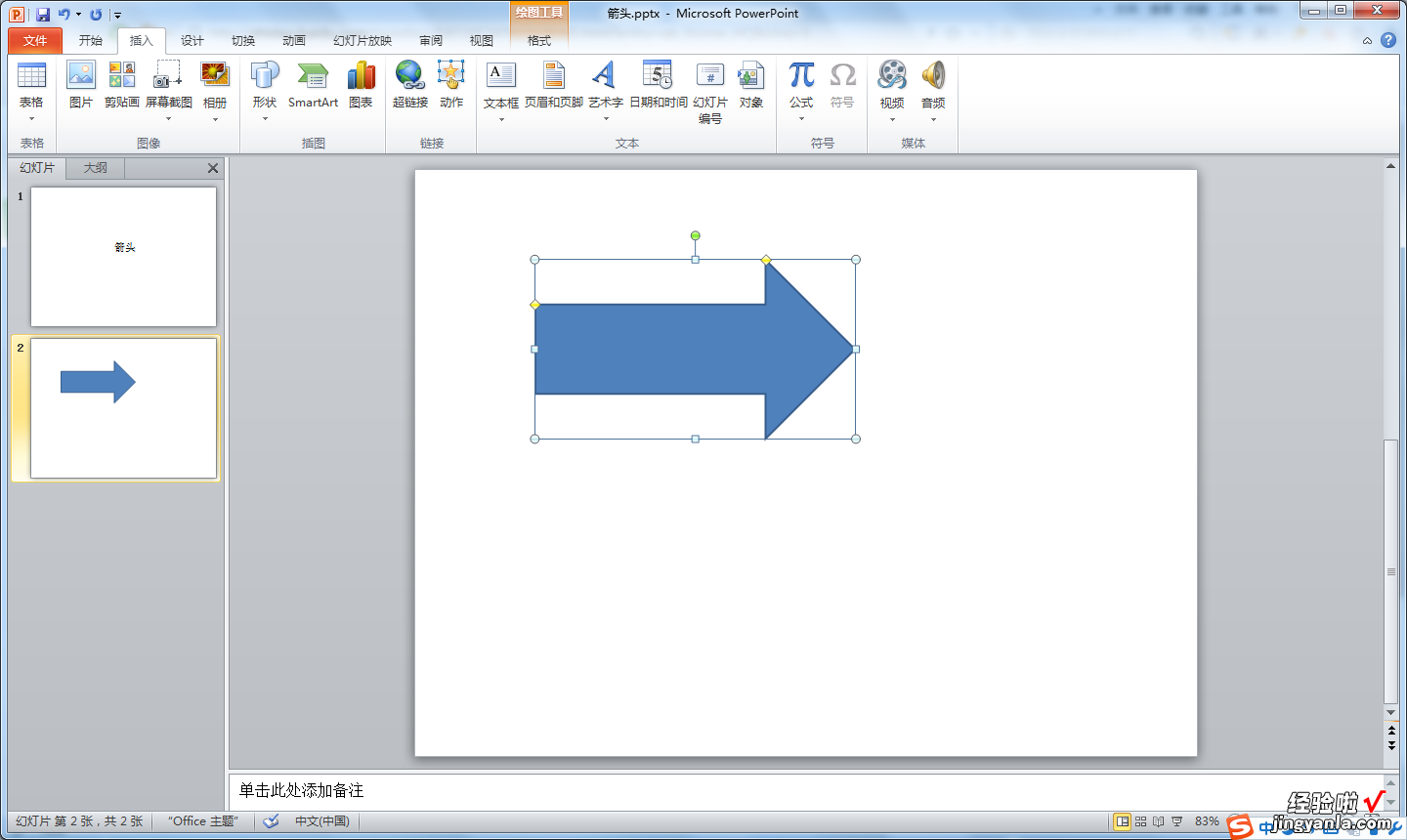
3.复制粘贴出一个右箭头(快捷键是Ctrl C和Ctrl V),改变箭头的角度和尺寸 , 观察效果(如有需要,则后期还可以改变箭头轮廓颜色和填充颜色) 。
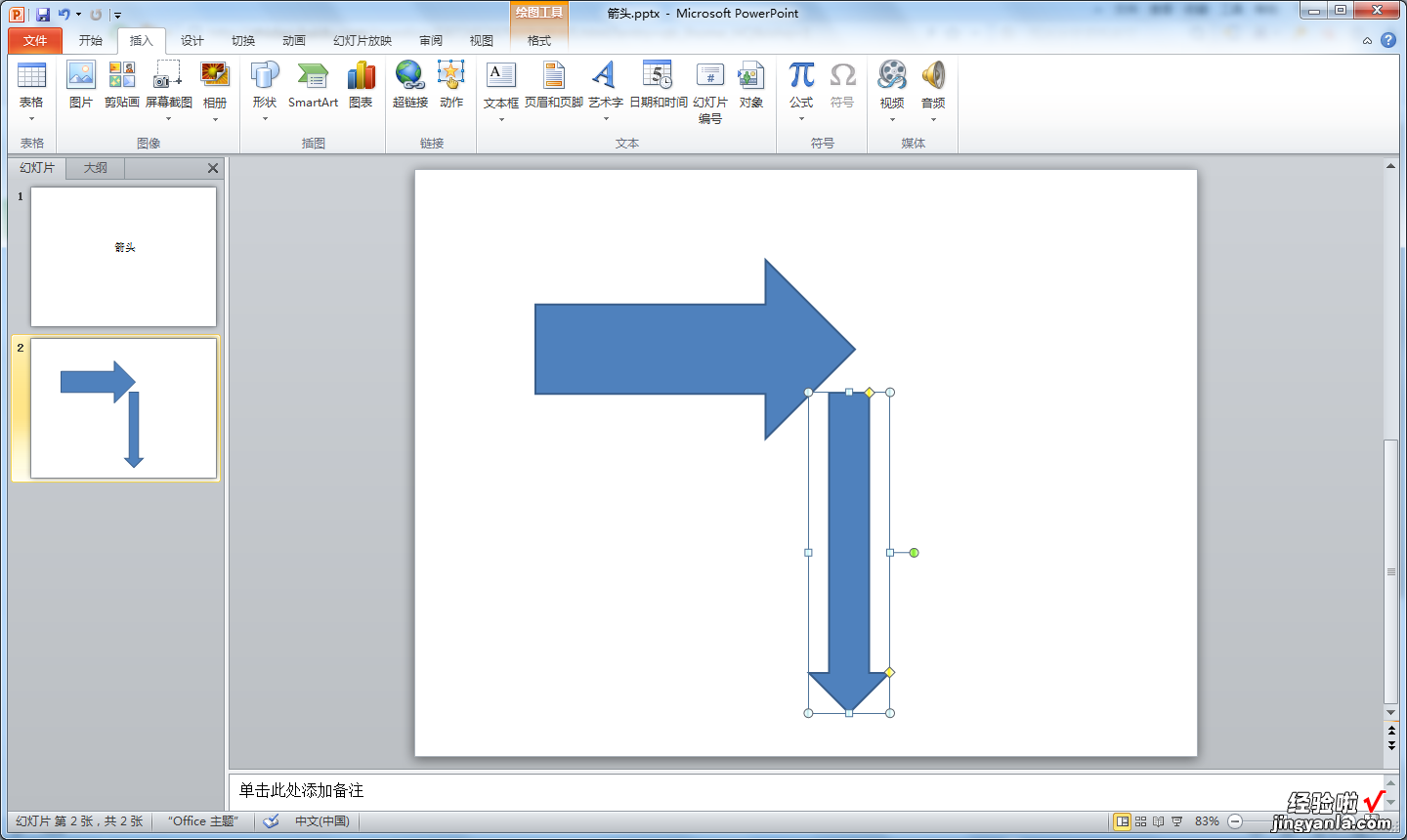
注意事项:
1.如果以后要拿低版本的PowerPoint软件访问当前ppt演示文稿 , 应该将当前ppt演示文稿保存为.ppt格式,以便ppt97到ppt2003所有版本软件都能打开 。
2.如果是在台式机上通过PowerPoint软件制作ppt演示文稿,切记要实时保存项目,以免电脑因停电、短路、跳闸等原因强制关机,导致项目丢失 。
