快速生成准考证(Word版:邮件合并标签)
我有一个好朋友在一学校教务处工作 。前几天他向我诉苦,每一次期中期末考试 。打印几千个学生的准考证都是一项繁杂的工作 。他向我请教有没有好的方法?我说可以用邮件合并的方法呀,他说他试了邮件合并一页只能打一个学生的准考证号 。我说可以用邮件合并里的标签功能 。下边我把教给他的过程 , 采用图文的方式写下来,大家可以借鉴使用 。有做的不好的地方,也请大家指出来,让我继续进步,谢谢 。
成品示例:
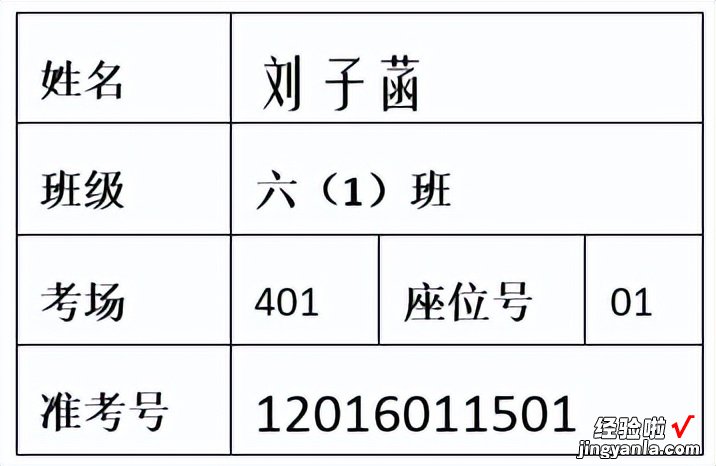
一、新建一个word文档 。
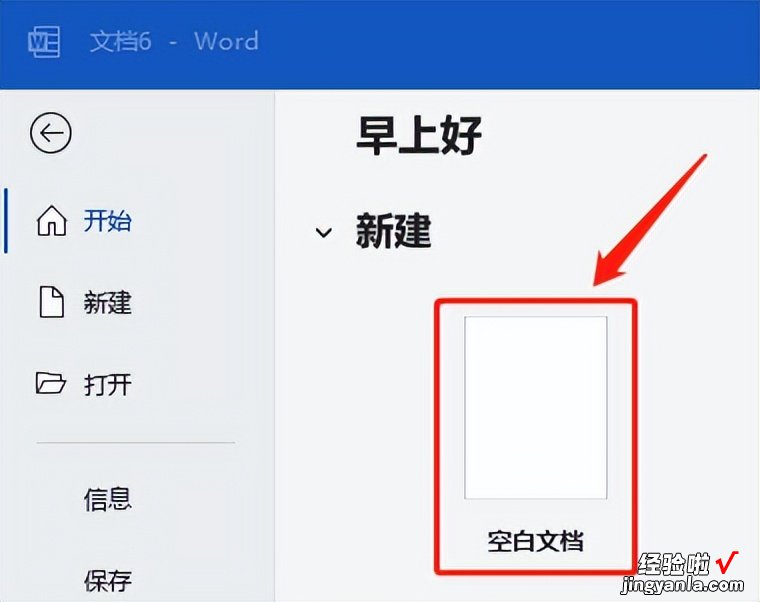
二、依次点击菜单“邮件”→“开始邮件合并”→“标签” 。
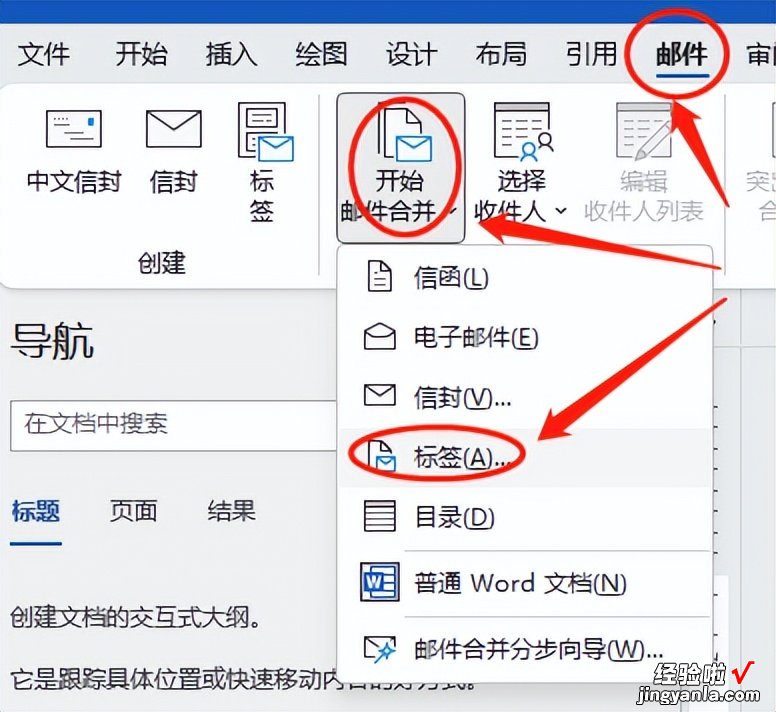
三、在弹出的标签选项卡上,点击“新建标签”按钮 。

根据需要设计每个准考证的长和宽以及每页能打的标签数 。
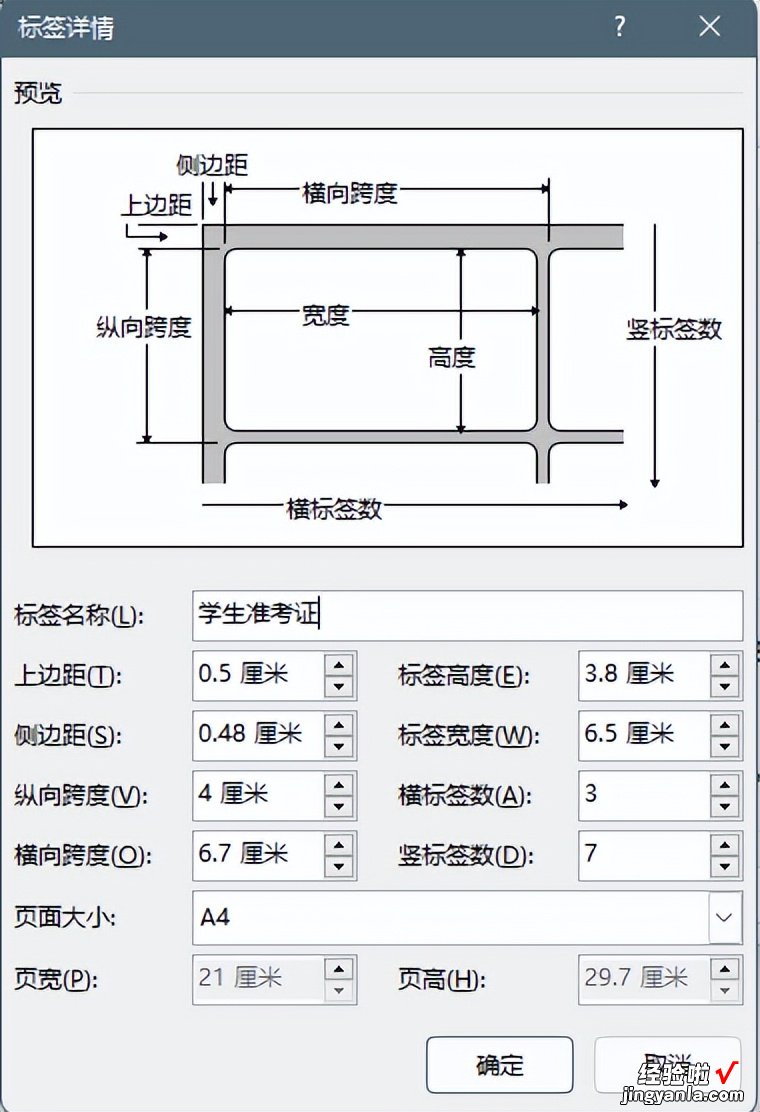
这里我们先给自己的标签起个“标签名称”,如“学生准考证”,这样以后我们在使用的时候也直接就能拿来修改使用 , 比较方便 。
然后在下面选择“页面大小”,一般是A4页面 。
接着填写纸张的上边距、侧边距,标签的高度、宽度,以及纵向和横向的跨度,横着一行多少个标签,竖着一列多少个标签 。
注意:纵向跨度要比标签高度稍微大一点点,这样上下两个准考证和准考证之间会留出一点空白 , 方便老师裁剪 。同样横向跨度也要比标签宽度稍微大一点点 。
还要计算“纵向跨度”与“竖标签数”的积加上“上边距”要小于页高,“横向跨度”与“横标签数”的积加上“侧边距”不能大于页宽 。
设置好,点击“确定”按钮,页面会出现很多换行符号 。
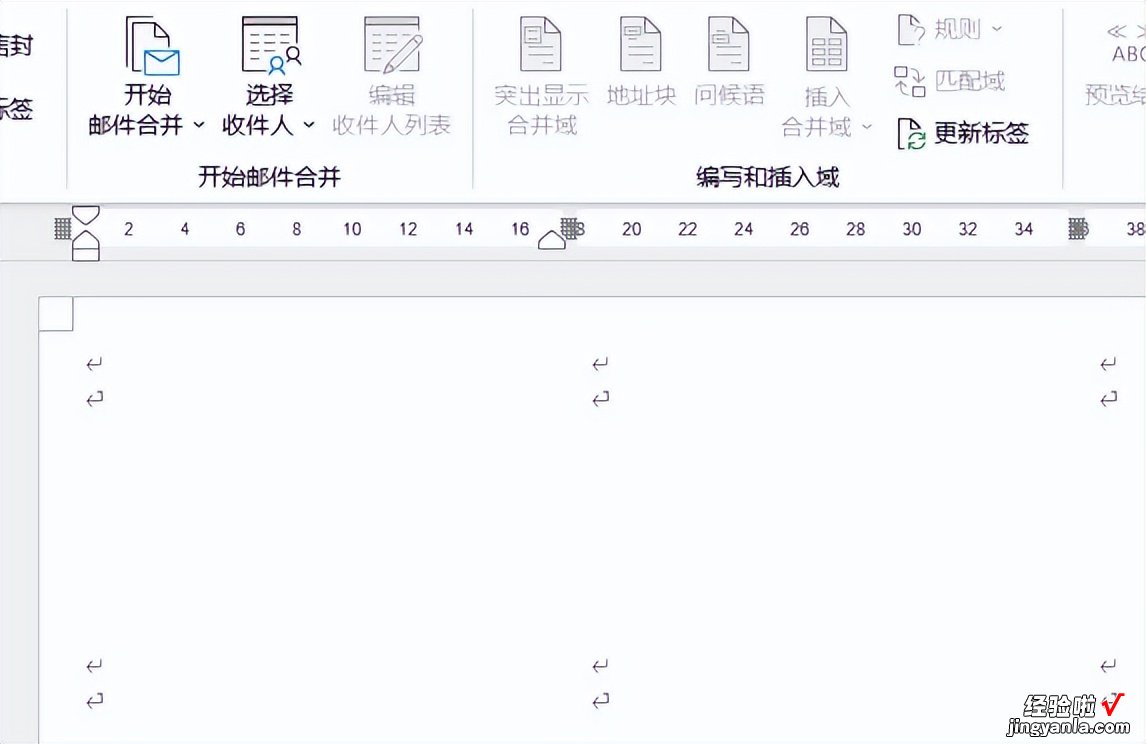
四、将光标放到第一个回车符前面,插入表格 。根据需要调整好表格,输入相应项目文字 。
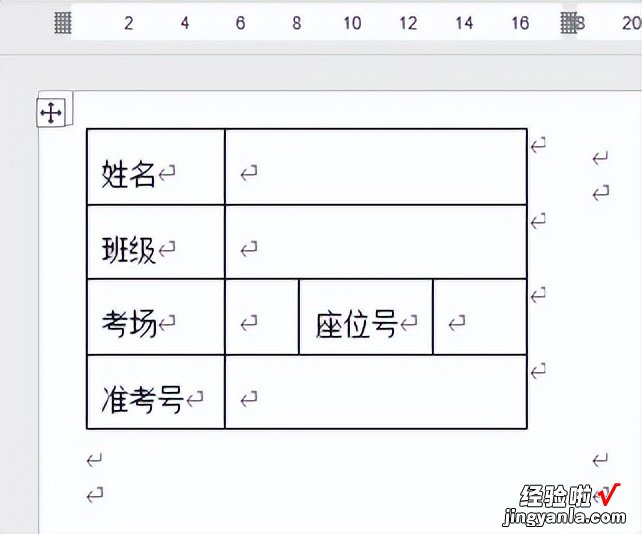
五、将Excel电子表格关联到Word文档 。
菜单“邮件”→“选择收件人”→“使用现有列表” 。
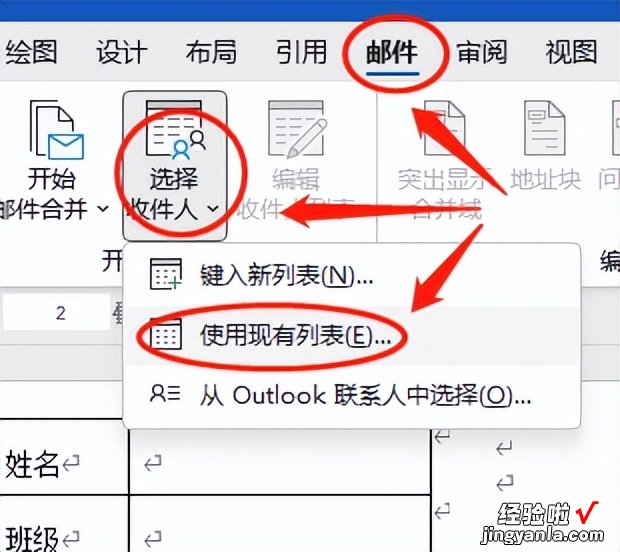
找到含有准考号信息的电子表格文件,点“打开”按钮 。
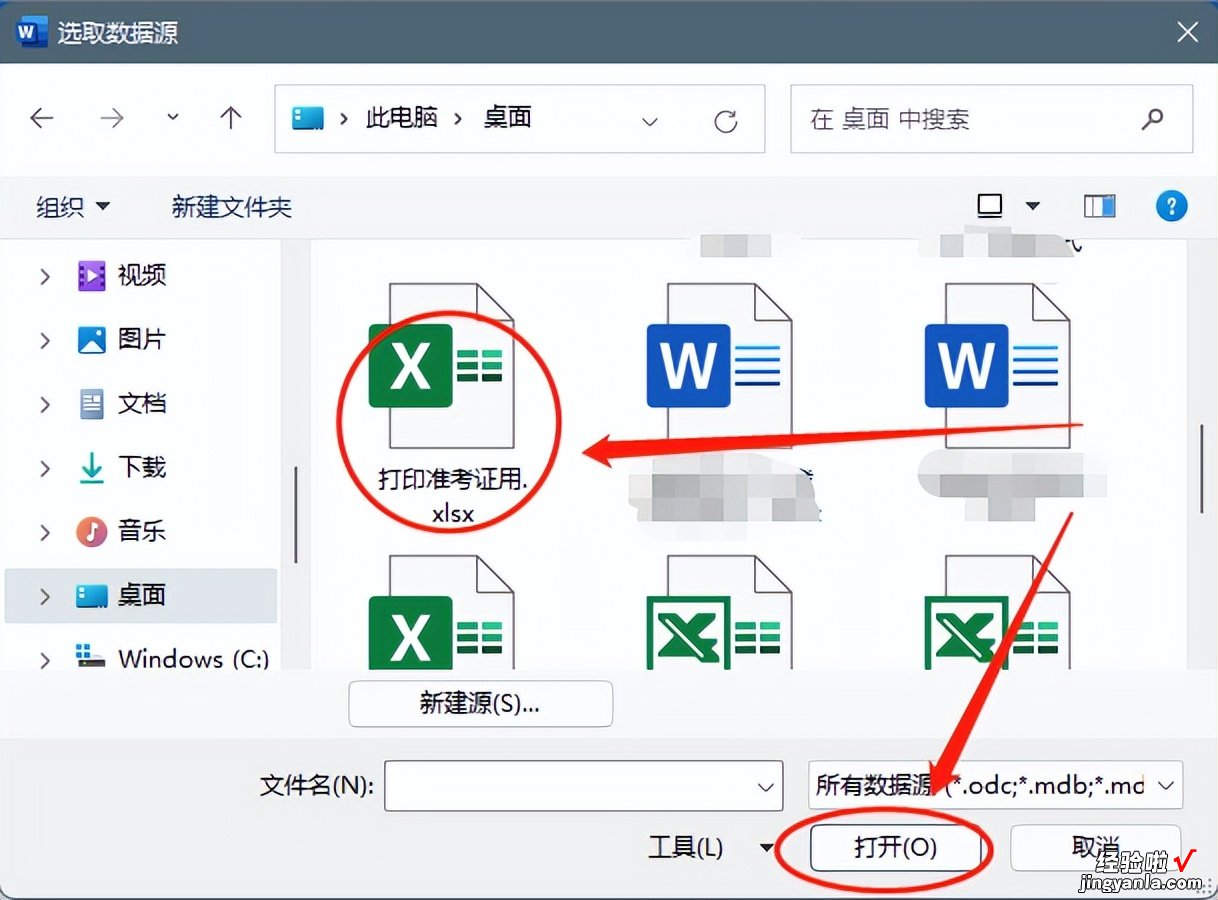
在出现的工作表选择界面选择含有准考证号信息的表格,确定即可 。
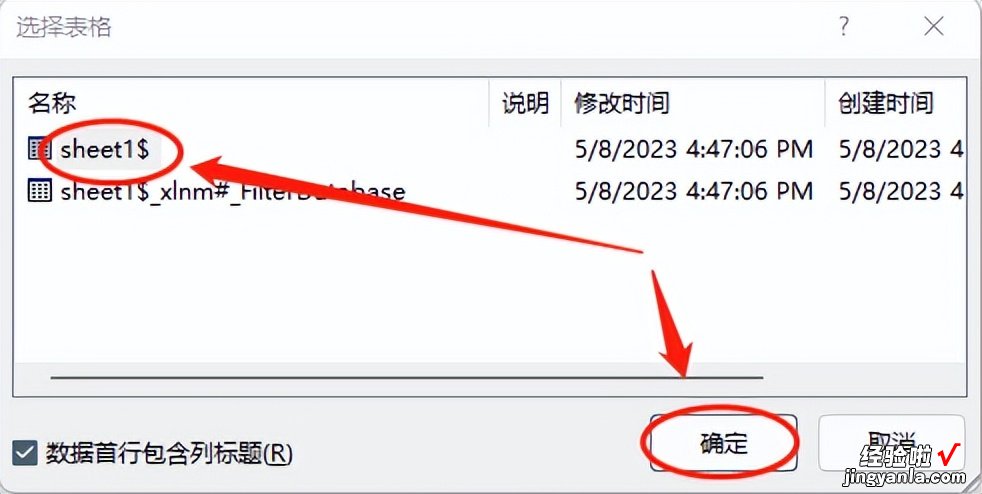
Word文档此时出现一些“《下一记录》”的文字 。表示关联成功 。
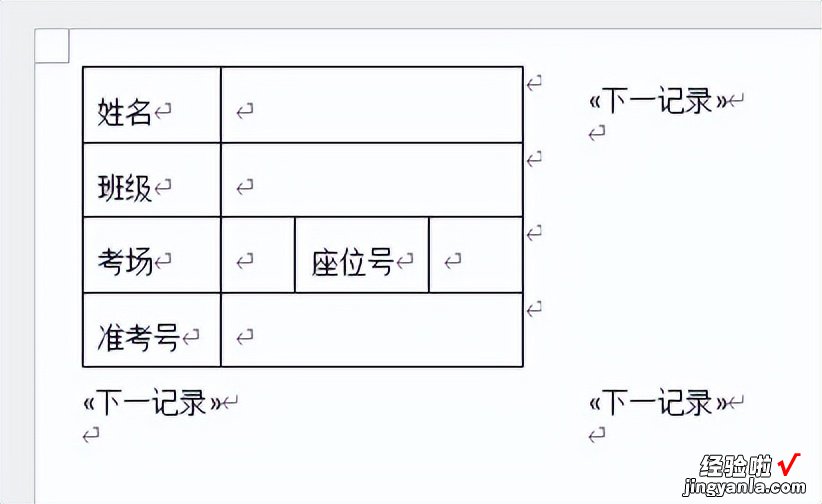
六、将Excel电子表格的相关项目放入表格 。
将光标放入姓名单元格后面的空单元格里,点菜单“邮件”→“插入合并域”→“姓名” 。
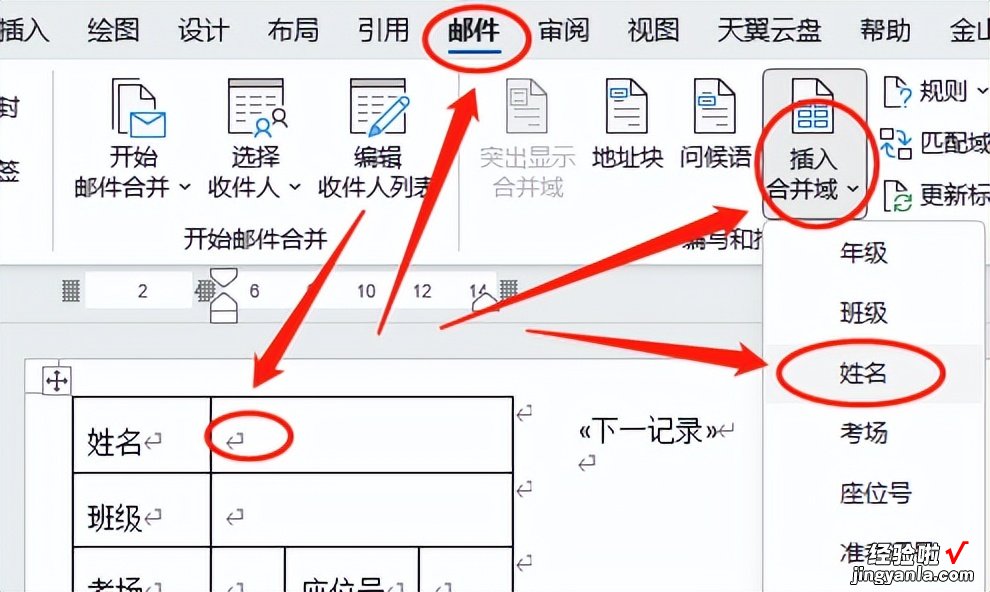
其余项目都按照这种方法插入 。提醒:此时表格出现变形也不必管 。
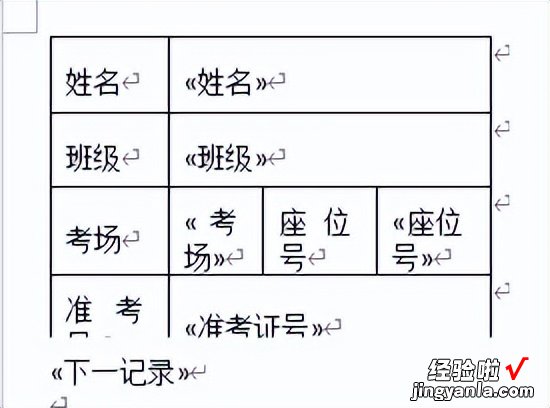
点击菜单“邮件”→“预览结果”,就可以看到第一个学生准考证成品的样子了 。

七、进一步美化,然后完成所有学生的准考证号生成 。
【Word版:邮件合并标签 快速生成准考证】对单元格内的文字设置字体字号 , 对齐方式等 。直到自己满意 。
点击菜单“邮件”→“更新标签”,就可以看到出现了所有准考证成品的样子了 。
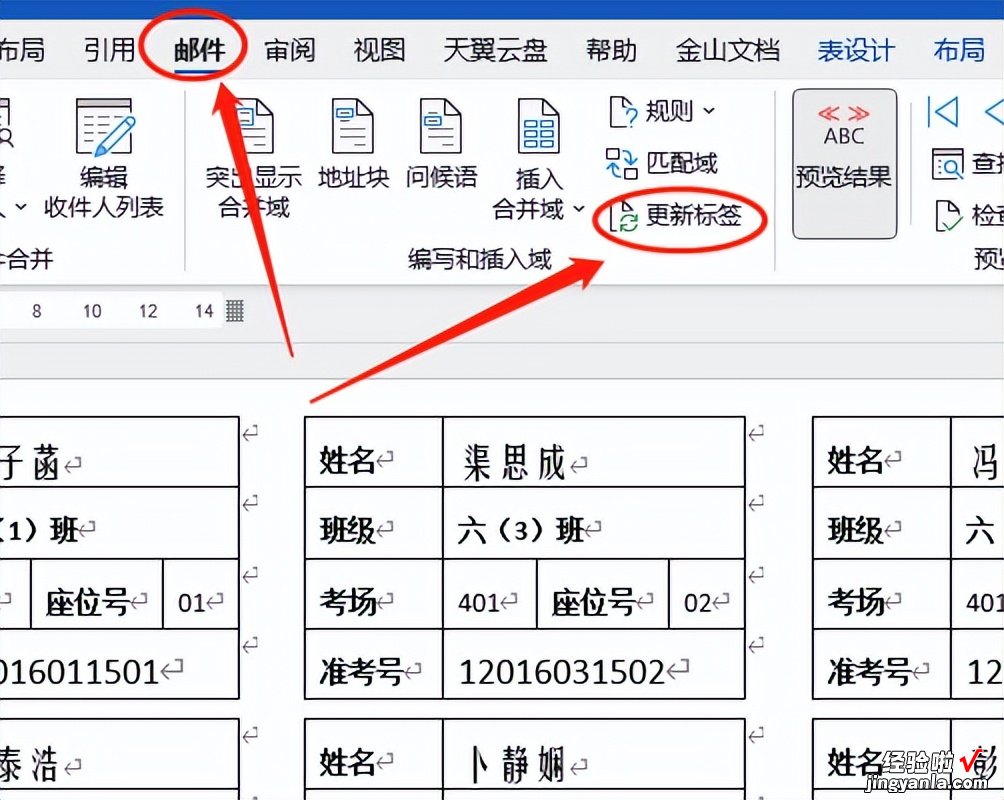
八、打印、完成 。
点菜单“邮件”→“完成并合并”→“编辑单个文档” 。会合并生成一个新Word文档,方便以后进行个别学生的微调后打印 。
点菜单“邮件”→“完成并合并”→“打印文档” 。直接发送打印机 。
以上两种方式,都可以选择是全部合并,还是合并你可以指定的部分学生 。
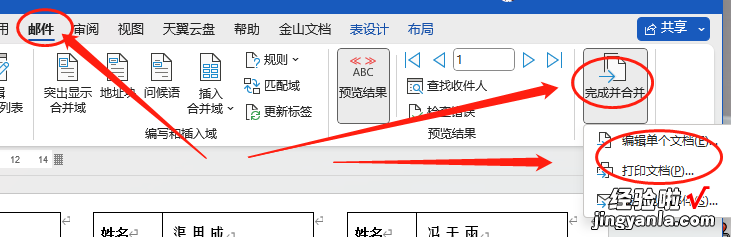
预告:
以后我再写一篇利用“标签设计打印软件”制作准考证号的文章 。暂定名为《快速生成准考证(标签软件版)》 。如果需要的人多,就写 。其实写文章加截图什么的也真不容易 。
只因喜欢 。不是奔着这可能没有也可能只有几分钱的头条文章收益 。真诚地请大家指教 , 让我进步 。谢谢 。
