经验直达:
- 如何批量给图片添加水印
- ps怎么给图片批量添加水印
- 如何批量为图片添加水印
一、如何批量给图片添加水印
批量给图片添加水印的方法:
步骤1,下载上面的工具软件后安装打开 , 软件左边有三个功能按钮 , 点击【图片水印】功能 。然后再点击【添加文件】蓝色按钮,将需要添加水印的图片导入到软件中 。
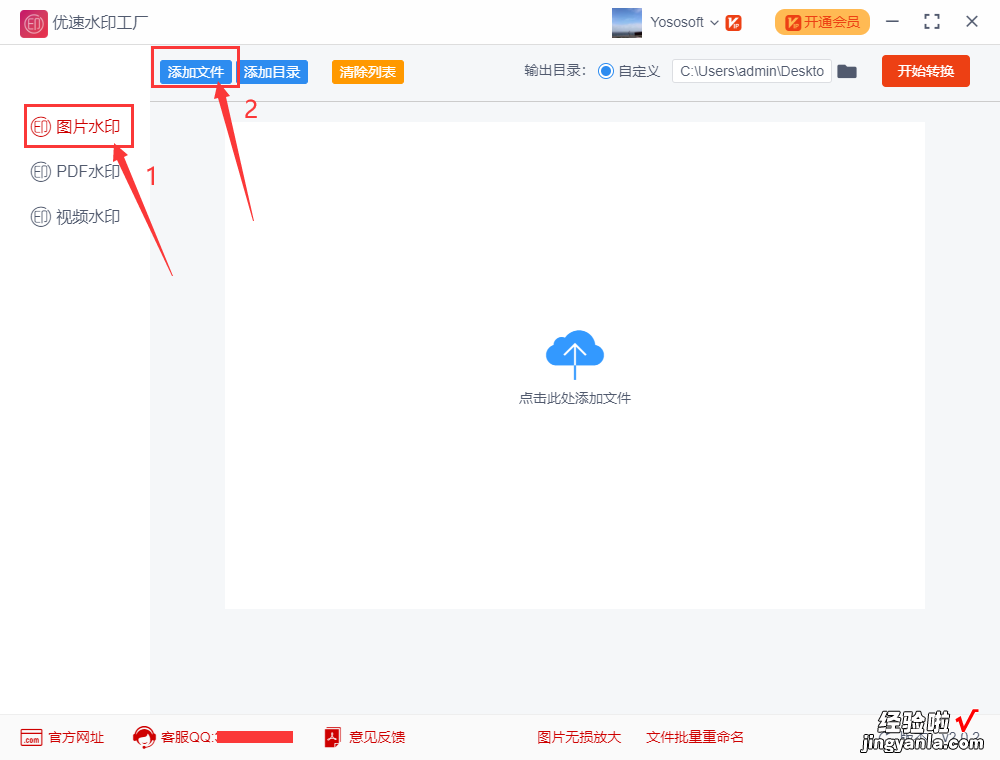
步骤2 , 然后进行水印设置 , 先选择水印类型(文字水印和图片水印两种),可以是多个也可以是单个;然后设置水印的内容/颜色/大小/透明度/旋转角度/字体/水印密度/位置等参数 。在上方可以预览水印的样式,点击可以预览大图 。
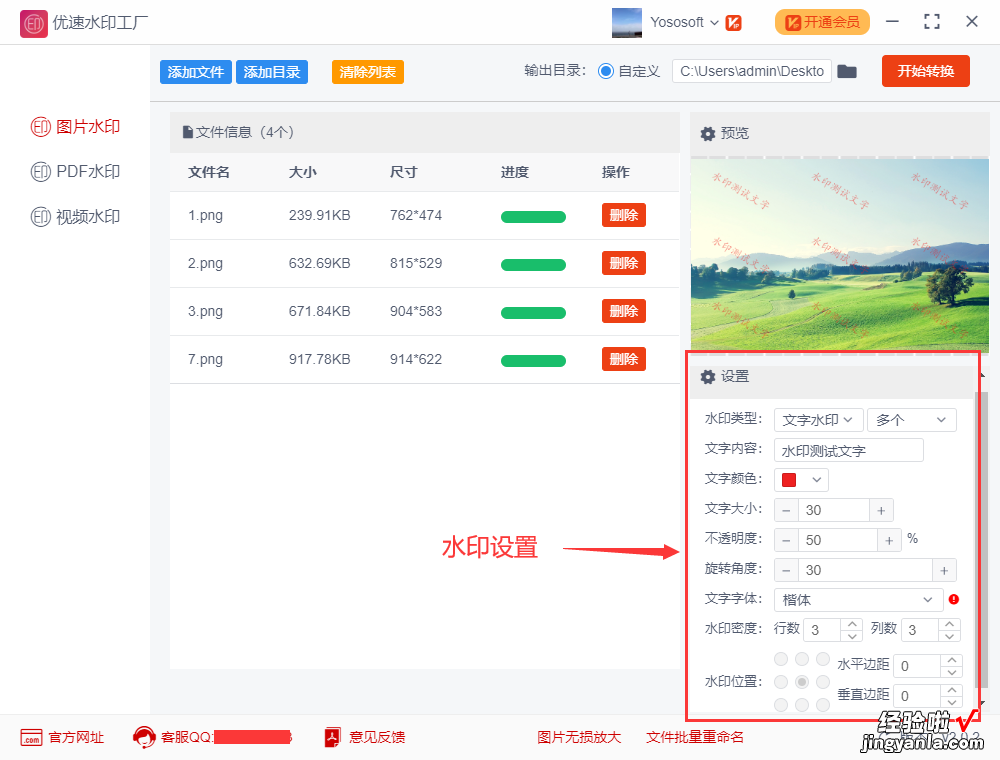
步骤3 , 如果预览后觉得没有问题,就可以点击【开始转换】按钮,启动软件程序了 。所有图片添加完成后会自动打开一个文件夹,添加水印后的图片会全部保存到这里 。
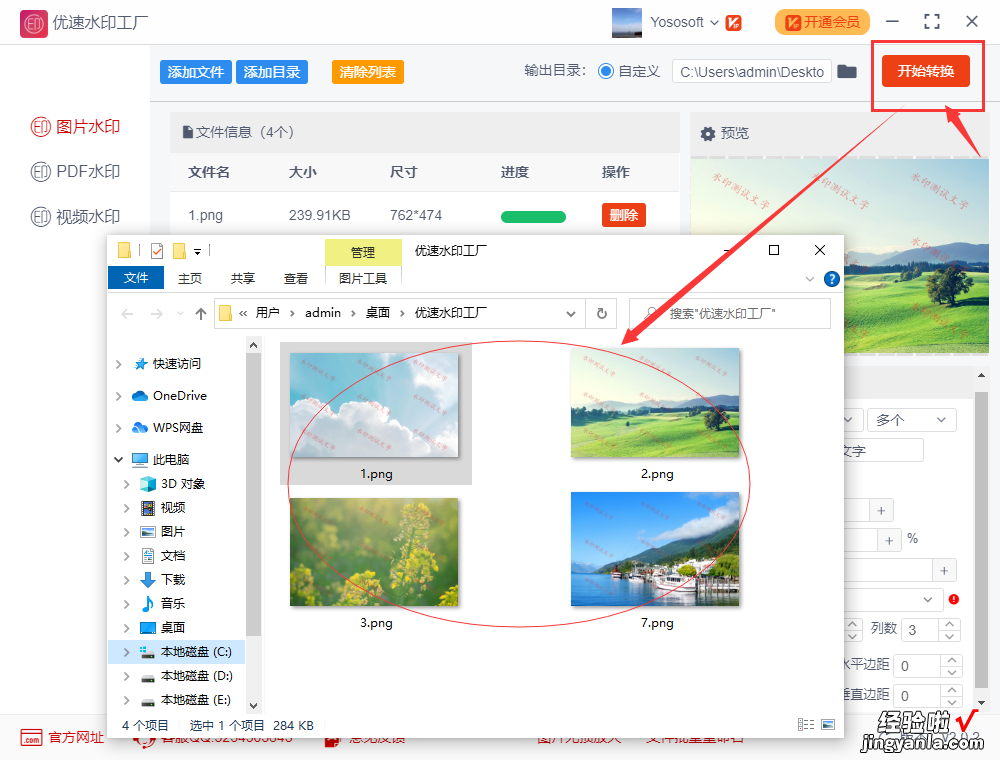
步骤4 , 从案例中可以看到 , 所有图片成功添加上了统一的水印 。

二、ps怎么给图片批量添加水印
如何批量给图片添加logo或文字水?。?
步骤1 , 下载工具软件后安装打开,点击左边第一个【图片水印】功能,进入下一步操作 。
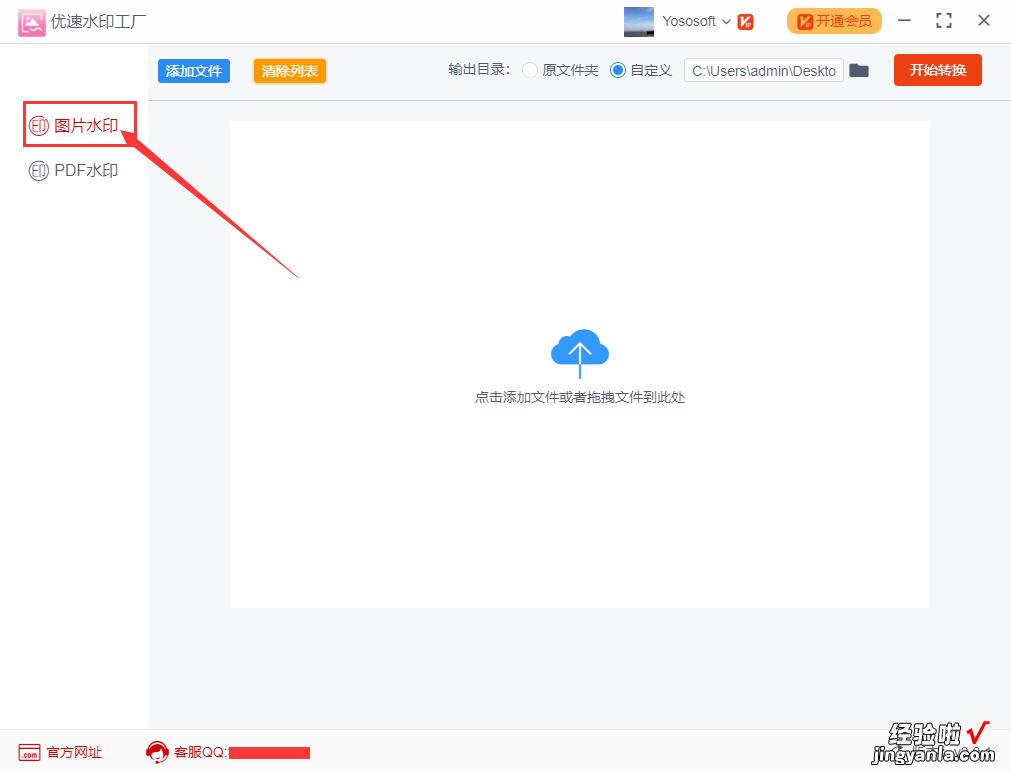
步骤2,然后点击【添加文件】按钮 , 将需要添加水印的图片文件全部导入到软件中,软件可以一次性批量给很多图片加logo水?。?提高效率 。
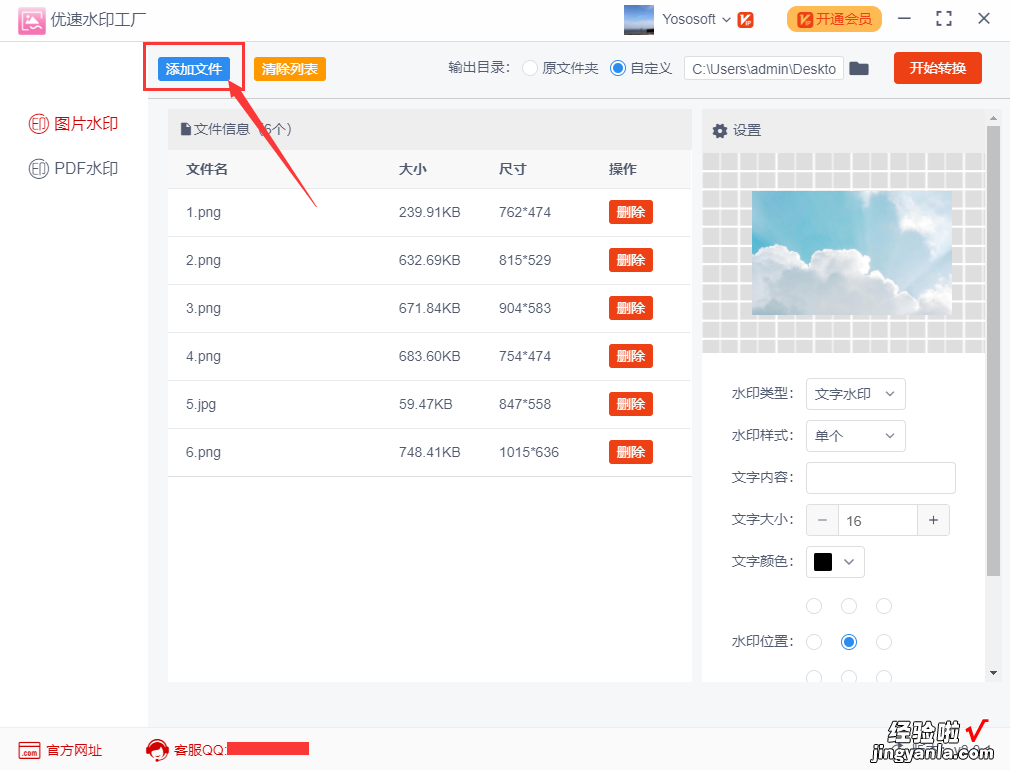
步骤3,导入图片后就进行设置,如下图所示:水印类型选择“图片水印”(也可以选择“文字水印”) , 然后上传水印logo图片,最后设置logo水印的透明度/大小比例/位置等参数 , 上面可以随时预览到加水印后的样子 。
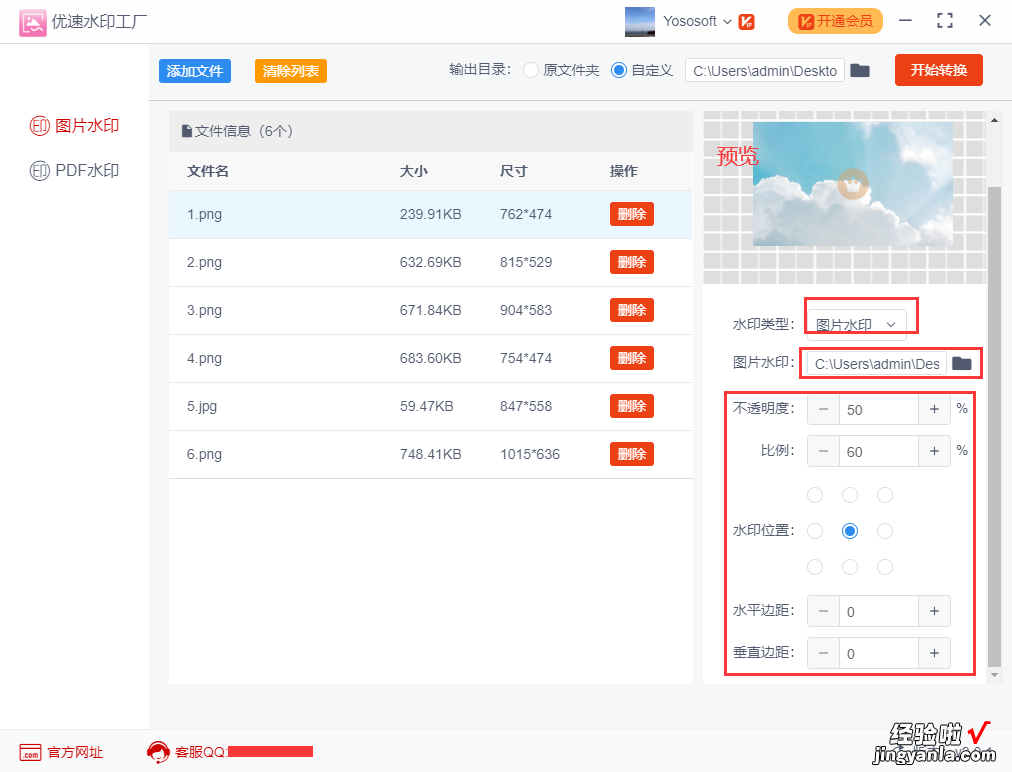
步骤4,设置好了后就点击【开始转换】按钮,启动软件操作程序 。随后软件会自动弹开一个文件夹 , 所有添加logo水印后的图片会全部保存到这里 。
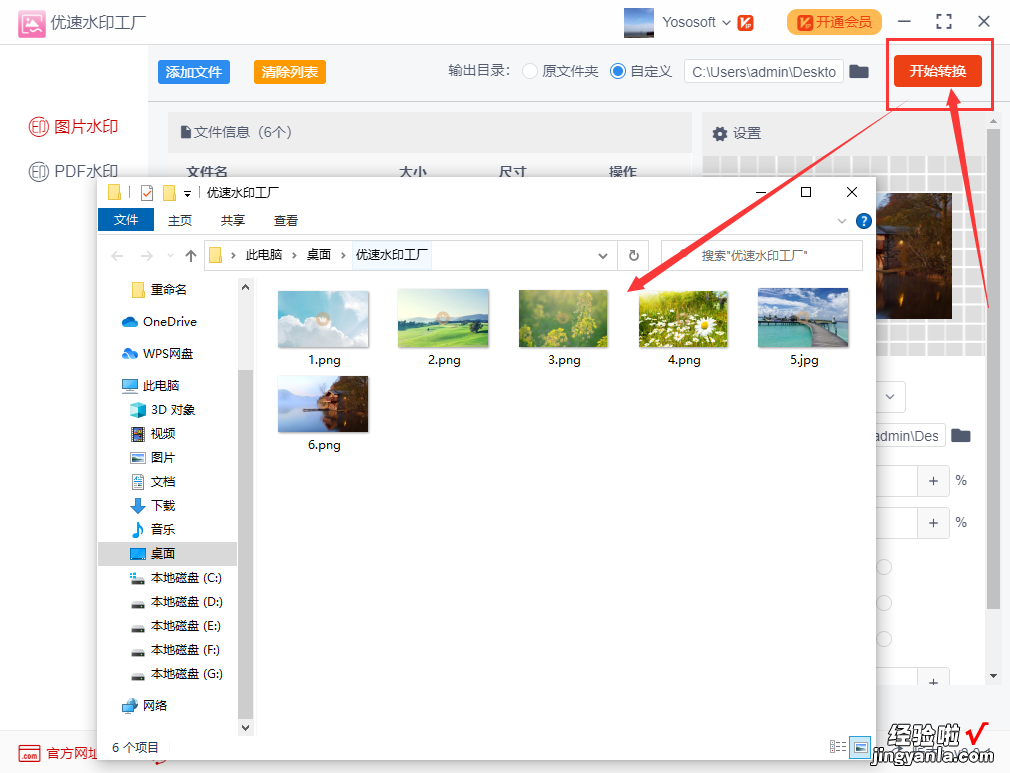
步骤5,查看处理后图片可以看到 , 全部成功的添加上了logo水印 。

三、如何批量为图片添加水印
批量给图片加水印的方法:
步骤1,电脑上下载工具软件后安装使用,点击左边第一个【图片水印】功能,进入下一步操作 。
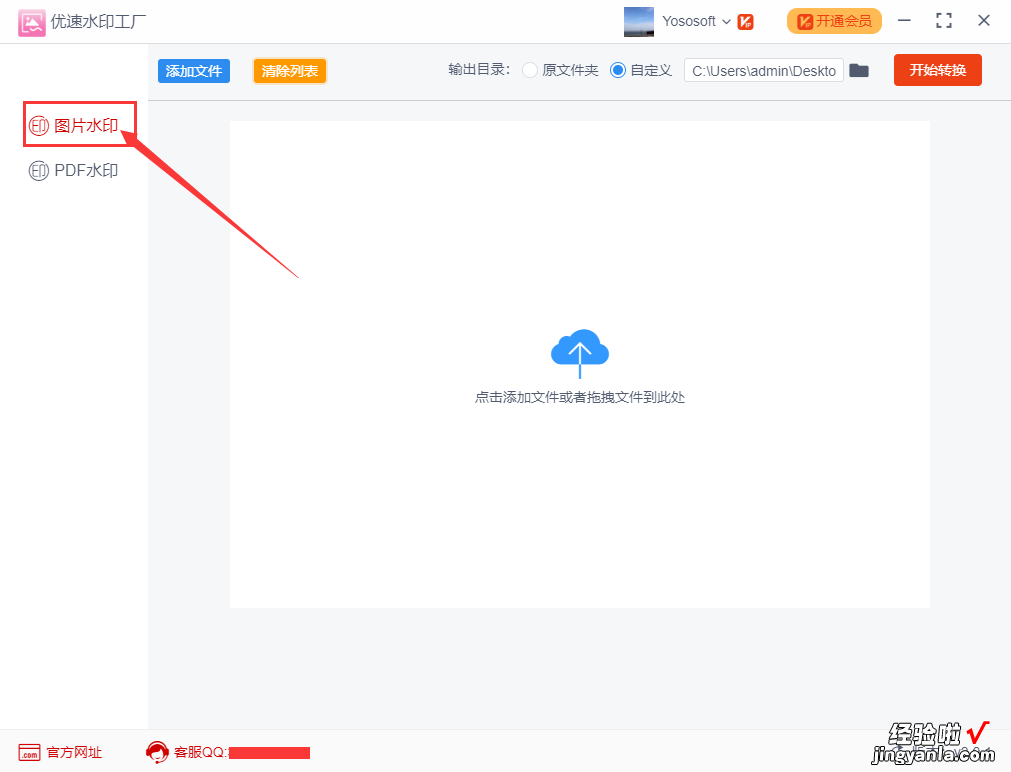
步骤2,然后点击【添加文件】按钮 , 将需要添加水印的图片文件全部导入到软件中,软件可以一次性批量给很多图片加logo水印 , 提高效率 。
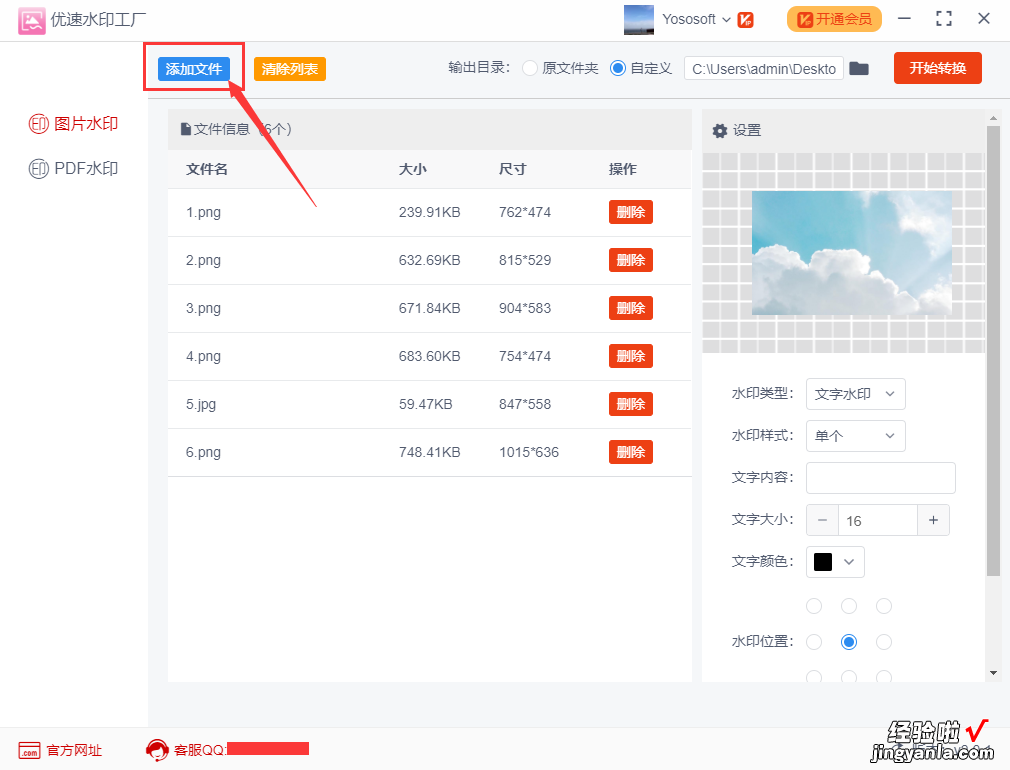
步骤3,导入图片后就进行设置,如下图所示:水印类型选择“图片水印”(也可以选择“文字水印”),然后上传水印logo图片,最后设置logo水印的透明度/大小比例/位置等参数,上面可以随时预览到加水印后的样子 。
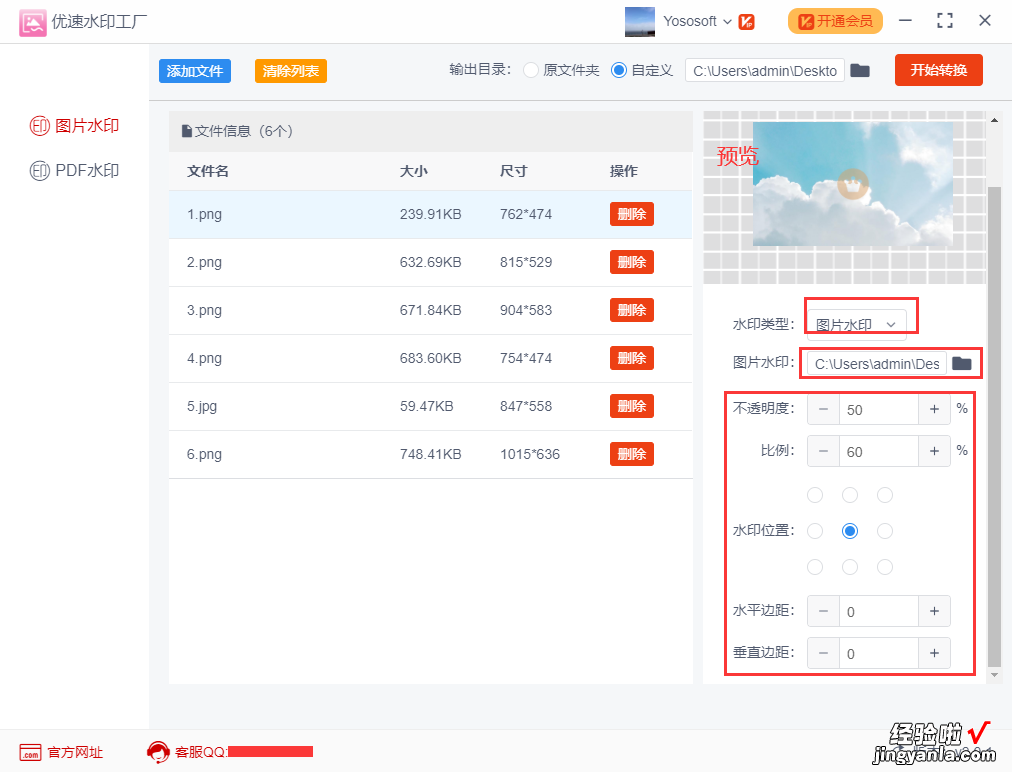
步骤4,设置好了后就点击【开始转换】按钮,启动软件操作程序 。随后软件会自动弹开一个文件夹 , 所有添加logo水印后的图片会全部保存到这里 。

步骤5 , 查看处理后图片可以看到,全部成功的添加上了logo水印 。
【ps怎么给图片批量添加水印 如何批量给图片添加水印】

