经验直达:
- 如何隐藏ppt中的视频播放条和进度条
- ppt视频下面的进度条怎么隐藏
- ppt怎样将播放后的动画隐藏起来
一、如何隐藏ppt中的视频播放条和进度条
在ppt设计与制作的时候,经常会在幻灯片中插入视频,插入的视频一般情况下在播放的时候都会在下方显示视频播放的进度条和音量按钮,这里分享下隐藏显示的方法 。
1、首先打开ppt软件,在幻灯片放映时没有显示视频进度条和音量的幻灯片文档之中 。
【ppt视频下面的进度条怎么隐藏 如何隐藏ppt中的视频播放条和进度条】

2、进入后,可以先对包含视频的幻灯片进行放映,看看在放映视频时,下方有无显示出视频进度条和音量 。

3、若没有显示视频进度条和音量按钮,返回到ppt文档之中,然后在软件顶部菜单栏点击“幻灯片放映”菜单,打开其下拉选项 。
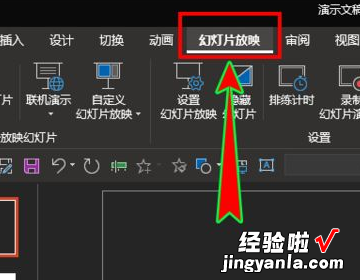
4、在打开的下拉选项中,找到“设置”选项组,然后在里面继续找到“显示媒体控件”选项 。
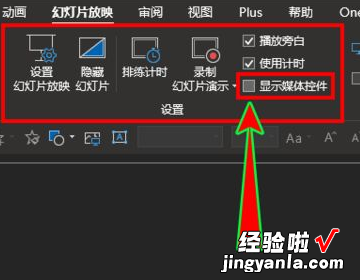
5、找到该选项后,勾选上“显示媒体控件”前面的对勾,开启该功能,开启后再返回到ppt中播放包含视频的幻灯片 。

6、当再去播放包含视频的幻灯片时,就可以发现当鼠标移到放映页面的下方时就会显示出视频进度条和音量按钮,当然,如果不想它们显示,关闭“显示媒体控件”功能即可 。

二、ppt视频下面的进度条怎么隐藏
1、打开PPT插入视频 。
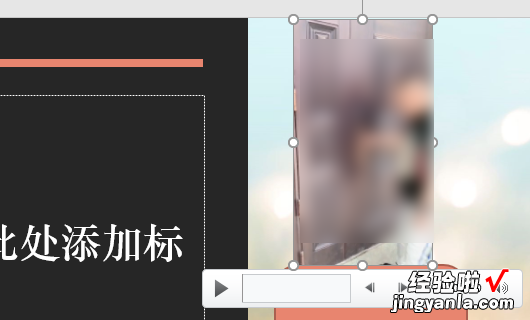
2、PPT插入视频后,点击工具栏中的幻灯片放映 。
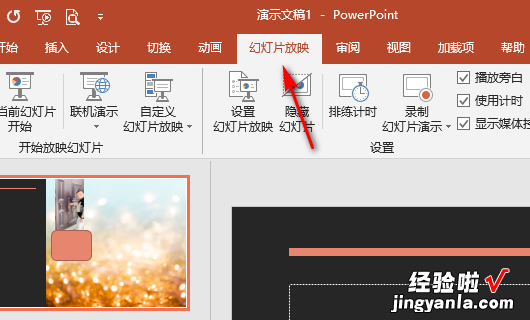
3、点击进入幻灯片放映后,把显示媒体控件给取消选择 。
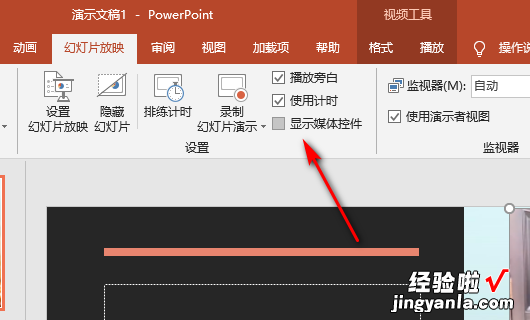
4、把显示媒体控件给取消选择后,进入幻灯片放映页面,点击播放视频,即使把鼠标放到视频上也不会有进度条出现了 。

相关内容:
Microsoft Office PowerPoint是指微软公司的演示文稿软件 。
用户可以在投影仪或者计算机上进行演示 , 也可以将演示文稿打印出来,制作成胶片 , 以便应用到更广泛的领域中 。
利用Microsoft Office PowerPoint不仅可以创建演示文稿,还可以在互联网上召开面对面会议、远程会议或在网上给观众展示演示文稿 。Microsoft Office PowerPoint做出来的东西叫演示文稿,其格式后缀名为:ppt、pptx;或者也可以保存为:pdf、图片格式等 。2010及以上版本中可保存为视频格式 。演示文稿中的每一页就叫幻灯片 。
三、ppt怎样将播放后的动画隐藏起来
点击菜单栏上面的:新建幻灯片 , 在下面的样式列表中选择一个布局样式,我选择了仅标题的样式
ppt怎样将播放后的动画隐藏起来
在新建的幻灯片中,输入【隐藏文字】这几个字,然后点击菜单栏上的【动画】
ppt怎样将播放后的动画隐藏起来
在动画选项中,我们点击自定义动画,打开自定义动画的对话框
ppt怎样将播放后的动画隐藏起来
在自定义动画的对话框中,点击添加效果,弹出一个列表,在列表中选择进入效果 , 弹出次级菜单,我们在次级菜单中选择一个动画效果
ppt怎样将播放后的动画隐藏起来
接着还是在自定义动画面板中,我们双击这个添加的效果 , 也就是图示的位置,这样就可以打开一个效果的对话框
ppt怎样将播放后的动画隐藏起来
在这个对话框中,我们在效果选项卡中,找到【动画播放后】这个属性,点击它的下拉按钮
ppt怎样将播放后的动画隐藏起来
7
在下拉菜单中,我们看到有两个是可以隐藏动画的,【播放动画后隐藏】就是动画一旦播放完毕就因此该动画 。【下次单击后隐藏】就是在播放玩动画以后,你点击一次鼠标左键才能隐藏 。选择一个合适的效果,然后点击确定即可完成设定
